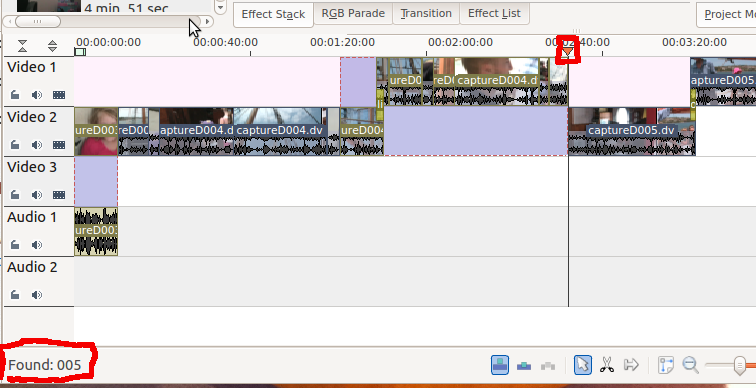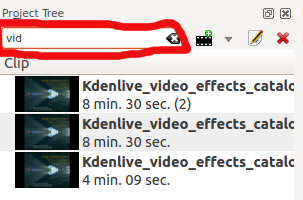Kdenlive/Manual/Edit Menu/Find/en: Difference between revisions
Updating to match new version of source page |
Updating to match new version of source page |
||
| (One intermediate revision by the same user not shown) | |||
| Line 3: | Line 3: | ||
==== Edit Menu - Find ==== | ==== Edit Menu - Find ==== | ||
This feature can be used to quickly locate a clip or clips in the timeline. In order to use it, you must be in '''Project Monitor''' mode. Clicking <menuchoice>Edit->Find</menuchoice> (or the default shortcut '''/''') turns on "find text as you type" for five seconds or so. As you type, an incremental search is performed which attempts to match any part of a clip name to the characters you are typing. For instance, in the example shown below, as you type "0", the timeline cursor would move to the first clip on the timeline because that is the first clip that has a "0" in its name. After you've typed "00", the cursor has not moved because that clip is still a match. However, once you've typed "005", the cursor jumps to the clip shown since it's the first one that has a match for all three characters. The results of your search are displayed in the left corner of the status bar. If you pause typing for more than five seconds, the "find text as you type" timer will expire. See [[Special:myLanguage/Kdenlive/Manual/Edit_Menu/Find_Next#Edit_Menu_-_Find_Next#|Find Next]] for how to find additional occurrences of matching clips. | |||
[[File:Kdenlive_Edit_find.png]] | [[File:Kdenlive_Edit_find.png]] | ||
There is also a find window at the top of the [[Special:myLanguage/Kdenlive/Manual/Projects and Files/Project Tree|Project Tree]]. Typing text in here causes the list of clips | There is also a find window at the top of the [[Special:myLanguage/Kdenlive/Manual/Projects and Files/Project Tree|Project Tree]]. Typing text in here causes the list of clips in the project tree to be filtered. | ||
[[File:Clip_filter.png]] | [[File:Clip_filter.png]] | ||
Latest revision as of 16:44, 28 October 2014
Edit Menu - Find
This feature can be used to quickly locate a clip or clips in the timeline. In order to use it, you must be in Project Monitor mode. Clicking (or the default shortcut /) turns on "find text as you type" for five seconds or so. As you type, an incremental search is performed which attempts to match any part of a clip name to the characters you are typing. For instance, in the example shown below, as you type "0", the timeline cursor would move to the first clip on the timeline because that is the first clip that has a "0" in its name. After you've typed "00", the cursor has not moved because that clip is still a match. However, once you've typed "005", the cursor jumps to the clip shown since it's the first one that has a match for all three characters. The results of your search are displayed in the left corner of the status bar. If you pause typing for more than five seconds, the "find text as you type" timer will expire. See Find Next for how to find additional occurrences of matching clips.
There is also a find window at the top of the Project Tree. Typing text in here causes the list of clips in the project tree to be filtered.
This clip filtering is independent of the menu item.