Digikam/Basic RAW Processing/uk: Difference between revisions
(Created page with "digiKam/Основи обробки цифрових негативів") |
No edit summary |
||
| (20 intermediate revisions by 2 users not shown) | |||
| Line 1: | Line 1: | ||
<languages /> | <languages /> | ||
== | == Основи обробки цифрових негативів у digiKam == | ||
Створено на основі допису у блозі Дмітрія Попова (Dmitri Popov), 11 березня 2013 року | |||
Для нашого прикладу ми скористаємося фотографією відомого собору Святого Сімейства у Барселоні, Іспанія (отримати файл цифрового негатива можна за адресою [https://www.box.com/s/cq3uknqt54o3usf1jg3r https://www.box.com/s/cq3uknqt54o3usf1jg3r]). Фотографію було зроблено за допомогою фотоапарата Canon PowerShot S90. У файлі цифрового негатива є декілька очевидних недоліків зображення, зокрема видиме викривлення зображення, недоекспоновані ділянки та кольоровий шум. Іншими словами, цей файл цифрового негатива є ідеальним для демонстрації можливостей з виправлення фотографій у '''digiKam'''. | |||
[[Image:Digikam-rawdev-rawdecoding.png|center|500px|thumb| | [[Image:Digikam-rawdev-rawdecoding-uk.png|center|500px|thumb|Налаштовування декодування цифрових негативів]] | ||
Перш за все, слід наказати '''digiKam''' відкривати файли цифрових негативів у 16-бітовому режимі з використанням типових параметрів. Для цього скористайтеся пунктом меню <menuchoice>Параметри -> Налаштувати digiKam</menuchoice>, перемкніться на сторінку <menuchoice>Декодування RAW</menuchoice>. Виберіть пункт <menuchoice>На основі типових параметрів, у 16-бітовому режимі</menuchoice> і натисніть кнопку <menuchoice>Гаразд</menuchoice>. Відкрийте файл цифрового негатива для редагування за допомогою натискання клавіші <keycap>F4</keycap> (або скористайтеся пунктом меню <menuchoice>Зображення -> Змінити</menuchoice>). | |||
[[Image:Digikam-rawdev-lenscorrection.png|center|500px|thumb| | [[Image:Digikam-rawdev-lenscorrection-uk.png|center|500px|thumb|Застосування виправлення викривлення об’єктивом]] | ||
Для початку варто виправити викривлення зображення через недоліки об’єктива. Оскільки у бібліотеці LenFun, яка використовується у '''digiKam''' для автоматичного виправлення, немає профілю об’єктива для Canon PowerShot S90, вам слід виправити викривлення вручну. Виберіть у меню пункт <menuchoice>Покращення -> Об’єктив -> Викривлення</menuchoice>, далі скористайтеся повзунком <menuchoice>Основне</menuchoice> для визначення потужності виправлення. Ви також можете просто ввести відповідне значення у поле, розташоване поряд із повзунком. У нашому прикладі слід вкзаати значення -27. За допомогою зображення попереднього перегляду переконайтеся, що викривлення виправлено, і натисніть кнопку <menuchoice>Гаразд</menuchoice>, щоб застосувати його до зображення. | |||
[[Image:digikam-rawdev-localcontrast.png|center|500px|thumb| | [[Image:digikam-rawdev-localcontrast-uk.png|center|500px|thumb|Використання інструмента локальної контрастності]] | ||
Хоча автоматикою Canon PowerShot S90 і було виконано певну роботу зі створення добре експонованого зображення, на фотографії все ще є трохи недоекспоновані ділянки. Найпростішим способом виправлення проблеми є застосування інструмента локальної контрастності (<menuchoice>Покращення -> Локальна контрастність</menuchoice>). Достатньо буде використати типові значення,хоча ви можете спробувати поекспериментувати з іншими значеннями параметрів контрастності. Втім, не варто надто захоплюватися, — остаточний результат може стати неприроднім. Крім того, до того, як ви почнете вносити зміни до типових параметрів, варто зберегти їх як типовий набір за допомогою кнопки <menuchoice>Зберегти як</menuchoice>. Пізніше початкові параметри можна завантажити за допомогою кнопки <menuchoice>Завантажити</menuchoice>. | |||
[[Image:digikam-rawdev-noisereduction.png|center|500px|thumb| | [[Image:digikam-rawdev-noisereduction-uk.png|center|500px|thumb|Застосування вилучення шумів]] | ||
Наступним кроком буде використання інструмента усування шумів (<menuchoice>Покращення -> Вилучення шумів</menuchoice>). Хоча типові механізми вилучення шумів у фотоапараті здебільшого призводять до непоганих результатів, ви можете скоригувати зображення так, щоб ці результати стали ще кращими. Під час експериментування з різними наборами параметрів вилучення шумів, варто перемкнути програму у режим масштабування у 100%. У такому режимі результати застосування інструмента стануть набагато помітнішими. Для перемикання програми у цей режим скористайтеся пунктом <menuchoice>100%</menuchoice> зі спадного списку <menuchoice>Масштаб</menuchoice>. Далі, скористайтеся смужками гортання для пересування області перегляду на бажану ділянку фотографії. Крім того, ви можете скористатися кнопкою <menuchoice>Панорамування</menuchoice> у нижньому правому куті вікна попереднього перегляду для відкриття мініатюри зображення, на якій можна просто перетягнути позначений червоною лінією прямокутник у потрібну частину зображення за допомогою вказівника миші. Щоб переглянути попередні результати застосування інструмента вилучення шумів, натисніть кнопку <menuchoice>Спробувати</menuchoice>. | |||
[[Image:digikam-rawdev-sharpen.png|center|500px|thumb| | [[Image:digikam-rawdev-sharpen-uk.png|center|500px|thumb|Збільшення різкості на фотографії]] | ||
Нарешті, можна трохи збільшити контрастність фотографії. Скористайтеся для цього пунктом меню <menuchoice>Покращення -> Різкість</menuchoice>. Скоригуйте рівень різкості за допомогою повзунка <menuchoice>Різкість</menuchoice> і натисніть кнопку <menuchoice>Спробувати</menuchoice>, щоб переглянути результат. Знову ж таки, вам варто збільшити зображення, щоб краще було видно деталі. | |||
[[Category: | [[Category:Графіка/uk]] | ||
[[Category: | [[Category:Фотографія/uk]] | ||
[[Category: | [[Category:Підручники/uk]] | ||
Latest revision as of 11:18, 15 June 2013
Основи обробки цифрових негативів у digiKam
Створено на основі допису у блозі Дмітрія Попова (Dmitri Popov), 11 березня 2013 року
Для нашого прикладу ми скористаємося фотографією відомого собору Святого Сімейства у Барселоні, Іспанія (отримати файл цифрового негатива можна за адресою https://www.box.com/s/cq3uknqt54o3usf1jg3r). Фотографію було зроблено за допомогою фотоапарата Canon PowerShot S90. У файлі цифрового негатива є декілька очевидних недоліків зображення, зокрема видиме викривлення зображення, недоекспоновані ділянки та кольоровий шум. Іншими словами, цей файл цифрового негатива є ідеальним для демонстрації можливостей з виправлення фотографій у digiKam.
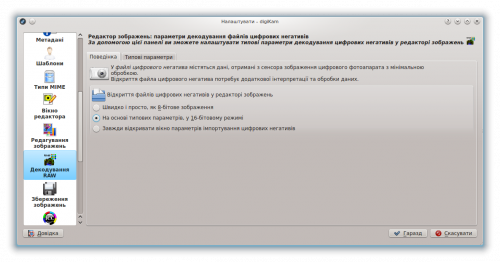
Перш за все, слід наказати digiKam відкривати файли цифрових негативів у 16-бітовому режимі з використанням типових параметрів. Для цього скористайтеся пунктом меню , перемкніться на сторінку . Виберіть пункт і натисніть кнопку . Відкрийте файл цифрового негатива для редагування за допомогою натискання клавіші F4 (або скористайтеся пунктом меню ).
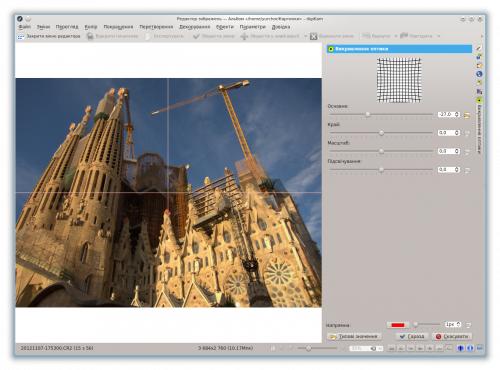
Для початку варто виправити викривлення зображення через недоліки об’єктива. Оскільки у бібліотеці LenFun, яка використовується у digiKam для автоматичного виправлення, немає профілю об’єктива для Canon PowerShot S90, вам слід виправити викривлення вручну. Виберіть у меню пункт , далі скористайтеся повзунком для визначення потужності виправлення. Ви також можете просто ввести відповідне значення у поле, розташоване поряд із повзунком. У нашому прикладі слід вкзаати значення -27. За допомогою зображення попереднього перегляду переконайтеся, що викривлення виправлено, і натисніть кнопку , щоб застосувати його до зображення.
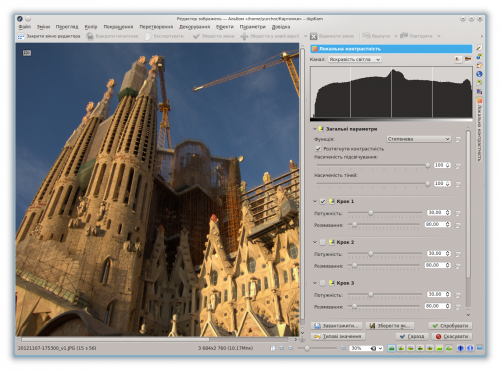
Хоча автоматикою Canon PowerShot S90 і було виконано певну роботу зі створення добре експонованого зображення, на фотографії все ще є трохи недоекспоновані ділянки. Найпростішим способом виправлення проблеми є застосування інструмента локальної контрастності (). Достатньо буде використати типові значення,хоча ви можете спробувати поекспериментувати з іншими значеннями параметрів контрастності. Втім, не варто надто захоплюватися, — остаточний результат може стати неприроднім. Крім того, до того, як ви почнете вносити зміни до типових параметрів, варто зберегти їх як типовий набір за допомогою кнопки . Пізніше початкові параметри можна завантажити за допомогою кнопки .
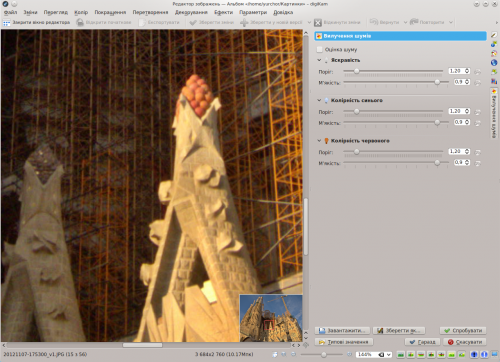
Наступним кроком буде використання інструмента усування шумів (). Хоча типові механізми вилучення шумів у фотоапараті здебільшого призводять до непоганих результатів, ви можете скоригувати зображення так, щоб ці результати стали ще кращими. Під час експериментування з різними наборами параметрів вилучення шумів, варто перемкнути програму у режим масштабування у 100%. У такому режимі результати застосування інструмента стануть набагато помітнішими. Для перемикання програми у цей режим скористайтеся пунктом зі спадного списку . Далі, скористайтеся смужками гортання для пересування області перегляду на бажану ділянку фотографії. Крім того, ви можете скористатися кнопкою у нижньому правому куті вікна попереднього перегляду для відкриття мініатюри зображення, на якій можна просто перетягнути позначений червоною лінією прямокутник у потрібну частину зображення за допомогою вказівника миші. Щоб переглянути попередні результати застосування інструмента вилучення шумів, натисніть кнопку .
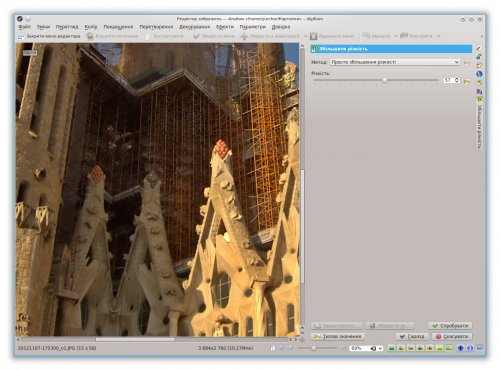
Нарешті, можна трохи збільшити контрастність фотографії. Скористайтеся для цього пунктом меню . Скоригуйте рівень різкості за допомогою повзунка і натисніть кнопку , щоб переглянути результат. Знову ж таки, вам варто збільшити зображення, щоб краще було видно деталі.
