Khipu/KhipuBeyondJustPlotting: Difference between revisions
initial heading given |
No edit summary |
||
| (9 intermediate revisions by the same user not shown) | |||
| Line 2: | Line 2: | ||
<languages /> | <languages /> | ||
<translate> | <translate> | ||
=== Khipu | === Khipu : Beyond just plotting === | ||
==== Khipu's Application Actions ==== | |||
One of the key advantage of Khipu is to have '''some other useful functionaries''' to deal with the mathematical function's plotting apart from just plotting them. The various application actions and other features make Khipu more user-friendly. | |||
===== New/Open/Save/SaveAs ===== | |||
The normal actions of New , Open , Save and SaveAs allow the users to work with different sessions and '''saving their work in persistence files (.khipu files)''' which he/she can open later in time. The persistence file follows a '''QJson file format''' which saves important information from the current session. This information includes name of spaces added, name and equations of the plots added in each space, plots' interval and their color. | |||
===== Save Plot as Image ===== | |||
In khipu , every space will have its corresponding image which contains the plots requested by the user. The space image can be saved (PNG file) into the local disk using this application action. | |||
===== Take Snapshot ===== | |||
You can even copy the space image into clipboard using this action. | |||
===== Want to see only a graph in the entire screen ? ===== | |||
The full screen option in Khipu will allow the user to just only see the plot space. All the other docks and toolbars will be invisible while activating a full screen ! | |||
===== Space Navigation ===== | |||
[[Image:Myfig12.png|thumb|500px|center| Khipu - Space Navigation Options]] | |||
While a user is on any space (2D or 3D), he can switch to next/previous/first/last space in just one key stroke. The shortcuts for this are as follows: | |||
*Navigate to the next space -> Page Up | |||
*Navigate to the previous space -> Page Down: | |||
*Navigate to the first space -> Ctrl + Home | |||
*Navigate to the last space -> Ctrl + End | |||
==== Dashboard: All the work available on the hands ==== | |||
[[Image:Myfig13.png|thumb|500px|center| Khipu - Main Dashboard]] | |||
The main dashboard of Khipu contains all the spaces created by the user with its thumbnail and space's name. So, a user can know which space he/she wants to modify or see their plots. | |||
==== Space filter based on Title,Description and Dimension ==== | |||
[[Image:Myfig14.png|thumb|500px|center| Khipu - Space filter]] | |||
The filter feature available on the dashboard will allow the user to filter the spaces based on their title and/or description. You can even filter the space based on the dimension chosen from the drop-down box shown on the top-right corner on the Dashboard UI. | |||
==== Shortcuts Dock : An easy way of plotting ==== | |||
[[Image:Myfig15.png|thumb|500px|center| Khipu - Shortcuts Dock]] | |||
If a user wants to plot quickly without worrying about the spaces , the shortcuts dock will allow him/her to do so. For this, you need to type '''S''' and then select your plot type from that dock, type the equation, hit Enter and that's it ! | |||
==== Zoom In/out and Rotations in the plots view ==== | |||
The 2D and 3D space have a functionality from which you can zoom-in and/or zoom-out the plot-space by just scrolling up/down respectively. The 3D space has a support of rotations and shadows which let a user analyse the 3D plots from different angles ! | |||
{{Prevnext2 | {{Prevnext2 | ||
| prevpage=Special:mylanguage/Khipu | nextpage=Special:mylanguage/Khipu | | prevpage=Special:mylanguage/Khipu/PlayingWithPlotDictionary | nextpage=Special:mylanguage/Khipu/Manual/Credits_and_License | ||
| prevtext= | | prevtext=Playing with Plot-Dictionary | nexttext= Credits and License | ||
| index= | | index= | indextext= | ||
}} | }} | ||
Latest revision as of 11:20, 7 September 2013
Khipu : Beyond just plotting
Khipu's Application Actions
One of the key advantage of Khipu is to have some other useful functionaries to deal with the mathematical function's plotting apart from just plotting them. The various application actions and other features make Khipu more user-friendly.
New/Open/Save/SaveAs
The normal actions of New , Open , Save and SaveAs allow the users to work with different sessions and saving their work in persistence files (.khipu files) which he/she can open later in time. The persistence file follows a QJson file format which saves important information from the current session. This information includes name of spaces added, name and equations of the plots added in each space, plots' interval and their color.
Save Plot as Image
In khipu , every space will have its corresponding image which contains the plots requested by the user. The space image can be saved (PNG file) into the local disk using this application action.
Take Snapshot
You can even copy the space image into clipboard using this action.
Want to see only a graph in the entire screen ?
The full screen option in Khipu will allow the user to just only see the plot space. All the other docks and toolbars will be invisible while activating a full screen !
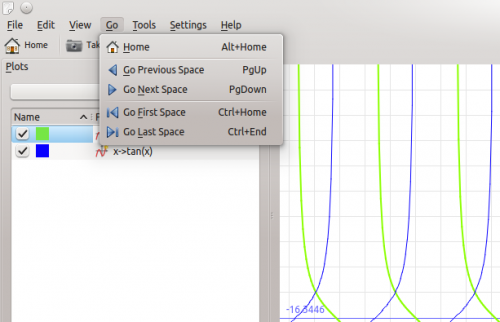
While a user is on any space (2D or 3D), he can switch to next/previous/first/last space in just one key stroke. The shortcuts for this are as follows:
- Navigate to the next space -> Page Up
- Navigate to the previous space -> Page Down:
- Navigate to the first space -> Ctrl + Home
- Navigate to the last space -> Ctrl + End
Dashboard: All the work available on the hands
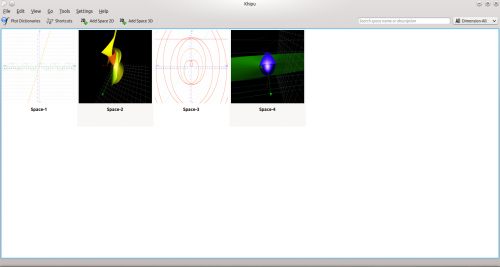
The main dashboard of Khipu contains all the spaces created by the user with its thumbnail and space's name. So, a user can know which space he/she wants to modify or see their plots.
Space filter based on Title,Description and Dimension
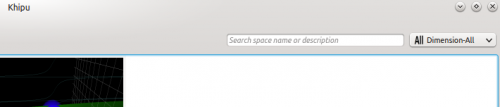
The filter feature available on the dashboard will allow the user to filter the spaces based on their title and/or description. You can even filter the space based on the dimension chosen from the drop-down box shown on the top-right corner on the Dashboard UI.
Shortcuts Dock : An easy way of plotting
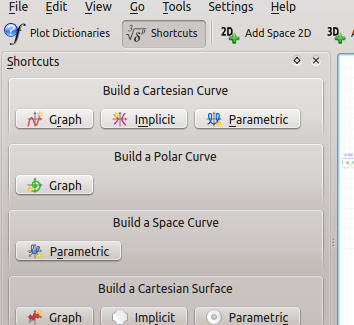
If a user wants to plot quickly without worrying about the spaces , the shortcuts dock will allow him/her to do so. For this, you need to type S and then select your plot type from that dock, type the equation, hit Enter and that's it !
Zoom In/out and Rotations in the plots view
The 2D and 3D space have a functionality from which you can zoom-in and/or zoom-out the plot-space by just scrolling up/down respectively. The 3D space has a support of rotations and shadows which let a user analyse the 3D plots from different angles !
