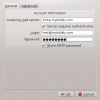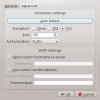Working with MyKolab/uk: Difference between revisions
(Created page with "Category:Офісні програми/uk Category:Інтернет/uk Category:Налаштування/uk") |
No edit summary |
||
| (5 intermediate revisions by 2 users not shown) | |||
| Line 6: | Line 6: | ||
=== Налаштовування облікового запису Kolab === | === Налаштовування облікового запису Kolab === | ||
Щоб додати новий обліковий запис у вашій програмі '''Kontact''', будь ласка, запустіть майстер створення облікових записів з меню <menuchoice>Інструменти</menuchoice> і виберіть пункт '''Сервер групової роботи Kolab''' у полі типу облікового запису. Заповніть поля сторінки '''Особисті параметри''', вказавши у полі '''Адреса сервера''' '''''imap.mykolab.com''''', а у полі версії Kolab значення '''''v3'''''. | |||
[[File:Kontact1.png |100px|thumb|center]] | [[File:Kontact1.png |100px|thumb|center]] | ||
| Line 14: | Line 14: | ||
=== Параметри IMAP === | === Параметри IMAP === | ||
Якщо вами було виконано наведені вище настанови щодо використання майстра облікових записів, ваш обліковий запис IMAP мало бути вже налаштовано належним чином. Втім, можете перевірити параметри за вказаними нижче знімками вікон. Щоб зробити це, будь ласка, відкрийте меню <menuchoice>Параметри</menuchoice> і виберіть у ньому пункт <menuchoice>Налаштувати Kontact</menuchoice>. Виберіть пункт <menuchoice>Пошта</menuchoice>, а потім <menuchoice>Облікові записи</menuchoice>. | |||
Переконайтеся, що у полі сервера IMAP вказано ''imap.mykolab.com'' і що використовується порт ''143'' і шифрування ''STARTTLS''. Також вкажіть повну і основну адресу MyKolab.com і ім’я користувача, наприклад '''''користувач@домен.tld'''''. | |||
[[ File:Kontact imap 1.png|100px|thumb|center]] | [[ File:Kontact imap 1.png|100px|thumb|center]] | ||
| Line 23: | Line 23: | ||
=== Параметри SMTP === | === Параметри SMTP === | ||
На жаль, після налаштовування облікового запису доведеться змінити параметри SMTP. Відкрийте меню <menuchoice>Параметри</menuchoice> і виберіть пункт <menuchoice>Налаштувати Kontact</menuchoice>. Далі, виберіть пункт <menuchoice>Пошта -> Облікові записи</menuchoice> і перейдіть на вкладку <menuchoice>Надсилання</menuchoice>. Сервером має бути ''smtp.mykolab.com'', а портом ''587'', шифруванням має бути TLS. Будь ласка, вкажіть вашу повну і основу адресу MyKolab.com, наприклад ''користувач@домен.tld''. Додаткові налаштування показано на наведених нижче знімках вікон. | |||
[[ File:Kontact smtp 1.png|100px|thumb|center]] | [[ File:Kontact smtp 1.png|100px|thumb|center]] | ||
Latest revision as of 18:09, 27 February 2014
Робота з MyKolab
Kolab.org є вільним програмним забезпеченням для групової роботи, тісно пов’язаним з KDE. На цій сторінці наведено опис налаштовування облікового запису MyKolab у Kontact, втім, настанови мають працювати і для будь-якого іншого сервера Kolab.
Налаштовування облікового запису Kolab
Щоб додати новий обліковий запис у вашій програмі Kontact, будь ласка, запустіть майстер створення облікових записів з меню і виберіть пункт Сервер групової роботи Kolab у полі типу облікового запису. Заповніть поля сторінки Особисті параметри, вказавши у полі Адреса сервера imap.mykolab.com, а у полі версії Kolab значення v3.
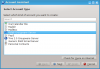
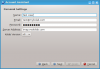
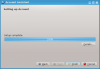
Параметри IMAP
Якщо вами було виконано наведені вище настанови щодо використання майстра облікових записів, ваш обліковий запис IMAP мало бути вже налаштовано належним чином. Втім, можете перевірити параметри за вказаними нижче знімками вікон. Щоб зробити це, будь ласка, відкрийте меню і виберіть у ньому пункт . Виберіть пункт , а потім .
Переконайтеся, що у полі сервера IMAP вказано imap.mykolab.com і що використовується порт 143 і шифрування STARTTLS. Також вкажіть повну і основну адресу MyKolab.com і ім’я користувача, наприклад користувач@домен.tld.
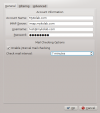
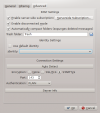
Параметри SMTP
На жаль, після налаштовування облікового запису доведеться змінити параметри SMTP. Відкрийте меню і виберіть пункт . Далі, виберіть пункт і перейдіть на вкладку . Сервером має бути smtp.mykolab.com, а портом 587, шифруванням має бути TLS. Будь ласка, вкажіть вашу повну і основу адресу MyKolab.com, наприклад користувач@домен.tld. Додаткові налаштування показано на наведених нижче знімках вікон.