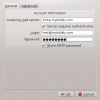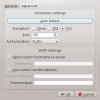Working with MyKolab/da: Difference between revisions
Created page with "Arbejd med MyKolab" |
No edit summary |
||
| (15 intermediate revisions by 2 users not shown) | |||
| Line 1: | Line 1: | ||
<languages/> | <languages/> | ||
== | == Arbejd med MyKolab == | ||
[https://kolab.org Kolab.org] | [https://kolab.org Kolab.org] er en Groupware-løsning med fri software, som er nært knyttet til KDE. Denne side beskriver, hvordan man opsætter en [https://mykolab.com MyKolab]-konto i [[Special:myLanguage/Kontact|Kontact]], men det fungerer også med alle andre Kolab-servere. | ||
=== | === Opsætning af en Kolab-konto === | ||
For at tilføje en ny konto til '''Kontact''' skal du åbne Kontoguiden i værktøjsmenuen og vælge '''Kolab Groupware-server''' som kontotype. Udfyld '''Personlige indstillinger''' og sørg for at '''Server-adressen''' er sat til '''''imap.mykolab.com''''' og Kolab-versionen til '''''v3'''''. | |||
[[File:Kontact1.png |100px|thumb|center]] | [[File:Kontact1.png |100px|thumb|center]] | ||
| Line 12: | Line 12: | ||
[[File:Kontact3.png|100px|thumb|center]] | [[File:Kontact3.png|100px|thumb|center]] | ||
=== IMAP | === Konfiguration af IMAP === | ||
Hvis du har fulgt ovenstående instruktioner ved hjælp af kontoguiden, så skulle din IMAP-konto allerede være sat korrekt op. Du kan tjekke indstillingerne ved at sammenligne med billedet herunder. For at gøre det skal du gå til menuen <menuchoice>Indstillinger</menuchoice> og vælge <menuchoice>Indstil Kontact</menuchoice>. Gå så til <menuchoice>KMail</menuchoice> og <menuchoice>Konti</menuchoice>. | |||
Sørg for at IMAP-serveren er ''imap.mykolab.com'' og at den bruger port ''143'' med ''STARTTLS''-kryptering. Sørg også for at din fulde, primære MyKolab.com-adresse så som '''''user@domain.tld''''' er et brugernavn. | |||
[[ File:Kontact imap 1.png|100px|thumb|center]] | [[ File:Kontact imap 1.png|100px|thumb|center]] | ||
[[ File:Kontact imap 2.png|100px|thumb|center]] | [[ File:Kontact imap 2.png|100px|thumb|center]] | ||
=== SMTP | === SMTP-konfiguration === | ||
Desværre skal SMTP-indstillingerne korrigeres efter opsætning af kontoen. For at gøre det skal du gå til menuen <menuchoice>Indstillinger</menuchoice> og vælge <menuchoice>Indstil Kontact</menuchoice>. Gå så til <menuchoice>KMail -> Konti</menuchoice> og klik på fanebladet <menuchoice>Afsendelse</menuchoice> Serveren skal være ''smtp.mykolab.com'' med port ''587'' og TLS-kryptering. Brug din fulde, primære MyKolab.com-adresse så som ''user@domain.tld'' som et brugernavn og se også skærmbilledet herunder. | |||
[[ File:Kontact smtp 1.png|100px|thumb|center]] | [[ File:Kontact smtp 1.png|100px|thumb|center]] | ||
[[ File:Kontact smtp 2.png|100px|thumb|center]] | [[ File:Kontact smtp 2.png|100px|thumb|center]] | ||
[[Category: | [[Category:Kontor/da]] | ||
[[Category:Internet]] | [[Category:Internet/da]] | ||
[[Category: | [[Category:Konfiguration/da]] | ||
Latest revision as of 20:03, 27 February 2014
Arbejd med MyKolab
Kolab.org er en Groupware-løsning med fri software, som er nært knyttet til KDE. Denne side beskriver, hvordan man opsætter en MyKolab-konto i Kontact, men det fungerer også med alle andre Kolab-servere.
Opsætning af en Kolab-konto
For at tilføje en ny konto til Kontact skal du åbne Kontoguiden i værktøjsmenuen og vælge Kolab Groupware-server som kontotype. Udfyld Personlige indstillinger og sørg for at Server-adressen er sat til imap.mykolab.com og Kolab-versionen til v3.
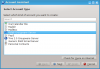
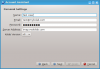
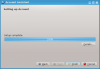
Konfiguration af IMAP
Hvis du har fulgt ovenstående instruktioner ved hjælp af kontoguiden, så skulle din IMAP-konto allerede være sat korrekt op. Du kan tjekke indstillingerne ved at sammenligne med billedet herunder. For at gøre det skal du gå til menuen og vælge . Gå så til og .
Sørg for at IMAP-serveren er imap.mykolab.com og at den bruger port 143 med STARTTLS-kryptering. Sørg også for at din fulde, primære MyKolab.com-adresse så som user@domain.tld er et brugernavn.
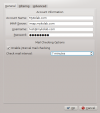
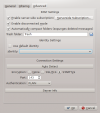
SMTP-konfiguration
Desværre skal SMTP-indstillingerne korrigeres efter opsætning af kontoen. For at gøre det skal du gå til menuen og vælge . Gå så til og klik på fanebladet Serveren skal være smtp.mykolab.com med port 587 og TLS-kryptering. Brug din fulde, primære MyKolab.com-adresse så som user@domain.tld som et brugernavn og se også skærmbilledet herunder.