KMail/Import Options/da: Difference between revisions
(Importing a new version from external source) |
m (FuzzyBot moved page Kmail/Import Options/da to KMail/Import Options/da without leaving a redirect: Part of translatable page "Kmail/Import Options".) |
||
| (33 intermediate revisions by 2 users not shown) | |||
| Line 1: | Line 1: | ||
<languages /> | <languages /> | ||
== | == Importfunktioner == | ||
=== Import til KMail === | === Import til KMail === | ||
Dette afsnit beskriver ''' | |||
Dette afsnit beskriver '''KMails''' forskellige funktioner til import. | |||
<span id="import-wizard"></span> | <span id="import-wizard"></span> | ||
==== Import-guiden ==== | ==== Import-guiden ==== | ||
Import-guiden lade dig importere e-mails, indstillinger, adressebog og kalenderdata til din konto fra følgende mail-programmer: | Import-guiden lade dig importere e-mails, indstillinger, adressebog og kalenderdata til din konto fra følgende mail-programmer: | ||
| Line 31: | Line 33: | ||
*Claws Mail | *Claws Mail | ||
Du kan enten starte importguiden fra programstarteren eller fra '''KMail''' med | |||
* <menuchoice> | *<menuchoice>Værktøjer → Importguide...</menuchoice> | ||
[[Image:Kmail_importwizard.png|center|thumb| | [[Image:Kmail_importwizard.png|center|thumb|Importguiden|300px]] | ||
Når den startes finder importguiden alle understøttede e-mail-programmer og laver en liste med dem i vinduet. | |||
{{Warning| | {{Warning/da|Luk '''KMail''' før du importerer data. Nogle plugins vil modificere '''KMails''' konfigurationsfil.}} | ||
Vælg det e-mail-program du vil importere fra og klik på knappen <menuchoice>Næste</menuchoice>. | |||
Guiden vil så spørge om du vil importere alt eller give dig mulighed for at vælge, hvilken type materiale du ønsker at importere. | |||
Afhængigt af hvad du markerer i importvinduet vil du se en eller flere af følgende skærme: | |||
* For at importere e-mails skal du markere den mappe du vil have importeret dine e-mails til. Når den er valgt klikker du på knappen <menuchoice>Importér e-mails</menuchoice>. Når fremgangslinjen når 100%, så klikker du på knappen <menuchoice>Næste</menuchoice> eller på knappen <menuchoice>Afslut</menuchoice>, hvis du ikke vil importere mere materiale. | |||
* For at importere mail-filtre skal du klikke på knappen <menuchoice>Importér filtre</menuchoice>, så importeres alle fundne filtre. Når importen er aflsuttet, så klikker du på knappen <menuchoice>Næste</menuchoice> eller på knappen <menuchoice>Afslut</menuchoice> hvis du ikke vil importere mere materiale. | |||
* | * For at importere indstillinger klikker du på knappen <menuchoice>Importér indstillinger</menuchoice>. Guiden vil stille et par spørgsmål, fx hvilken mappe der skal bruges til konto-mapper, som ikke allerede findes. Guiden vil også oprette din identitet. Når dette er afsluttet, så klikker du på knappen <menuchoice>Næste</menuchoice> eller på knappen <menuchoice>Afslut</menuchoice> hvis du ikke vil importere mere materiale. | ||
* | * For at importere adressebøger klikker du på knappen <menuchoice>Importér adressebog</menuchoice>, så importeres alle fundne adressebøger. Når dette er afsluttet, så klikker du på knappen <menuchoice>Næste</menuchoice>.<br /> | ||
Klik på knappen <menuchoice>Afslut</menuchoice> for at afslutte guiden. Hvis du på noget tidspunkt ønsker at afslutte guiden, så kan du klikke på knappen <menuchoice>Annullér</menuchoice>. | |||
* | *<menuchoice>Fil → Importér breve...</menuchoice> | ||
fra '''KMail''' eller kør '''KMailCVT''' fra programstarteren. | |||
[[Image:Kmail_kmailcvt.png|center|thumb|KMailCVT|300px]] | [[Image:Kmail_kmailcvt.png|center|thumb|KMailCVT|300px]] | ||
'''KMailCVT''' | '''KMailCVT''' skal bruges til at importere dine e-mails hvis det gamle mailprogram/format findes i listen herunder. | ||
*KMail | *KMail arkiv | ||
*mbox(Unix, Evolution) | *mbox(Unix, Evolution) | ||
| Line 91: | Line 95: | ||
*Lotus Notes | *Lotus Notes | ||
* | *Ren tekst | ||
{{Note| | {{Note/da|Sørg for at komprimere dine mapper i den anden mail-klient.}} | ||
Vælg dit gamle mailprogram i drop-ned-listen. '''KMails''' centrale tekstområde vil blive opdateret med specielle instruktioner (hvis der er nogen) og den kendte placering af gemte e-mails fra dette program. | |||
Følg disse instruktioner og vælg så den mappe, du vil importere mailene til. | |||
Hvis du ønsker at '''KMailCVT''' skal fjerne duplikerede e-mails, så sæt et flueben ved <menuchoice>Fjern duplikerede brev under import</menuchoice>. En filvælger-dialog dukker nu op og du skal vælge filen/mappen angivet i instruktionerne. | |||
Klik på knappen <menuchoice>Næste</menuchoice> for at gennemføre importen. Når importen er afsluttet kan du klikke på knappen <menuchoice>Tilbage</menuchoice> for at importere fra et andet program eller på <menuchoice>Afslut</menuchoice> for at stoppe. | |||
[[Category: | [[Category:Kontor/da]] | ||
Latest revision as of 17:30, 20 January 2019
Importfunktioner
Import til KMail
Dette afsnit beskriver KMails forskellige funktioner til import.
Import-guiden
Import-guiden lade dig importere e-mails, indstillinger, adressebog og kalenderdata til din konto fra følgende mail-programmer:
- Trojitá
- Evolution 1.x - 3.x
- OS X Mail
- Opera
- Sylpheed
- Thunderbird/Mozilla
- The Bat!
- Outlook Express
- Balsa
- Pegasus-Mail
- Claws Mail
Du kan enten starte importguiden fra programstarteren eller fra KMail med
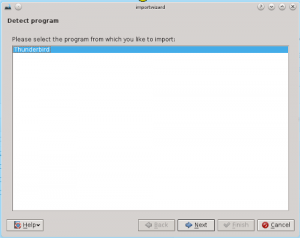
Når den startes finder importguiden alle understøttede e-mail-programmer og laver en liste med dem i vinduet.

Vælg det e-mail-program du vil importere fra og klik på knappen .
Guiden vil så spørge om du vil importere alt eller give dig mulighed for at vælge, hvilken type materiale du ønsker at importere.
Afhængigt af hvad du markerer i importvinduet vil du se en eller flere af følgende skærme:
- For at importere e-mails skal du markere den mappe du vil have importeret dine e-mails til. Når den er valgt klikker du på knappen . Når fremgangslinjen når 100%, så klikker du på knappen eller på knappen , hvis du ikke vil importere mere materiale.
- For at importere mail-filtre skal du klikke på knappen , så importeres alle fundne filtre. Når importen er aflsuttet, så klikker du på knappen eller på knappen hvis du ikke vil importere mere materiale.
- For at importere indstillinger klikker du på knappen . Guiden vil stille et par spørgsmål, fx hvilken mappe der skal bruges til konto-mapper, som ikke allerede findes. Guiden vil også oprette din identitet. Når dette er afsluttet, så klikker du på knappen eller på knappen hvis du ikke vil importere mere materiale.
- For at importere adressebøger klikker du på knappen , så importeres alle fundne adressebøger. Når dette er afsluttet, så klikker du på knappen .
Klik på knappen for at afslutte guiden. Hvis du på noget tidspunkt ønsker at afslutte guiden, så kan du klikke på knappen .
fra KMail eller kør KMailCVT fra programstarteren.
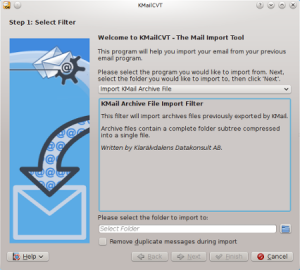
KMailCVT skal bruges til at importere dine e-mails hvis det gamle mailprogram/format findes i listen herunder.
- KMail arkiv
- mbox(Unix, Evolution)
- Evolution 1.x
- Evolution 2.x
- Evolution 3.x
- KMail
- OS X Mail
- Opera
- Sylpheed
- Thunderbird/Mozilla
- The Bat!
- Outlook Express
- Pegasus-Mail
- Lotus Notes
- Ren tekst
Vælg dit gamle mailprogram i drop-ned-listen. KMails centrale tekstområde vil blive opdateret med specielle instruktioner (hvis der er nogen) og den kendte placering af gemte e-mails fra dette program.
Følg disse instruktioner og vælg så den mappe, du vil importere mailene til.
Hvis du ønsker at KMailCVT skal fjerne duplikerede e-mails, så sæt et flueben ved . En filvælger-dialog dukker nu op og du skal vælge filen/mappen angivet i instruktionerne.
Klik på knappen for at gennemføre importen. Når importen er afsluttet kan du klikke på knappen for at importere fra et andet program eller på for at stoppe.
