Kexi/Handbook/Kexi Basics/The Kexi Main Window: Difference between revisions
No edit summary |
m (clarify terminology) |
||
| (9 intermediate revisions by 2 users not shown) | |||
| Line 14: | Line 14: | ||
<!--T:5--> | <!--T:5--> | ||
Database objects (tables, queries, | Database objects (tables, queries, reports.) listed in the '''Project Navigator''' can be opened by double-clicking on their names. | ||
====Main Application Elements==== <!--T:6--> | ====Main Application Elements==== <!--T:6--> | ||
| Line 23: | Line 23: | ||
<!--T:8--> | <!--T:8--> | ||
;Tabbed Toolbar | ;Tabbed Toolbar | ||
:Contains available commands for the application. You will find detailed description of any of the commands in [[Special:myLanguage/Kexi/Handbook/Command Reference| | :Contains available commands for the application. You will find a detailed description of any of the commands in [[Special:myLanguage/Kexi/Handbook/Command Reference|Appendix C]].</translate> | ||
<translate><!--T:40--> | <translate><!--T:40--> | ||
;Project Navigator pane | ;Project Navigator pane | ||
:Contains a list of any object (tables, queries, forms, ...) created within the currently opened database project. The navigator also contains small toolbar with most | :Contains a list of any object (tables, queries, forms, ...) created within the currently opened database project. The navigator also contains a small toolbar with the most frequently used commands related to the database objects. </translate> | ||
<translate> | <translate> | ||
<!--T:41--> | <!--T:41--> | ||
;Opened Database Objects Area / Tabbed Windows | ;Opened Database Objects Area / Tabbed Windows | ||
:A central area of the application | :A central area of the application utilising most of the screen space. In IDEAl user interface mode it contains switchable tabs with windows that are always maximized. In Childframe user interface mode it contains floating windows. </translate> | ||
<translate> | <translate> | ||
<!--T:42--> | <!--T:42--> | ||
;Property Editor pane | ;Property Editor pane | ||
:Contains a list of properties of currently | :Contains a list of properties of the currently selected database object. For certain objects (e.g. form widgets) it may have several tabs. | ||
====Tabbed Toolbar==== <!--T:9--> | ====Tabbed Toolbar==== <!--T:9--> | ||
| Line 56: | Line 56: | ||
<!--T:51--> | <!--T:51--> | ||
Depending on the context, additional tabs | Depending on the context, additional tabs may be visible: | ||
<!--T:52--> | <!--T:52--> | ||
* '''Form Design''' tab is visible if the Form Designer is actually | * '''Form Design''' tab is only visible if the Form Designer is actually in use. | ||
<!--T:53--> | <!--T:53--> | ||
* '''Report Design''' tab is visible if the Report Designer is actually | * '''Report Design''' tab is only visible if the Report Designer is actually in use. | ||
====Project Navigator Pane==== <!--T:17--> | ====Project Navigator Pane==== <!--T:17--> | ||
| Line 73: | Line 73: | ||
<!--T:20--> | <!--T:20--> | ||
The Project Navigator pane also contains a small toolbar for most frequently used commands (from left to right): <menuchoice>Open</menuchoice> selected object, <menuchoice>Design</menuchoice> selected object, and <menuchoice>Delete</menuchoice> selected object. | The Project Navigator pane also contains a small toolbar for the most frequently used commands (from left to right): <menuchoice>Open</menuchoice> selected object, <menuchoice>Design</menuchoice> selected object, and <menuchoice>Delete</menuchoice> selected object. | ||
<!--T:21--> | <!--T:21--> | ||
| Line 93: | Line 93: | ||
<!--T:27--> | <!--T:27--> | ||
You can rearrange the tabs by drag and drop and close them using the {{Icon|tab-close}} button located | You can rearrange the tabs by drag and drop, and close them using the {{Icon|tab-close}} button located on the right of each tab. | ||
<!--T:28--> | <!--T:28--> | ||
{{Note|Sometime later on there will be an option to detach tabs, creating somewhat something similar to an MDI interface. That could be useful for custom solutions or multiple displays.}} | {{Note|Sometime later on there will be an option to detach tabs, creating somewhat something similar to an MDI interface. That could be useful for custom solutions or multiple displays.}} | ||
====Property Editor | ====Property Editor Pane==== <!--T:29--> | ||
<!--T:30--> | <!--T:30--> | ||
| Line 104: | Line 104: | ||
<!--T:31--> | <!--T:31--> | ||
In the '''Property Editor''' pane you can change properties of the object displayed in the active window. Depending on the context, the pane | In the '''Property Editor''' pane you can change properties of the object displayed in the active window. Depending on the context, the pane consists of one or more tabs. The first, always visible tab, <menuchoice>Properties</menuchoice>, contains the list of available properties. | ||
<!--T:32--> | <!--T:32--> | ||
| Line 119: | Line 119: | ||
<translate> | <translate> | ||
<!--T:45--> | <!--T:45--> | ||
** a number; you can enter the value directly or increase or decrease its value by clicking with the left mouse button on the arrows. </translate> | ** a number; you can enter the value directly or increase or decrease its value by clicking with the left mouse button on the up/down arrows at the right of the value field. </translate> | ||
<translate> | <translate> | ||
<!--T:46--> | <!--T:46--> | ||
| Line 125: | Line 125: | ||
<translate> | <translate> | ||
<!--T:47--> | <!--T:47--> | ||
** drop down list of values</translate> | ** a drop down list of values; click on the desired value to select</translate> | ||
<translate> | <translate> | ||
<!--T:48--> | <!--T:48--> | ||
| Line 138: | Line 138: | ||
<!--T:50--> | <!--T:50--> | ||
* After changing the value of a property, a special <menuchoice>Undo changes</menuchoice> button appears on the right side of the Property | * After changing the value of a property, a special <menuchoice>Undo changes</menuchoice> button appears on the right side of the Property Name. By clicking it you can revert the value of the property to the original value that was loaded from the database upon opening the database object.}}<!--{{--> | ||
<!--T:35--> | <!--T:35--> | ||
The '''Property Editor''' pane is | The '''Property Editor''' pane is not visible if: | ||
<!--T:36--> | <!--T:36--> | ||
* no single database object's window is | * no single database object's window is open, or | ||
<!--T:37--> | <!--T:37--> | ||
* the active database object's window does not offer properties | * the active database object's window does not offer properties as is the case when open in '''Data View''' instead of '''Design View'''. | ||
<!--T:38--> | <!--T:38--> | ||
Latest revision as of 18:11, 8 April 2015
The Kexi Main Window

The Tabbed Toolbar on the top gives access to common actions and commands.
The Project Navigator and Property Editor are shown in panes on each side of the child window. These can be resized or hidden as required. A pane can be hidden by clicking the small cross at the top of the pane (just below the toolbar).
Database objects (tables, queries, reports.) listed in the Project Navigator can be opened by double-clicking on their names.
Main Application Elements
Main elements of Kexi application's window are:
- Tabbed Toolbar
- Contains available commands for the application. You will find a detailed description of any of the commands in Appendix C.
- Project Navigator pane
- Contains a list of any object (tables, queries, forms, ...) created within the currently opened database project. The navigator also contains a small toolbar with the most frequently used commands related to the database objects.
- Opened Database Objects Area / Tabbed Windows
- A central area of the application utilising most of the screen space. In IDEAl user interface mode it contains switchable tabs with windows that are always maximized. In Childframe user interface mode it contains floating windows.
- Property Editor pane
- Contains a list of properties of the currently selected database object. For certain objects (e.g. form widgets) it may have several tabs.
Tabbed Toolbar

The toolbar is the place that gives you access to most Kexi commands and actions. Using the actions found in the different tabs on the toolbar you can:
- Create / Open / Close Kexi projects
- Create Database objects
- Import / Export Data
Depending on the context, additional tabs may be visible:
- Form Design tab is only visible if the Form Designer is actually in use.
- Report Design tab is only visible if the Report Designer is actually in use.
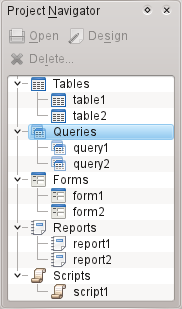
The Project Navigator pane is one of the most frequently used elements of the Kexi main window. The pane contains a list of all objects created within the currently opened Kexi database project. The objects are split into groups: tables, queries, forms, reports and scripts.
The Project Navigator pane also contains a small toolbar for the most frequently used commands (from left to right): selected object, selected object, and selected object.
For each object on the list a context menu is available using the right mouse button.
Double clicking with the left mouse button on the object's name on the list opens the object in Data View. If the object's window was already opened, the action just activates the window without switching it's view mode.
Opened Database Objects Area / Tabbed Windows

Whenever you double click an object in the project navigator, it opens in the Opened database objects area. Each window has its own tab in Kexi.
You can rearrange the tabs by drag and drop, and close them using the ![]() button located on the right of each tab.
button located on the right of each tab.
Property Editor Pane
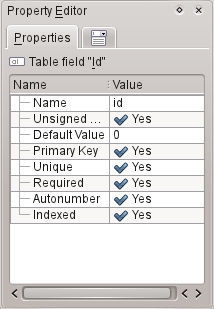
In the Property Editor pane you can change properties of the object displayed in the active window. Depending on the context, the pane consists of one or more tabs. The first, always visible tab, , contains the list of available properties.
Rules for using the Property Editor:
- Each row contains a single property.
- You can use the mouse or the keyboard to change values of particular properties.
- Most frequently used types of property values are:
- a number; you can enter the value directly or increase or decrease its value by clicking with the left mouse button on the up/down arrows at the right of the value field.
- text
- a drop down list of values; click on the desired value to select
- Yes/No; you can toggle the value by clicking on the button; Yes (true) means that the button is toggled on, No (false) means that the button is toggled off.
- Names of the recently changed properties that not yet were stored in the database are marked with bold text.
- After changing the value of a property, a special button appears on the right side of the Property Name. By clicking it you can revert the value of the property to the original value that was loaded from the database upon opening the database object.
The Property Editor pane is not visible if:
- no single database object's window is open, or
- the active database object's window does not offer properties as is the case when open in Data View instead of Design View.
