Kexi/Handbook/Kexi Basics/Opening an existing Kexi database file/Opening a database file in the Open Existing Project dialog: Difference between revisions
No edit summary |
m (minor gramatical corrections) |
||
| (5 intermediate revisions by the same user not shown) | |||
| Line 1: | Line 1: | ||
<languages/> | <languages/> | ||
<translate> | <translate> | ||
====Opening a Database File in the Open | ====Opening a Database File in the Open Project Dialog==== <!--T:1--> | ||
<!--T:2--> | <!--T:2--> | ||
| Line 7: | Line 7: | ||
<!--T:12--> | <!--T:12--> | ||
* If the project is not | * If the project is not shown as a recently used projects choose <menuchoice>Open...</menuchoice> (<keycap>Ctrl + O</keycap>). | ||
* Two tabbed panes allow you to select from files stored on your own machine or from a dedicated database server. You will see the following dialog box: | |||
<!--T:13--> | <!--T:13--> | ||
| Line 13: | Line 16: | ||
<!--T:3--> | <!--T:3--> | ||
* | * Choose either of the two tabs. | ||
*The <menuchoice>Projects Stored on Database Server</menuchoice> tab will allow you to choose a preconfigured project. Highlight the desired project and then click on <menuchoice>Next</menuchoice>. | |||
*The <menuchoice>Projects Stored in File</menuchoice>tab will allow you to navigate your folder hierachy to locate a file to open, typically a .kexi project stored on your machine or another machine on the network (see important note below). | |||
<!--T:4--> | <!--T:4--> | ||
* | * In the latter case you can either pick a file which is immediately opened or alternatively enter its name in the <menuchoice>Name</menuchoice> box beneath the navigation bar, then click on <menuchoice>Next</menuchoice>. | ||
<!--T:6--> | <!--T:6--> | ||
| Line 22: | Line 29: | ||
<!--T:7--> | <!--T:7--> | ||
* By default the <menuchoice>Filter | * By default the <menuchoice>Filter</menuchoice> drop down list has <menuchoice>All Supported Files (*.kexi, *.kexic, *.kexis, *.mdb)</menuchoice> selected. In case the file you are looking for has another extension, you can change the selection of the <menuchoice>Filter</menuchoice> drop down list to <menuchoice>All Files</menuchoice> to display all available files (regardless of extension). | ||
<!--T:8--> | <!--T:8--> | ||
Latest revision as of 16:10, 26 April 2015
Opening a Database File in the Open Project Dialog
- Run Kexi. You should see the startup dialog, which allows you select one of the recently used projects to open.
- If the project is not shown as a recently used projects choose (Ctrl + O).
- Two tabbed panes allow you to select from files stored on your own machine or from a dedicated database server. You will see the following dialog box:
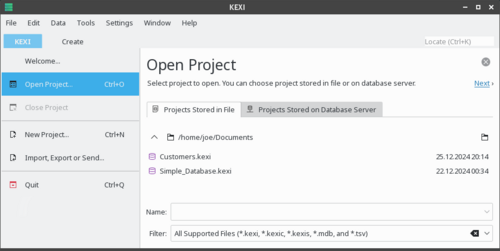
- Choose either of the two tabs.
- The tab will allow you to choose a preconfigured project. Highlight the desired project and then click on .
- The tab will allow you to navigate your folder hierachy to locate a file to open, typically a .kexi project stored on your machine or another machine on the network (see important note below).
- In the latter case you can either pick a file which is immediately opened or alternatively enter its name in the box beneath the navigation bar, then click on .
Notes
- By default the drop down list has selected. In case the file you are looking for has another extension, you can change the selection of the drop down list to to display all available files (regardless of extension).
- If you have selected a file of an external type, like a MS Access .mdb file, Kexi will provide you with the option to import the file.
- If you have selected a connection data file (with .kexic extension) or a shortcut to a project on database server file (with .kexis extension), Kexi will display appropriate dialogs.
