KMail/Account Wizard/da: Difference between revisions
< KMail
(Created page with "* Skærmen '''Personlige indstillinger''' vil dukke op, hvis du skulle angive kontotype. Tjek, at informationen i denne skærm er korrekt. Vælg <menuchoice>Download alle brev...") |
No edit summary |
||
| (5 intermediate revisions by 2 users not shown) | |||
| Line 16: | Line 16: | ||
{{Note/da|Hvis du bruger GMails 2-skridts-verifikation skal du generere en programspecifik adgangskode fra GMails sikkerhedsindstillinger og angive adgangskoden i tekstboksen til adgangskode.}} | {{Note/da|Hvis du bruger GMails 2-skridts-verifikation skal du generere en programspecifik adgangskode fra GMails sikkerhedsindstillinger og angive adgangskoden i tekstboksen til adgangskode.}} | ||
* Skærmen '''Vælg kontotype''' er den næste hvis guiden ikke kan bestemme din kontotype. Vælg din kontotype i listen (hvis du ikke ved hvad typen er, så må du kontakte din e-mail-udbyder). Hvis din kontotype ikke findes i listen, så klik på knappen <menuchoice>Søg | * Skærmen '''Vælg kontotype''' er den næste hvis guiden ikke kan bestemme din kontotype. Vælg din kontotype i listen (hvis du ikke ved hvad typen er, så må du kontakte din e-mail-udbyder). Hvis din kontotype ikke findes i listen, så klik på knappen <menuchoice>Søg efter mere på internettet</menuchoice>. Når du har valgt kontotype så klik på knappen <menuchoice>Næste</menuchoice>; så kommer du til skærmen '''Personlige indstillinger'''. | ||
* Skærmen '''Personlige indstillinger'''<!--xxTjekxx--> vil igen vise de detaljer om serveren, som den har fundet, hvis guiden havde held med at bestemme kontotypen. Klik på knappen <menuchoice>Opret konto</menuchoice>, så bliver kontoen konfigureret. Klik på <menuchoice>Afslut</menuchoice> for at afslutte guiden og lukke vinduet. | * Skærmen '''Personlige indstillinger'''<!--xxTjekxx--> vil igen vise de detaljer om serveren, som den har fundet, hvis guiden havde held med at bestemme kontotypen. Klik på knappen <menuchoice>Opret konto</menuchoice>, så bliver kontoen konfigureret. Klik på <menuchoice>Afslut</menuchoice> for at afslutte guiden og lukke vinduet. | ||
| Line 22: | Line 22: | ||
* Skærmen '''Personlige indstillinger''' vil dukke op, hvis du skulle angive kontotype. Tjek, at informationen i denne skærm er korrekt. Vælg <menuchoice>Download alle breve til offline brug</menuchoice><!--xxTjekxx--> hvis du ønsker at have dine breve tilgængelige, når du ikke har en internetforbindelse (kun til IMAP). Klik på knappen <menuchoice>Næste</menuchoice> når du er færdig. | * Skærmen '''Personlige indstillinger''' vil dukke op, hvis du skulle angive kontotype. Tjek, at informationen i denne skærm er korrekt. Vælg <menuchoice>Download alle breve til offline brug</menuchoice><!--xxTjekxx--> hvis du ønsker at have dine breve tilgængelige, når du ikke har en internetforbindelse (kun til IMAP). Klik på knappen <menuchoice>Næste</menuchoice> når du er færdig. | ||
Din konto vil nu blive sat op og du kan klikke på knappen <menuchoice>Afslut</menuchoice> for at afslutte guiden og lukke vinduet. | |||
[[Category: | [[Category:Kontor/da]] | ||
Latest revision as of 07:14, 25 October 2022
Kontoguide
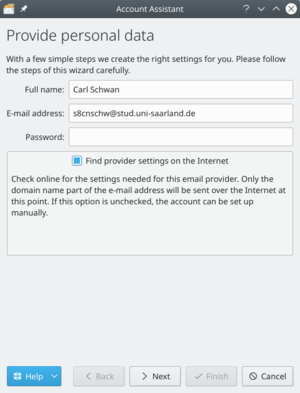
Første gang du kører KMail bliver du mødt af kontoguiden.
Note
Hvis du senere får brug for at køre kontoguiden igen finder du den under .
Denne guide vil hjælpe dig igennem processen med at oprette dine e-mail-konti. Din skærm vil variere afhængigt af, hvor meget guiden selv kan finde ud af. Herunder ser du et overblik over de skærme, du kan støde på under brug af guiden.
- Oplys personlige data er guidens første skærm. Den spørger dig om de basale kontoinformationer: , og . Som standard er tilvalget slået til og guiden vil prøve at hente den nødvendige information fra serveren. Slå dette tilvalg fra hvis du er en avanceret bruger og har brug for at opsætte en speciel konfiguration. Klik på knappen når du er klar.
Note
Hvis du bruger GMails 2-skridts-verifikation skal du generere en programspecifik adgangskode fra GMails sikkerhedsindstillinger og angive adgangskoden i tekstboksen til adgangskode.
- Skærmen Vælg kontotype er den næste hvis guiden ikke kan bestemme din kontotype. Vælg din kontotype i listen (hvis du ikke ved hvad typen er, så må du kontakte din e-mail-udbyder). Hvis din kontotype ikke findes i listen, så klik på knappen . Når du har valgt kontotype så klik på knappen ; så kommer du til skærmen Personlige indstillinger.
- Skærmen Personlige indstillinger vil igen vise de detaljer om serveren, som den har fundet, hvis guiden havde held med at bestemme kontotypen. Klik på knappen , så bliver kontoen konfigureret. Klik på for at afslutte guiden og lukke vinduet.
- Skærmen Personlige indstillinger vil dukke op, hvis du skulle angive kontotype. Tjek, at informationen i denne skærm er korrekt. Vælg hvis du ønsker at have dine breve tilgængelige, når du ikke har en internetforbindelse (kun til IMAP). Klik på knappen når du er færdig.
Din konto vil nu blive sat op og du kan klikke på knappen for at afslutte guiden og lukke vinduet.
