KWin/uk: Difference between revisions
No edit summary |
Created page with "<!-- Лишаються певні проблеми із деяким обладнанням. Докладніші відомості можна знайти на [http://tech..." |
||
| (16 intermediate revisions by 2 users not shown) | |||
| Line 1: | Line 1: | ||
<languages /> | <languages /> | ||
{|class="vertical-centered" | {|class="vertical-centered" | ||
|[[Image: | |[[Image:KWin_Plasma_5_16.png|thumb|center|356px| | ||
KWin у стільниці Плазми 5.16]] | |||
|'''Надійний і гнучкий інструмент керування вікнами для стільниць Плазма KDE з новими ефектами!''' | |||
|} | |} | ||
<span id="Feature Overview"></span> | <span id="Feature Overview"></span> | ||
| Line 11: | Line 13: | ||
* Покращена ефективність | * Покращена ефективність | ||
'''KWin '''(вимовляється як | '''KWin '''(вимовляється як «кейвін») — інструмент керування вікнами робочого простору KDE. За його допомогою ви отримаєте повне керування над вашими вікнами, спрямувавши їх поведінку таким чином, щоб вони допомагали вам у виконанні ваших завдань. Цю програму призначено для малювання декорацій вікон, панелі у верхній частині кожного вікна з кнопками, перелік яких можна змінити, зокрема кнопками закриття, максимізації і мінімізації. Крім того, ця програма виконує розташування вікон та надає вам змогу перемикатися між цими вікнами. | ||
У '''KWin''' передбачено '''композитний показ''', що передбачає просторові ефекти керування вікнами. За його допомогою ви зможете зробити керування вікнами плавнішим, простішим, ефективнішим і природнішим. Вимоги до обладнання при цьому залишаються дуже помірними, отже майже кожен досить сучасний комп’ютер, випущений після 2002 року, відповідає цим вимогам. | У '''KWin''' передбачено '''композитний показ''', що передбачає просторові ефекти керування вікнами. За його допомогою ви зможете зробити керування вікнами плавнішим, простішим, ефективнішим і природнішим. Вимоги до обладнання при цьому залишаються дуже помірними, отже майже кожен досить сучасний комп’ютер, випущений після 2002 року, відповідає цим вимогам. | ||
<!-- Лишаються певні проблеми із деяким обладнанням. Докладніші відомості можна знайти на [http://techbase.kde.org/Projects/KWin techbase]--> | |||
== Практичні поради == | == Практичні поради == | ||
| Line 37: | Line 41: | ||
Розташуйте вікно там, де ви бажаєте його бачити, наведіть вказівник миші на смужку заголовка і клацніть правою кнопкою миші, виберіть пункт <menuchoice>Додатково -> Спеціальні параметри вікна</menuchoice>. Програма відкриє вікно параметрів, де вже буде вказано відповідні налаштування. Вам досить позначити пункти <menuchoice>Позиція</menuchoice> і <menuchoice>Розмір</menuchoice> на вкладці <menuchoice>Розмір і розташування</menuchoice>. І все — цього досить! | Розташуйте вікно там, де ви бажаєте його бачити, наведіть вказівник миші на смужку заголовка і клацніть правою кнопкою миші, виберіть пункт <menuchoice>Додатково -> Спеціальні параметри вікна</menuchoice>. Програма відкриє вікно параметрів, де вже буде вказано відповідні налаштування. Вам досить позначити пункти <menuchoice>Позиція</menuchoice> і <menuchoice>Розмір</menuchoice> на вкладці <menuchoice>Розмір і розташування</menuchoice>. І все — цього досить! | ||
<!-- | |||
===Керування вікнами за допомогою скриптів з командного рядка=== | ===Керування вікнами за допомогою скриптів з командного рядка=== | ||
Скористайтеся програмою [http://www.kde-apps.org/content/show.php/WMIface?content=40425 WMIface]. | Скористайтеся програмою [http://www.kde-apps.org/content/show.php/WMIface?content=40425 WMIface]. | ||
--> | |||
===Налаштування розташування кнопок смужки заголовка=== | ===Налаштування розташування кнопок смужки заголовка=== | ||
| Line 45: | Line 51: | ||
[[Image:KWin_Configure_Buttons_uk.png|thumb|400px|center|Налаштування кнопок]] | [[Image:KWin_Configure_Buttons_uk.png|thumb|400px|center|Налаштування кнопок]] | ||
Відкрийте сторінку <menuchoice>Системні параметри -> | Відкрийте сторінку <menuchoice>Системні параметри -> Стиль програм -> Обрамлення вікон -> Кнопки</menuchoice>. Параметри налаштування залежатимуть від дистрибутива і теми, згодом буде передбачено інші можливості. | ||
Щоб просто пересунути все куди слід, ви можете скористатися зразком смужки заголовка — темно-синьою смужкою з написом KDE. Перетягніть туди | Щоб просто пересунути все куди слід, ви можете скористатися зразком смужки заголовка — темно-синьою смужкою з написом KDE. Перетягніть піктограми туди, де ви їх хочете бачити. | ||
Ви можете додати на смужку інші кнопки. Кнопку з кружечком призначено для розташування вікна на всіх стільницях. Іншою корисною кнопкою є кнопка згортання. За її допомогою можна згортати (буде показано лише смужку заголовка) або розгортати вікна. Додати ці кнопки можна перетягуванням їх з панелі текстового опису на панель зразка смужки заголовка. | Ви можете додати на смужку інші кнопки. Кнопку з кружечком призначено для розташування вікна на всіх стільницях. Іншою корисною кнопкою є кнопка згортання. За її допомогою можна згортати (буде показано лише смужку заголовка) або розгортати вікна. Додати ці кнопки можна перетягуванням їх з панелі текстового опису на панель зразка смужки заголовка. | ||
| Line 67: | Line 72: | ||
Скористайтеся такою командою (замініть kate на назву потрібної програми): | Скористайтеся такою командою (замініть kate на назву потрібної програми): | ||
{{Input|1= | {{Input|1=kstart5 --desktop 4 kate}} | ||
<span id="Using with small screens (eg Netbooks)"></span> | <span id="Using with small screens (eg Netbooks)"></span> | ||
==Користування на комп’ютерах з малим екраном (нетбуках)== | ==Користування на комп’ютерах з малим екраном (нетбуках)== | ||
| Line 73: | Line 78: | ||
===Як зробити обрамлення вікон меншим за розмірами?=== | ===Як зробити обрамлення вікон меншим за розмірами?=== | ||
[[Image:KWin_Small_Decorations.png|thumb|400px|center|Стиль Oxygen | [[Image:KWin_Small_Decorations.png|thumb|400px|center|Стиль Breeze, Plastik та Oxygen]] | ||
<menuchoice>Системні параметри -> | <menuchoice>Системні параметри -> Стипль програм -> вкладка «Обрамлення вікна»</menuchoice>. Ви можете вибрати один з таких двох варіантів: | ||
[[Image: | [[Image:KWin_Breeze_Small.png|thumb|300px|center|Налаштовування стилю Breeze]] | ||
* Якщо користуєтеся типовим стилем ( | * Якщо користуєтеся типовим стилем (Breeze), натисніть кнопку <menuchoice>Налаштувати обрамлення</menuchoice> і встановіть <menuchoice>Розмір кнопки</menuchoice> — <menuchoice>Малий</menuchoice> або <menuchoice>Малюсінький</menuchoice> | ||
* Виберіть варіант | * Виберіть варіант із меншими рамками вікон. | ||
За використання будь-якого з підходів ви тримаєте вузенькі, але функціональні смужки заголовків вікон і рамки. | За використання будь-якого з підходів ви тримаєте вузенькі, але функціональні смужки заголовків вікон і рамки. | ||
| Line 88: | Line 93: | ||
Зображення на екранах багатьох нетбуків досить чітке, отже можна читати текст шрифтом, набагато меншим за звичайний. На Acer Aspire One, можна встановити розмір у 8 пунктів. | Зображення на екранах багатьох нетбуків досить чітке, отже можна читати текст шрифтом, набагато меншим за звичайний. На Acer Aspire One, можна встановити розмір у 8 пунктів. | ||
<!-- | |||
===Як зменшити розмір шрифтів у '''Firefox'''?=== | ===Як зменшити розмір шрифтів у '''Firefox'''?=== | ||
Експерименти з <menuchoice>about:config</menuchoice> не принесли задовільних результатів. Звантажте і встановіть '''gtk-chtheme''' з [http://plasmasturm.org/code/gtk-chtheme/ цього сайта]. За допомогою цього інструменту ви можете або встановити певний розмір шрифтів або наказати програмі використовувати параметри KDE. Подібний спосіб працює і для всіх програм GNOME (Gtk), якими ви користуєтеся. | Експерименти з <menuchoice>about:config</menuchoice> не принесли задовільних результатів. Звантажте і встановіть '''gtk-chtheme''' з [http://plasmasturm.org/code/gtk-chtheme/ цього сайта]. За допомогою цього інструменту ви можете або встановити певний розмір шрифтів або наказати програмі використовувати параметри KDE. Подібний спосіб працює і для всіх програм GNOME (Gtk), якими ви користуєтеся. | ||
--> | |||
===Елементи вікна KMail займають забагато місця=== | ===Елементи вікна KMail займають забагато місця=== | ||
| Line 110: | Line 117: | ||
Нами створено підручник з визначення ваших власних правил поведінки певних вікон: [[Special:myLanguage/KWin Rules|Правила KWin]]. | Нами створено підручник з визначення ваших власних правил поведінки певних вікон: [[Special:myLanguage/KWin Rules|Правила KWin]]. | ||
== Додаткові відомості == | |||
* [https://en.wikipedia.org/wiki/KWin Вікіпедія] | |||
* [https://wiki.archlinux.org/index.php/Window_manager Засіб керування вікнами] (вікі Arch Linux) | |||
* [[Special:myLanguage/Tutorials/Using Other Window Managers with Plasma|Використання інших засобів керування вікнами у Plasma]] | |||
[[Category:Стільниця/uk]] | [[Category:Стільниця/uk]] | ||
Latest revision as of 23:04, 23 September 2022
 |
Надійний і гнучкий інструмент керування вікнами для стільниць Плазма KDE з новими ефектами! |
Огляд можливостей
- Стабільний і надійний
- Композитний показ, просторові ефекти
- Простий у налаштуванні
- Покращена ефективність
KWin (вимовляється як «кейвін») — інструмент керування вікнами робочого простору KDE. За його допомогою ви отримаєте повне керування над вашими вікнами, спрямувавши їх поведінку таким чином, щоб вони допомагали вам у виконанні ваших завдань. Цю програму призначено для малювання декорацій вікон, панелі у верхній частині кожного вікна з кнопками, перелік яких можна змінити, зокрема кнопками закриття, максимізації і мінімізації. Крім того, ця програма виконує розташування вікон та надає вам змогу перемикатися між цими вікнами.
У KWin передбачено композитний показ, що передбачає просторові ефекти керування вікнами. За його допомогою ви зможете зробити керування вікнами плавнішим, простішим, ефективнішим і природнішим. Вимоги до обладнання при цьому залишаються дуже помірними, отже майже кожен досить сучасний комп’ютер, випущений після 2002 року, відповідає цим вимогам.
Практичні поради
Доступ до нового спрощеного налаштування KWin можна отримати наведенням вказівника миші на обрамлення вікна з наступним клацанням правою кнопкою миші або за допомогою «Системних параметрів». За допомогою діалогового вікна налаштування ви зможете увімкнути ефективніше керування вашими вікнами. Ви, наприклад, можете скористатися ефектом «Показ вікон» для «Перемикання вікон». Замість показу піктограм або зменшених зображень попереднього перегляду вікон ваших програм, KWin покаже таблицю з вікнами, з якої ви зможете швидко обрати потрібне вікно. Просто натискайте комбінацію клавіш Alt+Tab (Alt слід утримувати натиснутою, а Tab час від часу відпускати). Натискання Tab перемикатиме вікна, крім того, ви можете позначити потрібне вам вікно клацанням лівої кнопки миші. Якщо знову натиснути Alt+Tab, програма покаже наступне вікно з черги.
Якщо у графічному сервері вашої системи передбачено підтримку композитного відтворення. Перемкнутися на його використання дуже просто: відкрийте вікно «Системних параметрів», перейдіть на сторінку , виберіть пункт і позначте пункт . За допомогою сторінки ви можете змінити додаткові параметри композитного відтворення (зокрема Використовувати VSync, Спосіб масштабування, Тип композиції). Щоб налаштувати роботу ефектів KWin, відкрийте вкладку і виберіть додатки, які слід використовувати. Будь ласка, зауважте, що за умови використання XRender працюватиме лише частина ефектів. Повноцінне використання можливе лише у режимі OpenGL.
Реалізація ефектів фізики руху надала KWin можливість природнішого показу вікон. Було додано анімацію у нові ефекти стільниці, зокрема Куб та Чарівна лампа. Покращення у існуючих ефектах зробили керування вікнами ще плавнішим. у KWin значно покращено швидкодію, що надає змогу користуватися ефектами навіть на малопотужному обладнанні. Було передбачено перевірку можливостей, щоб не створювати зайвих проблем для користувачів малопотужних комп’ютерів. KWin визначає можливості обладнання і, якщо потрібно, вимикає ефекти. Ви можете вимкнути таку перевірку або змінити параметри, зокрема загальну швидкість анімації для створення комфортних умов роботи. Коли ваш комп’ютер буде перевантажено, KWin автоматично тимчасово вимкне композитний показ, щоб все працювало плавно. Програма повідомить вам про це. Ви зможете знову увімкнути композитний показ натисканням комбінації клавіш Shift+Alt+F12. Нарешті, було покращено підтримку роботи у системах з декількома екранами за допомогою нової бібліотеки Kephal. Ви зможете пересувати максимізовані вікна між екранами Xinerama, додавання зовнішніх екранів оброблятиметься належним чином.
Докладніше про нові можливості KDE 4.9 можна дізнатися за наведеними нижче посиланнями:
Настанови
Бажаєте, щоб вікно програми завжди відкривалося на одному місці?

Іноді для комфортної роботи дуже важливе розташування вікна на екрані, отже ви можете скористатися гнучкістю kwin для того, щоб вікно завжди відкривалося у бажаній позиції.
Розташуйте вікно там, де ви бажаєте його бачити, наведіть вказівник миші на смужку заголовка і клацніть правою кнопкою миші, виберіть пункт . Програма відкриє вікно параметрів, де вже буде вказано відповідні налаштування. Вам досить позначити пункти і на вкладці . І все — цього досить!
Налаштування розташування кнопок смужки заголовка
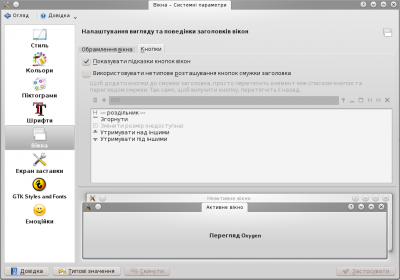
Відкрийте сторінку . Параметри налаштування залежатимуть від дистрибутива і теми, згодом буде передбачено інші можливості.
Щоб просто пересунути все куди слід, ви можете скористатися зразком смужки заголовка — темно-синьою смужкою з написом KDE. Перетягніть піктограми туди, де ви їх хочете бачити.
Ви можете додати на смужку інші кнопки. Кнопку з кружечком призначено для розташування вікна на всіх стільницях. Іншою корисною кнопкою є кнопка згортання. За її допомогою можна згортати (буде показано лише смужку заголовка) або розгортати вікна. Додати ці кнопки можна перетягуванням їх з панелі текстового опису на панель зразка смужки заголовка.
Як повернути стільницю до класичного вигляду KDE 3

|
| Зміна режиму роботи стільниці на традиційний |
Наведіть вказівник миші на стільницю і клацніть правою кнопкою. Оберіть або у деяких дистрибутивах. Змініть тип стільниці з на . Тепер вся стільниця стане переглядом тек. Наступне клацання правою кнопкою миші надасть вам змогу вибрати параметри перегляду тек. Встановіть для перегляду тек каталог, де ви бажаєте зберігати елементи вашої стільниці.
Як відкрити вікно програми на вказаній стільниці?
Скористайтеся такою командою (замініть kate на назву потрібної програми):
kstart5 --desktop 4 kate
Користування на комп’ютерах з малим екраном (нетбуках)
Як зробити обрамлення вікон меншим за розмірами?

. Ви можете вибрати один з таких двох варіантів:

- Якщо користуєтеся типовим стилем (Breeze), натисніть кнопку і встановіть — або
- Виберіть варіант із меншими рамками вікон.
За використання будь-якого з підходів ви тримаєте вузенькі, але функціональні смужки заголовків вікон і рамки.
Зміна розмірів базового шрифту
Зображення на екранах багатьох нетбуків досить чітке, отже можна читати текст шрифтом, набагато меншим за звичайний. На Acer Aspire One, можна встановити розмір у 8 пунктів.
Елементи вікна KMail займають забагато місця
Настанови щодо розв’язання цієї проблеми можна знайти у цьому ЧаПі.
Підказки у списку тек KMail приховують забагато назв тек
Настанови щодо розв’язання цієї проблеми можна знайти у цьому ЧаПі.
Галерея
У галереї міститься багато знімків давніх і сучасних стільниць та ефектів.
Усування проблем з графічною підсистемою
Способи вирішення проблем з графікою залежать від того, які драйвери встановлено у вашій системі. Докладніші настанови можна знайти на сторінці Швидкодія стільничних ефектів.
Визначення правил для вікон
Нами створено підручник з визначення ваших власних правил поведінки певних вікон: Правила KWin.
