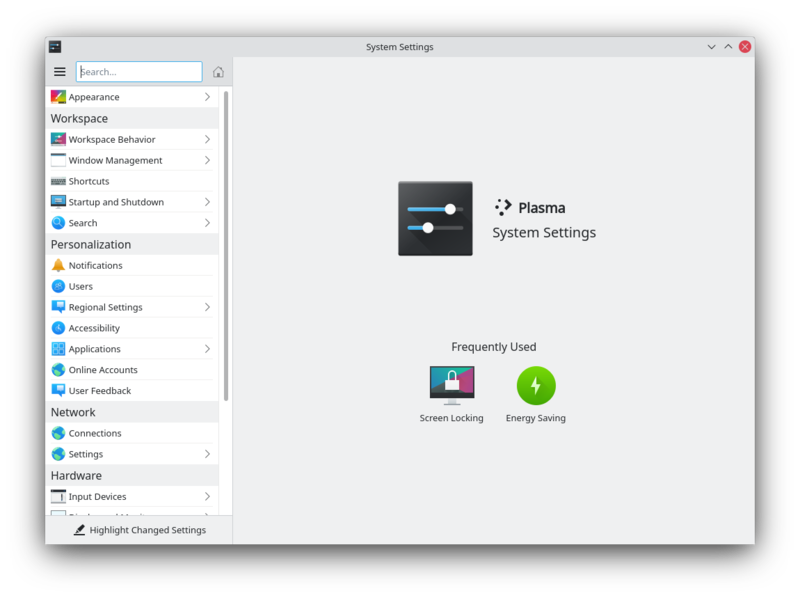Telepathy/uk: Difference between revisions
No edit summary |
Updating to match new version of source page |
||
| Line 1: | Line 1: | ||
<languages /> | <languages /> | ||
<div class="mw-translate-fuzzy"> | |||
{{Construction}} | {{Construction}} | ||
{{Info_(uk)|1=Будь ласка, додайте загальні дані щодо KDE Telepathy перед розділом поширених питань, а також додайте питання та відповіді на них з форуму або списків листування у розділ поширених питань.}} | {{Info_(uk)|1=Будь ласка, додайте загальні дані щодо KDE Telepathy перед розділом поширених питань, а також додайте питання та відповіді на них з форуму або списків листування у розділ поширених питань.}} | ||
</div> | |||
<span id="Description"></span> | |||
== Опис == | == Опис == | ||
'''KDE Telepathy''' є набором програм, які забезпечують всі можливості з безпосереднього спілкування у інтернеті. | '''KDE Telepathy''' є набором програм, які забезпечують всі можливості з безпосереднього спілкування у інтернеті. | ||
<span id="FAQ"></span> | |||
== Поширені питання == | == Поширені питання == | ||
<span id="How_do_I_add_a_new_IM_accounts"></span> | |||
=== Додавання нових облікових записів обміну повідомленнями === | === Додавання нових облікових записів обміну повідомленнями === | ||
| Line 20: | Line 25: | ||
* Натисніть пункт мережі обміну повідомленнями і виконайте запропоновані кроки налаштовування. | * Натисніть пункт мережі обміну повідомленнями і виконайте запропоновані кроки налаштовування. | ||
<span id="How_do_I_add_a_contact"></span> | |||
=== Додавання запису контакту === | === Додавання запису контакту === | ||
Відкрийте список контактів. Натисніть кнопку <menuchoice>Додати запис контакту</menuchoice> на панелі інструментів. Вкажіть, до якого з облікових записів слід додати ваш запис контакту, потім вкажіть ідентифікатор або адресу електронної пошти контакту, який слід додати. | Відкрийте список контактів. Натисніть кнопку <menuchoice>Додати запис контакту</menuchoice> на панелі інструментів. Вкажіть, до якого з облікових записів слід додати ваш запис контакту, потім вкажіть ідентифікатор або адресу електронної пошти контакту, який слід додати. | ||
<span id="How_can_I_have_quick_access_to_my_online_state,_and_easily_open_the_contact_list"></span> | |||
=== Як швидко дізнатися про ваш стан у мережі і відкрити список контактів === | === Як швидко дізнатися про ваш стан у мережі і відкрити список контактів === | ||
| Line 29: | Line 36: | ||
<span id="How_can_I_make_the_contact_list_dock_to_the_systray"></span> | |||
=== Як зробити так, щоб список контактів згортався до системного лотка === | === Як зробити так, щоб список контактів згортався до системного лотка === | ||
На жаль, цього не можна зробити. Виконайте запропоновані вище кроки, щоб отримати набагато ширші можливості. | На жаль, цього не можна зробити. Виконайте запропоновані вище кроки, щоб отримати набагато ширші можливості. | ||
<span id="How_do_I_add_a_Google_Talk_account_if_I_use_2-step_verification"></span> | |||
=== Як додати обліковий запис Google Talk, якщо використовується двокрокова перевірка === | === Як додати обліковий запис Google Talk, якщо використовується двокрокова перевірка === | ||
| Line 53: | Line 62: | ||
* Буде відкрито вікно. У вікні ви побачите два поля, якщо ви запускаєте [[Special:myLanguage/KDE_Wallet_Manager|KWallet]] вперше, і одне, якщо вами вже було створено торбинку паролів. Скористайтеся будь-яким бажаним для вас паролем. | * Буде відкрито вікно. У вікні ви побачите два поля, якщо ви запускаєте [[Special:myLanguage/KDE_Wallet_Manager|KWallet]] вперше, і одне, якщо вами вже було створено торбинку паролів. Скористайтеся будь-яким бажаним для вас паролем. | ||
<span id="Integrate_the_KDE-Telepathy_VoIP_module_into_KAddressBook"></span> | |||
=== Інтеграція модуля VoIP KDE-Telepathy з KAddressBook === | === Інтеграція модуля VoIP KDE-Telepathy з KAddressBook === | ||
| Line 67: | Line 77: | ||
Тепер натискання пункту номер телефону у '''KAddressBook''' відкриватиме діалогове вікно VoIP KDE-Telepathy. Виберіть ваш ідентифікатор (якщо у вас декілька ідентифікаторів) і розпочинайте сеанс голосового зв’язку. | Тепер натискання пункту номер телефону у '''KAddressBook''' відкриватиме діалогове вікно VoIP KDE-Telepathy. Виберіть ваш ідентифікатор (якщо у вас декілька ідентифікаторів) і розпочинайте сеанс голосового зв’язку. | ||
<span id="Where_are_chat_logs_stored"></span> | |||
=== Місце зберігання журналу спілкування === | === Місце зберігання журналу спілкування === | ||
Журнали спілкування зберігаються у теці <tt>~/.local/share/TpLogger</tt> | Журнали спілкування зберігаються у теці <tt>~/.local/share/TpLogger</tt> | ||
<span id="How_to_view_which_account_is_being_used_for_the_contact_in_the_chat_window"></span> | |||
=== Як дізнатися, який обліковий запис використовується для контакту у вікні спілкування === | === Як дізнатися, який обліковий запис використовується для контакту у вікні спілкування === | ||
| Line 81: | Line 93: | ||
Після цього на панелі інструментів з’явиться піктограма облікового запису, за допомогою якої можна отримувати дані щодо облікового запису, яким ви зараз користуєтеся. | Після цього на панелі інструментів з’явиться піктограма облікового запису, за допомогою якої можна отримувати дані щодо облікового запису, яким ви зараз користуєтеся. | ||
<span id="Tips_and_Tricks"></span> | |||
== Підказки і настанови == | == Підказки і настанови == | ||
Latest revision as of 06:48, 30 August 2023
Опис
KDE Telepathy є набором програм, які забезпечують всі можливості з безпосереднього спілкування у інтернеті.
Поширені питання
Додавання нових облікових записів обміну повідомленнями
- Відкрийте вікно Системних параметрів
- Відкрийте .
- Далі, натисніть кнопку .
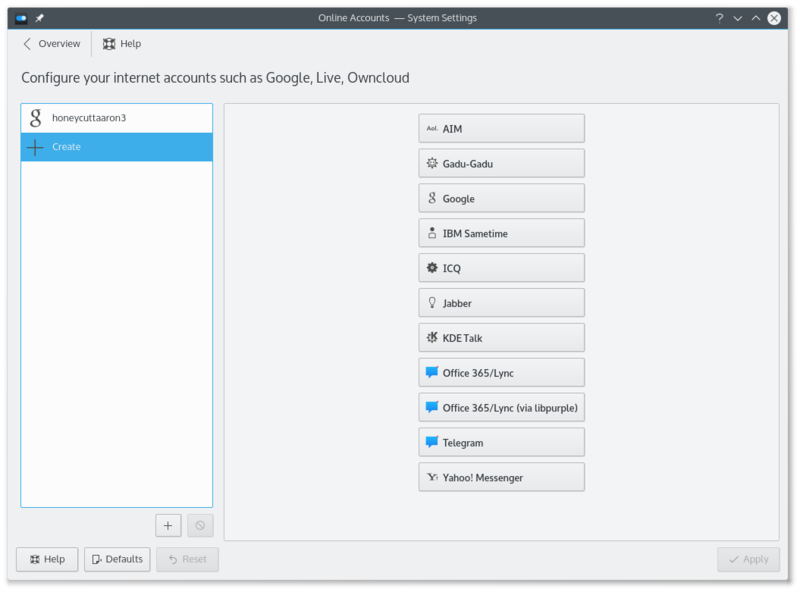
- Натисніть пункт мережі обміну повідомленнями і виконайте запропоновані кроки налаштовування.
Додавання запису контакту
Відкрийте список контактів. Натисніть кнопку на панелі інструментів. Вкажіть, до якого з облікових записів слід додати ваш запис контакту, потім вкажіть ідентифікатор або адресу електронної пошти контакту, який слід додати.
Як швидко дізнатися про ваш стан у мережі і відкрити список контактів
Клацніть правою кнопкою миші на системному лотку. Виберіть пункт «Налаштувати віджет Системний лоток». У списку виберіть пункт .
Як зробити так, щоб список контактів згортався до системного лотка
На жаль, цього не можна зробити. Виконайте запропоновані вище кроки, щоб отримати набагато ширші можливості.
Як додати обліковий запис Google Talk, якщо використовується двокрокова перевірка
У цих настановах ми припускаємо, що вами встановлено KWallet.
- Створіть пароль для програм.
- Відкрийте вікно Системних параметрів.
- Відкрийте сторінку .
- Натисніть пункт .
- Натисніть піктограму Google Talk.
- Ймовірно, буде показано повідомлення щодо додатків, яких не вистачає. Встановіть потрібні додатки.
- Вкажіть адресу вашої електронної пошти і пароль. Завершіть роботу майстра.
- Буде відкрито вікно. У вікні ви побачите два поля, якщо ви запускаєте KWallet вперше, і одне, якщо вами вже було створено торбинку паролів. Скористайтеся будь-яким бажаним для вас паролем.
Інтеграція модуля VoIP KDE-Telepathy з KAddressBook
- Запустіть KAddressBook (наприклад, за допомогою Kontact)
- Відкрийте меню і виберіть пункт .
- У розділі виберіть .
- Вкажіть таку команду: ktp-dialout-ui %n
- Натисніть кнопку .
Тепер натискання пункту номер телефону у KAddressBook відкриватиме діалогове вікно VoIP KDE-Telepathy. Виберіть ваш ідентифікатор (якщо у вас декілька ідентифікаторів) і розпочинайте сеанс голосового зв’язку.
Місце зберігання журналу спілкування
Журнали спілкування зберігаються у теці ~/.local/share/TpLogger
Як дізнатися, який обліковий запис використовується для контакту у вікні спілкування
- Клацніть правою кнопкою миші у вікні спілкування і виберіть у контекстному меню пункт
- Знайдіть піктограму облікового запису на лівій панелі і додайте її на праву (натисканням стрілки з вістрям праворуч).
- Натисніть кнопку , щоб зберегти зміни і закрити вікно,
Після цього на панелі інструментів з’явиться піктограма облікового запису, за допомогою якої можна отримувати дані щодо облікового запису, яким ви зараз користуєтеся.
Підказки і настанови
- Під час обміну повідомленнями ви можете натиснути зображення емоційки, щоб перетворити його знову на текст. Це корисно, якщо ви отримали фрагмент коду, частини якого помилково було перетворено на емоційки.