Kdenlive/Manual/Clip Menu/Clip in Timeline: Difference between revisions
No edit summary |
(→Clip In Timeline: - updated text with the updated thumbnail for Kdenlive 21.04 UI + removed description about "track 0" as the new UI shows A1 and V1 as initial tracks.) |
||
| (One intermediate revision by one other user not shown) | |||
| Line 5: | Line 5: | ||
[[File:kdenlive clip-in-timeline.png|left|550px]] | [[File:kdenlive clip-in-timeline.png|left|550px]] | ||
Selecting the <menuchoice>Clip In Timeline</menuchoice> menu item brings up a flyout that lists all instances of the selected clip, identified by their track and position on the timeline. Clicking on an entry in the list will reposition the playhead to the beginning of indicated clip. In the example, we have clicked on the third entry which is located on video track 1 at the 00: | Selecting the <menuchoice>Clip In Timeline</menuchoice> menu item brings up a flyout that lists all instances of the selected clip, identified by their track and position on the timeline. Clicking on an entry in the list will reposition the playhead to the beginning of indicated clip. | ||
In the example, we have clicked on the third video entry which is located on video track 1 at the 00:35;09 mark and the playhead is now located at the start of that clip. | |||
This option will be greyed out if the clip is not being used in the timeline. | This option will be greyed out if the clip is not being used in the timeline. | ||
Latest revision as of 01:25, 9 May 2021
Clip In Timeline
This menu item is available from right-click on a clip in the Project Bin or under the Project menu when a clip is selected in the Project Tree. It is useful for quickly locating all the places where a clip is used on the timeline.
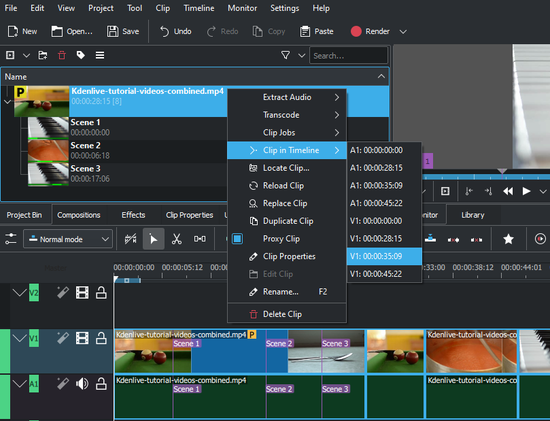
Selecting the menu item brings up a flyout that lists all instances of the selected clip, identified by their track and position on the timeline. Clicking on an entry in the list will reposition the playhead to the beginning of indicated clip.
In the example, we have clicked on the third video entry which is located on video track 1 at the 00:35;09 mark and the playhead is now located at the start of that clip.
This option will be greyed out if the clip is not being used in the timeline.
See also found by right-clicking on a clip in the timeline.
