Spectacle/uk: Difference between revisions
Created page with "Image:Spectacledefaultscreen_uk.png" |
Created page with "<br /> {{Note_(uk)|У нещодавніх версіях '''Spectacle''' перші два варіанти буде показано, лише якщо у вашій сис..." |
||
| (63 intermediate revisions by 2 users not shown) | |||
| Line 3: | Line 3: | ||
{|class="tablecenter vertical-centered" | {|class="tablecenter vertical-centered" | ||
|[[Image:Spectacledefaultscreen_uk.png|350px]]|| | |[[Image:Spectacledefaultscreen_uk.png|350px]]|| | ||
'''Spectacle | '''Spectacle — програма для створення знімків екрана''' | ||
|} | |} | ||
== | ==Вступ== | ||
Чи виникала у вас колись потреба показати комусь наскільки чудовим є програмне забезпечення KDE, як далеко ви пройшли певну гру або продемонструвати ваш віртуальний акваріум з рибками? '''Spectacle''' здатна створити знімок будь-якого з цих зображень і навіть надасть вам можливість визначити, як саме виглядатиме зображення під час його збереження. | |||
=== | ===Запуск програми=== | ||
Якщо систему вже налаштовано, ви можете запустити Spectacle натисканням клавіші <keycap>Print Screen</keycap> (або <keycap>PrtSc</keycap>) на клавіатурі. Якщо ж систему не налаштовано, ви можете скористатися одним із таких варіантів дій: | |||
* | * Викликати '''Spectacle''' за допомогою [[Special:myLanguage/Plasma/Krunner|KRunner]] | ||
* | * Визначити загальне клавіатурне скорочення у програмі '''Системні параметри''' <menuchoice>Скорочення -> Нетипові скорочення -> Знімки вікон</menuchoice>. | ||
== | ==Можливості== | ||
===Створення ще одного знімка=== | |||
Іноді, створене зображення є не зовсім таким, як хочеться. На щастя, ви можете дуже просто створити інше зображення, натиснувши кнопку <menuchoice>Зробити новий знімок</menuchoice>, яку можна бачити на знімку у верхній частині цієї сторінки. | |||
===Збереження зображення=== | |||
Навіщо була б потрібна ця програма, якби вона не могла зберігати ваші зображення? У '''Spectacle''' передбачено можливість зберігання дандих у багатьох форматах. Нижче наведено список усіх цих форматів. | |||
*Зображення BMP Windows (.bmp) | |||
*Зображення EPS (.eps) | |||
* | *Зображення JPEG-2000 (.jp2) | ||
* | *Зображення JPEG (.jpeg) | ||
* | *Анімація MNG (.mng) | ||
* | *Зображення PBM (.pbm) | ||
* | *Зображення PCX (.pcx) | ||
* | *Зображення PIC Softimage (.pic) | ||
* | *Зображення PNG (.png) | ||
* | *Зображення PGM (.pgm) | ||
* | *Зображення PPM (.ppm) | ||
* | *Зображення RGB (.rgb) | ||
* | *Зображення TGA (.tga) | ||
* | *Зображення TIFF (.tif) | ||
* | *Зображення WBMP (.wbmp) | ||
* | *Зображення XBM (.xbm) | ||
* | *Зображення XPM (.xpm) | ||
Вибір формату, звичайно ж, залежить від призначення вашого зображення. Найпоширенішими форматами є PNG і JPEG. Інші формати можна використовувати для спеціалізованих потреб. | |||
===Експортування зображення=== | |||
За допомогою відповідного пункту інтерфейсу можна відкривати зображення у зовнішніх програмах (зокрема [[Special:myLanguage/KolourPaint|KolourPaint]] або [https://docs.krita.org/en/ Krita]). Можливо, вам захочеться редагувати зображення. За допомогою зовнішньої програми ви зможете це зробити. Також можна надрукувати зображення. | |||
За допомогою [[Special:myLanguage/KIPI|додатків KIPI]] зображення можна надіслати електронною поштою, | |||
додати у [[Special:myLanguage/Kopete|Kopete]], надіслати до інтернет-галереї, зокрема Flickr або PicasaWeb, чи соціальної мережі, зокрема Facebook. | |||
===Копіювання до буфера обміну даними=== | |||
За допомогою відповідного пункту інтерфейсу ви можете скопіювати зображення так, щоб його можна було вставити (типово, за допомогою натискання комбінації клавіш <keycap>Ctrl + V</keycap>) до іншошї програми або документа, де передбачено підтримку вставлення зображень. | |||
=== | ===Режим захоплення=== | ||
За допомогою цього пункту можна змінити вигляд остаточного зображення. Передбачено такі варіанти: | |||
*<menuchoice>Увесь екран</menuchoice> (усі монітори): захоплення усього показаного на екранах | |||
*<menuchoice>Поточний екран</menuchoice>: захоплення усього на поточному екрані | |||
* | *<menuchoice>Активне вікно</menuchoice>: захоплення вмісту активного вікна | ||
* | *<menuchoice>Вікно під вказівником</menuchoice>: вміст вікна під вказівником | ||
* | *<menuchoice>Прямокутна ділянка</menuchoice>: захоплення вмісту прямокутної ділянки | ||
<br /> | |||
{{Note_(uk)|У нещодавніх версіях '''Spectacle''' перші два варіанти буде показано, лише якщо у вашій системі декілька моніторів. Якщо ви користуєтеся лише одним монітором, ці пункти буде замінено єдиним варіантом: <menuchoice>Увесь екран</menuchoice>, — він надаватиме змогу захопити усе зображення на екрані.}} | |||
===Затримка перед створенням знімка=== | |||
За допомогоою відповідного пункту ви можете встановити затримку у секундах перед створенням знімка. Наприклад, якщо ви вкажете 10 секунд, '''Spectacle''' чекатиме 10 секунд, перш ніж створити знімок. Це корисно, якщо вам потрібно створити знімок із спадним меню або будь-яким іншим елементом інтерфейсу програми, який викликається за допомогою миші. | |||
== | == Підручники == | ||
* [[Special:myLanguage/Taking_Screenshots|Створення знімків вікон за допомогою Spectacle]] | |||
* [[Special:myLanguage/Spectacle/Tutorials/Invoking Spectacle with custom shortcuts|Виклик Spectacle за допомогою нетипових клавіатурних скорочень]] | |||
[[Category: | == Додаткові відомості == | ||
[https://en.wikipedia.org/wiki/KSnapshot#Spectacle Вікіпедія] | |||
[[Category:Графіка/uk]] | |||
[[Category:New page]] | [[Category:New page]] | ||
Latest revision as of 16:44, 2 July 2019
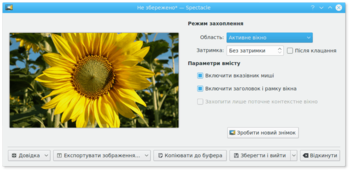 |
Spectacle — програма для створення знімків екрана |
Вступ
Чи виникала у вас колись потреба показати комусь наскільки чудовим є програмне забезпечення KDE, як далеко ви пройшли певну гру або продемонструвати ваш віртуальний акваріум з рибками? Spectacle здатна створити знімок будь-якого з цих зображень і навіть надасть вам можливість визначити, як саме виглядатиме зображення під час його збереження.
Запуск програми
Якщо систему вже налаштовано, ви можете запустити Spectacle натисканням клавіші Print Screen (або PrtSc) на клавіатурі. Якщо ж систему не налаштовано, ви можете скористатися одним із таких варіантів дій:
- Викликати Spectacle за допомогою KRunner
- Визначити загальне клавіатурне скорочення у програмі Системні параметри .
Можливості
Створення ще одного знімка
Іноді, створене зображення є не зовсім таким, як хочеться. На щастя, ви можете дуже просто створити інше зображення, натиснувши кнопку , яку можна бачити на знімку у верхній частині цієї сторінки.
Збереження зображення
Навіщо була б потрібна ця програма, якби вона не могла зберігати ваші зображення? У Spectacle передбачено можливість зберігання дандих у багатьох форматах. Нижче наведено список усіх цих форматів.
- Зображення BMP Windows (.bmp)
- Зображення EPS (.eps)
- Зображення JPEG-2000 (.jp2)
- Зображення JPEG (.jpeg)
- Анімація MNG (.mng)
- Зображення PBM (.pbm)
- Зображення PCX (.pcx)
- Зображення PIC Softimage (.pic)
- Зображення PNG (.png)
- Зображення PGM (.pgm)
- Зображення PPM (.ppm)
- Зображення RGB (.rgb)
- Зображення TGA (.tga)
- Зображення TIFF (.tif)
- Зображення WBMP (.wbmp)
- Зображення XBM (.xbm)
- Зображення XPM (.xpm)
Вибір формату, звичайно ж, залежить від призначення вашого зображення. Найпоширенішими форматами є PNG і JPEG. Інші формати можна використовувати для спеціалізованих потреб.
Експортування зображення
За допомогою відповідного пункту інтерфейсу можна відкривати зображення у зовнішніх програмах (зокрема KolourPaint або Krita). Можливо, вам захочеться редагувати зображення. За допомогою зовнішньої програми ви зможете це зробити. Також можна надрукувати зображення.
За допомогою додатків KIPI зображення можна надіслати електронною поштою,
додати у Kopete, надіслати до інтернет-галереї, зокрема Flickr або PicasaWeb, чи соціальної мережі, зокрема Facebook.
Копіювання до буфера обміну даними
За допомогою відповідного пункту інтерфейсу ви можете скопіювати зображення так, щоб його можна було вставити (типово, за допомогою натискання комбінації клавіш Ctrl + V) до іншошї програми або документа, де передбачено підтримку вставлення зображень.
Режим захоплення
За допомогою цього пункту можна змінити вигляд остаточного зображення. Передбачено такі варіанти:
- (усі монітори): захоплення усього показаного на екранах
- : захоплення усього на поточному екрані
- : захоплення вмісту активного вікна
- : вміст вікна під вказівником
- : захоплення вмісту прямокутної ділянки
Затримка перед створенням знімка
За допомогоою відповідного пункту ви можете встановити затримку у секундах перед створенням знімка. Наприклад, якщо ви вкажете 10 секунд, Spectacle чекатиме 10 секунд, перш ніж створити знімок. Це корисно, якщо вам потрібно створити знімок із спадним меню або будь-яким іншим елементом інтерфейсу програми, який викликається за допомогою миші.

