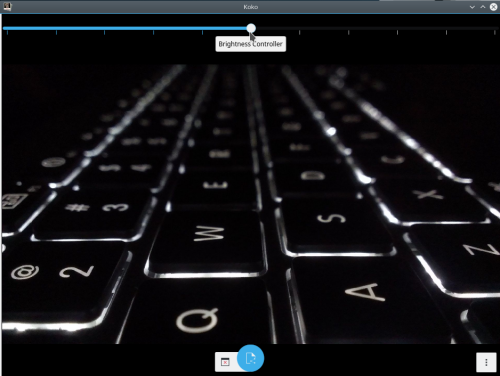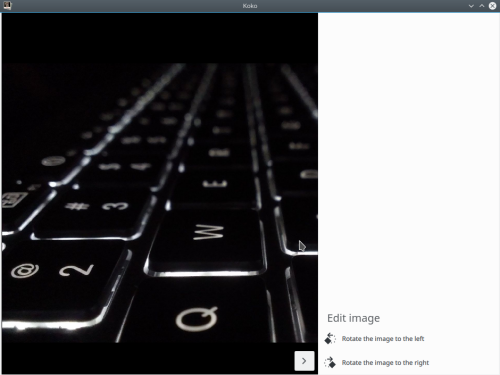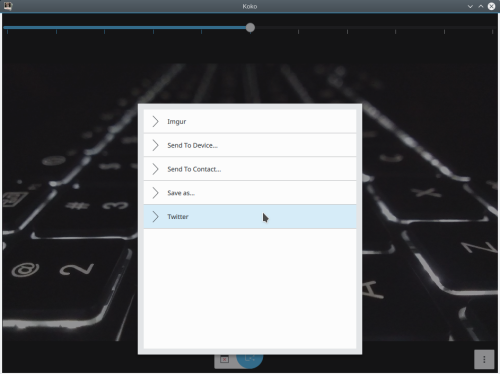Koko/uk: Difference between revisions
Appearance
No edit summary |
Created page with "{{GrafBreadCrumbs/uk|1=Koko}}" |
||
| (26 intermediate revisions by 2 users not shown) | |||
| Line 1: | Line 1: | ||
<languages /> | <languages /> | ||
{{GrafBreadCrumbs/uk|1=Koko}} | |||
{|class="tablecenter vertical-centered" | {|class="tablecenter vertical-centered" | ||
|[[Image:Koko.png|150px]]|| || | |[[Image:Koko.png|150px]]|| || | ||
| Line 9: | Line 11: | ||
==Можливості== | ==Можливості== | ||
* | * Користувач може переглядати зображення у стандартній теці '''Картинки'''. Якщо користувач вибирає збірку, новий стовпчик пересувається у рядок, а якщо користувач вибирає зображення, вибране зображення буде показано з високою роздільною здатністю. | ||
{| class="tablecenter vertical-centered" | {| class="tablecenter vertical-centered" | ||
| Line 16: | Line 18: | ||
|} | |} | ||
* | * Користувач може переглядати зображення з використанням різноманітних фільтрів. Фільтр можна вибрати на лівій бічній панелі. | ||
** '' | ** ''теки''': таблиця зображення для цього фільтра показує зображення і теки разом, тобто зображення показано у спосіб, подібний до того, у який файли показано у програмі для керування файлами. у таблиці можуть бути пункти як тек, так і звичайних зображень. | ||
** ''' | ** '''час (дати, тижні, місяці, роки)''': таблиця для цього фільтра показує розподіл зображень за датами, тижнями, місяцями або роками. Кожен підрозділ збірки позначається зображенням мініатюри та міткою, яка містить дані щодо часу відповідної збірки. У першому рядку буде показано пункти збірок. Після натискання пункту у таблиці буде показано зображення, яка належать певній позначеній збірці. | ||
** ''' | ** '''місце (міста, області, країни)''': таблиця для цього фільтра показує розподіл зображень за місцями, містами, областями або країнами. Кожен підрозділ збірки позначається зображенням мініатюри та міткою, яка містить дані щодо місця відповідної збірки. У першому рядку буде показано пункти збірок. Після натискання пункту у таблиці буде показано зображення, яка належать певній позначеній збірці. | ||
{| class="tablecenter vertical-centered" | {| class="tablecenter vertical-centered" | ||
| Line 26: | Line 28: | ||
|} | |} | ||
* | * Можливість позначити декілька зображень одразу і вилучити або оприлюднити їх (це стосується лише зображень, не збірок або тек). | ||
** | ** Користувач може позначати зоображення натисканням кнопки '''+''', яка з'являється у правому верхньому куті зображення після наведення на нього вказівника миші (для інтерфейсу користувача звичайного комп'ютера) | ||
** | ** У мобільному інтерфейсі користувача позначати зообраення можна дотиком з утриманням. | ||
** | ** У таблиці перегляду можна скористатися і деякими іншими діями, зокрема "Позначити все" (буде увімкнено, якщо у таблиці є принаймні одне зображення) та "Зняти позначення з усіх", "Оприлюднити усі", "Вилучити усі" (буде увімкнено, якщо позначено усі зображення) | ||
** ''' | ** '''Позначити всі''': позначити всі зображення у таблиці. | ||
** ''' | ** '''Зняти позначення з усіх''': зняти позначення з усіх позначених зображень | ||
** ''' | ** '''Оприлюднити усі''': відкриває контекстне вікно, за допомогою якого можна оприлюднити усі позначені зображення. | ||
** ''' | ** '''Вилучити усі''': пересунути усі позначені зображення до смітника. | ||
{| class="tablecenter vertical-centered" | {| class="tablecenter vertical-centered" | ||
| Line 40: | Line 42: | ||
|} | |} | ||
* | * Користувач може переглядати зображення теки з високою роздільною здатністю. Зображення можна переглянати у вікні або повноекранному режимі, який можна вмикати або вимикати за допомогою клавіші <keycap>F</keycap>. | ||
{| class="tablecenter vertical-centered" | {| class="tablecenter vertical-centered" | ||
| Line 47: | Line 49: | ||
|} | |} | ||
=== | ===Засіб перегляду зображень=== | ||
Користувач може виконувати просте редагування зображень | |||
*''' | *'''Яскравість''' — за допомогою повзунка яскравості (у верхній частині панелі перегляду зображень) користувач може змінити яскравість зображення. Після зміни значення яскравості за допомогою повзунка відповідним чином буде змінено яскравість зображення. Перетягування повзунка праворуч збільшує яскравість, а перетягування ліворуч — зменшує. Після зміни яскравості користувач має підтвердити своє бажання зберегти зміни до початкового зображення. | ||
[[Image:Koko-imageviewerbrightness.png | 500px]] | [[Image:Koko-imageviewerbrightness.png | 500px]] | ||
*''' | *'''Обертати''' — обертання автоматично зберігає обернуте зображення на диску | ||
[[Image:Koko-imageviewercontext.png | 500px]] | [[Image:Koko-imageviewercontext.png | 500px]] | ||
''' | '''Оприлюднити''' — достатньо натиснути відповідну кнопку у нижній частині вікна, щоб оприлюднити позначені зображення на одній з декількох платформ. | ||
[[Image:Koko-imageviewershare.png | 500px]] | [[Image:Koko-imageviewershare.png | 500px]] | ||
''' | '''Масштабувати''' — на панелі перегляду зображень передбачено '''масштабування подвійним клацанням''', '''масштабування зведенням пальців''' та '''масштабування Ctrl-клацанням'''. | ||
{| class="tablecenter vertical-centered" | {| class="tablecenter vertical-centered" | ||
| Line 69: | Line 71: | ||
|} | |} | ||
== | ==Переваги використання Kirigami== | ||
* | * Не потрібно створювати окремої кодової бази для мобільної версії програми | ||
* | * Програма для теми '''Material''', тобто встановлення змінної середовища '''QT_QUICK_CONTROLS_STYLE=Material'''. | ||
{| class="tablecenter vertical-centered" | {| class="tablecenter vertical-centered" | ||
| Line 81: | Line 83: | ||
|} | |} | ||
* | * Для перемикання програми у мобільний режим достатньо встановити змінну середовища '''QT_QUICK_CONTROLS_MOBILE=1'''. Між мобільним інтерфейсом і інтерфейсом для звичайних комп'ютерів є лише одна відмінність — "Контекстний засіб малювання" (права бічна панель) у мобільній версії і "Панель інструментів" (у нижній частині вікна) у стільничній версії панелі перегляду зображень. | ||
{| class="tablecenter vertical-centered" | {| class="tablecenter vertical-centered" | ||
Latest revision as of 14:20, 15 February 2021
 |
Koko — перегляд, редагування та оприлюднення ваших зображень |
Koko — проста програма — галерея зображень, яку створено для перегляду, редагування та оприлюднення зображень.
Можливості
- Користувач може переглядати зображення у стандартній теці Картинки. Якщо користувач вибирає збірку, новий стовпчик пересувається у рядок, а якщо користувач вибирає зображення, вибране зображення буде показано з високою роздільною здатністю.
 |
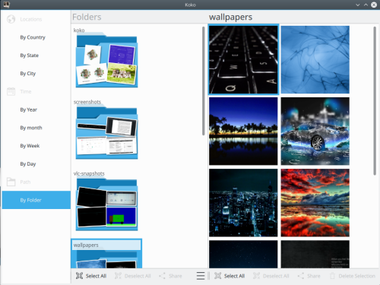
|
- Користувач може переглядати зображення з використанням різноманітних фільтрів. Фільтр можна вибрати на лівій бічній панелі.
- теки': таблиця зображення для цього фільтра показує зображення і теки разом, тобто зображення показано у спосіб, подібний до того, у який файли показано у програмі для керування файлами. у таблиці можуть бути пункти як тек, так і звичайних зображень.
- час (дати, тижні, місяці, роки): таблиця для цього фільтра показує розподіл зображень за датами, тижнями, місяцями або роками. Кожен підрозділ збірки позначається зображенням мініатюри та міткою, яка містить дані щодо часу відповідної збірки. У першому рядку буде показано пункти збірок. Після натискання пункту у таблиці буде показано зображення, яка належать певній позначеній збірці.
- місце (міста, області, країни): таблиця для цього фільтра показує розподіл зображень за місцями, містами, областями або країнами. Кожен підрозділ збірки позначається зображенням мініатюри та міткою, яка містить дані щодо місця відповідної збірки. У першому рядку буде показано пункти збірок. Після натискання пункту у таблиці буде показано зображення, яка належать певній позначеній збірці.

|
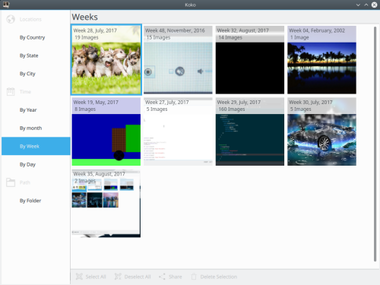
|
- Можливість позначити декілька зображень одразу і вилучити або оприлюднити їх (це стосується лише зображень, не збірок або тек).
- Користувач може позначати зоображення натисканням кнопки +, яка з'являється у правому верхньому куті зображення після наведення на нього вказівника миші (для інтерфейсу користувача звичайного комп'ютера)
- У мобільному інтерфейсі користувача позначати зообраення можна дотиком з утриманням.
- У таблиці перегляду можна скористатися і деякими іншими діями, зокрема "Позначити все" (буде увімкнено, якщо у таблиці є принаймні одне зображення) та "Зняти позначення з усіх", "Оприлюднити усі", "Вилучити усі" (буде увімкнено, якщо позначено усі зображення)
- Позначити всі: позначити всі зображення у таблиці.
- Зняти позначення з усіх: зняти позначення з усіх позначених зображень
- Оприлюднити усі: відкриває контекстне вікно, за допомогою якого можна оприлюднити усі позначені зображення.
- Вилучити усі: пересунути усі позначені зображення до смітника.
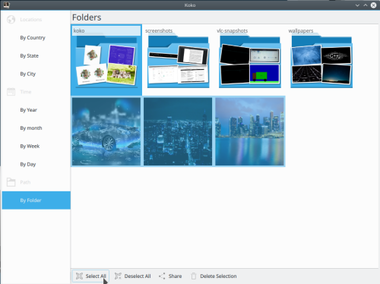
|
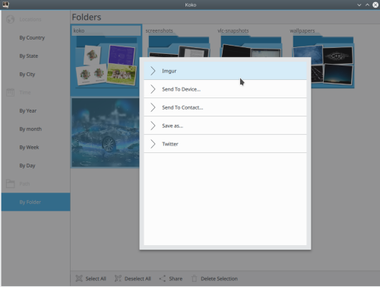
|
- Користувач може переглядати зображення теки з високою роздільною здатністю. Зображення можна переглянати у вікні або повноекранному режимі, який можна вмикати або вимикати за допомогою клавіші F.
 |

|
Засіб перегляду зображень
Користувач може виконувати просте редагування зображень
- Яскравість — за допомогою повзунка яскравості (у верхній частині панелі перегляду зображень) користувач може змінити яскравість зображення. Після зміни значення яскравості за допомогою повзунка відповідним чином буде змінено яскравість зображення. Перетягування повзунка праворуч збільшує яскравість, а перетягування ліворуч — зменшує. Після зміни яскравості користувач має підтвердити своє бажання зберегти зміни до початкового зображення.
- Обертати — обертання автоматично зберігає обернуте зображення на диску
Оприлюднити — достатньо натиснути відповідну кнопку у нижній частині вікна, щоб оприлюднити позначені зображення на одній з декількох платформ.
Масштабувати — на панелі перегляду зображень передбачено масштабування подвійним клацанням, масштабування зведенням пальців та масштабування Ctrl-клацанням.
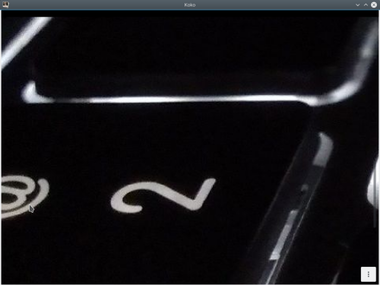 |
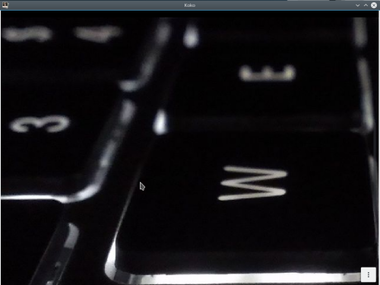
|
Переваги використання Kirigami
- Не потрібно створювати окремої кодової бази для мобільної версії програми
- Програма для теми Material, тобто встановлення змінної середовища QT_QUICK_CONTROLS_STYLE=Material.
 |
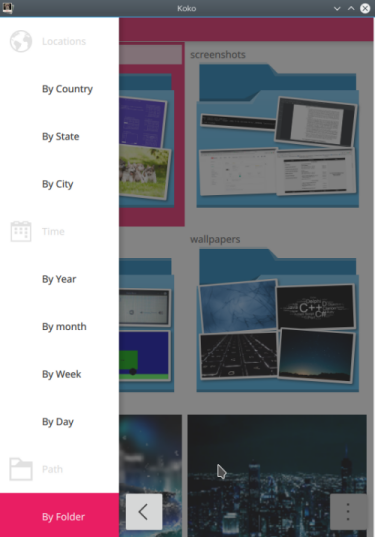 |

|
- Для перемикання програми у мобільний режим достатньо встановити змінну середовища QT_QUICK_CONTROLS_MOBILE=1. Між мобільним інтерфейсом і інтерфейсом для звичайних комп'ютерів є лише одна відмінність — "Контекстний засіб малювання" (права бічна панель) у мобільній версії і "Панель інструментів" (у нижній частині вікна) у стільничній версії панелі перегляду зображень.
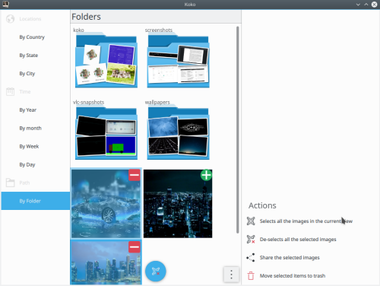 |
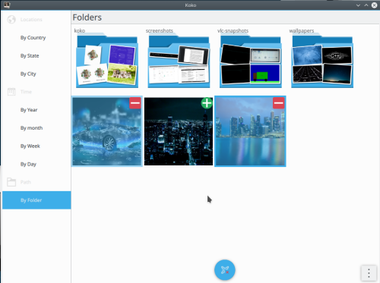
|