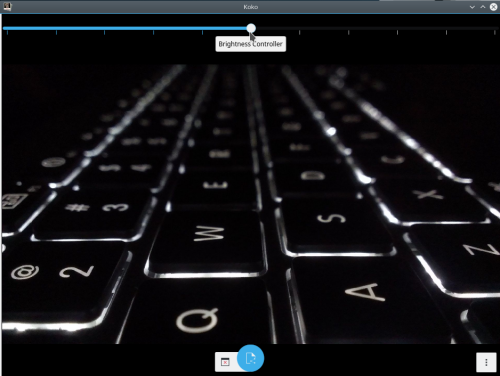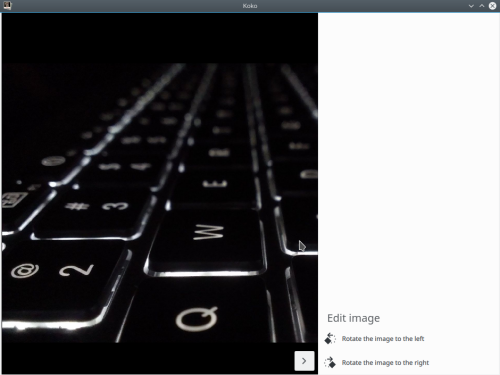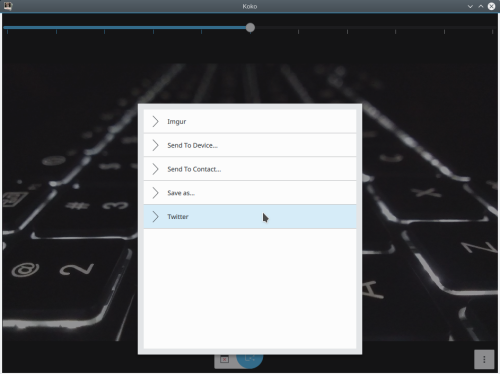Koko/da: Difference between revisions
Appearance
Created page with "{|class="tablecenter vertical-centered" |150px|| || '''Koko - vis, rediger og del dine billeder''' |}" |
Created page with "* Programmet kan tilpasses den mobile brugerflade ved at sætte miljøvariablen '''QT_QUICK_CONTROLS_MOBILE=1'''. Der er kun en forskel imellem brugerfladerne til mobile enhed..." |
||
| (32 intermediate revisions by 2 users not shown) | |||
| Line 5: | Line 5: | ||
|} | |} | ||
Koko | Koko er et simpelt billedfremvisningsprogram, som er designet til at fremvise, redigere og dele billederne. | ||
== | == Funktioner == | ||
* | * Du kan bladre igennem billerne i standardmappen '''Billeder'''. Hvis du vælger en samling, så skubbes en ny kolonne ind i rækken, og hvis du vælger et billede, så vises det høj opløsning. | ||
{| class="tablecenter vertical-centered" | {| class="tablecenter vertical-centered" | ||
| [[Image:Koko-normal.png | 380px]] || | | |[[Image:Koko-normal.png | 380px]] || | | ||
| [[Image:Koko-pushrow.png | 380px]] | |[[Image:Koko-pushrow.png | 380px]] | ||
|} | |} | ||
* | * Du kan også gennemse billeder filtreret på forskellig vis. Du kan vælge filtre i sidepanelet til venstre. | ||
** ''' | ** '''mapper''': gittervisningen for dette filter viser en blanding af billeder og mapper, dvs. at billederne vises på en hierarkisk måde sådan som filer vises i et filhåndteringsprogram. En given gittervisning kan indeholde både mapper og billeder. | ||
** ''' | ** '''tid (dato, uger, måneder, år)''': gittervisningen for dette filter viser datoer/uger/måneder/år som en samling. Hver samling repræsenteres af miniaturebilledet og et mærkat med denne samlings tidspunkt. Den første række viser samlinger, og når en samling vælges, så skubbes en kolonne ind i rækken, hvis gittervisning fremviser billeder hørende til den valgte samling. | ||
** ''' | ** '''sted (byer, stater, lande)''': gittervisningen for dette filter viser byer/stater/lande som en samling. Hver samling repræsenteres af miniaturebilledet og et mærkat med denne samlings sted. Den første række viser samlinger, og når en samling vælges, så skubbes en kolonne ind i rækken, hvis gittervisning fremviser billeder hørende til den valgte samling. | ||
{| class="tablecenter vertical-centered" | {| class="tablecenter vertical-centered" | ||
| Line 26: | Line 26: | ||
|} | |} | ||
* | * Vælg flere billeder på en gang og slet eller del dem (blot billederne; ikke samlingerne eller mapperne). | ||
** | ** Du kan markere billedet ved at klikke på '''+'''-tegnet som dukker op i billedets øverste højre hjørne, når du lader musen svæve over billedet (i skrivebords-brugerfladen) | ||
** | ** I mobil-brugerfladen kan du aktivere valg af billeder ved at "trykke og holde nede" på et billede. | ||
** | ** Visse andre valgmuligheder er også tilgængelige i gittervisningen, så som "Markér alle" (aktiveret når der er mindst et billede i gittervisningen) og "Afmarkér alle", "Del alle" samt "Slet alle" (aktiveret når der er markeret billeder) | ||
** ''' | ** '''Markér alle''': Markerer alle billeder i gitteret. | ||
** ''' | ** '''Afmarkér alle''': Afmarkerer alle de markerede billeder | ||
** ''' | ** '''Del alle''': Åbner en dialog, som håndterer den videre deling af den markerede billeder. | ||
** ''' | ** '''Slet alle''': Flytter alle de markerede billeder til skraldespanden. | ||
{| class="tablecenter vertical-centered" | {| class="tablecenter vertical-centered" | ||
| Line 40: | Line 40: | ||
|} | |} | ||
* | * Du kan se et billede af en mappe i en højere opløsning. Billeder kan både vises i et vindue og i fuldskærmstilstand - dette slås til og fra med <keycap>F</keycap>-tasten. | ||
{| class="tablecenter vertical-centered" | {| class="tablecenter vertical-centered" | ||
| Line 47: | Line 47: | ||
|} | |} | ||
=== | === Billedfremviser === | ||
Du kan foretage enkle redigeringer af billedet | |||
*''' | * '''Lysstyrke''' - Lysstyrkeskyderen (øverst i billedfremviseren) lader dig ændre billedets lysstyrke. Billedets lysstyrke ændres i takt med skyderens position. Billedets lysstyrke forøges når skyderen trækkes til højre og formindskes når den trækkes til venstre. Efter at have ændret lysstyrken skal du bekræfte om du ønsker at gemme ændringerne til det oprindelige billede. | ||
[[Image:Koko-imageviewerbrightness.png | 500px]] | [[Image:Koko-imageviewerbrightness.png | 500px]] | ||
*''' | * '''Rotér''' - Rotation gemmer automatisk det roterede billede på harddisken | ||
[[Image:Koko-imageviewercontext.png | 500px]] | [[Image:Koko-imageviewercontext.png | 500px]] | ||
''' | '''Del''' - Klik blot på delingsknappen nederst på skærmen for at dele det aktuelle billede på diverse platforme | ||
[[Image:Koko-imageviewershare.png | 500px]] | [[Image:Koko-imageviewershare.png|500px]] | ||
'''Zoom''' - | '''Zoom''' - Billedfremviseren lader dig zoome ved at dobbelt-klikke, knibe fingre sammen og ved '''CTRL-klik''' | ||
{| class="tablecenter vertical-centered" | {| class="tablecenter vertical-centered" | ||
| Line 69: | Line 69: | ||
|} | |} | ||
== | == Fordele ved at bruge Kirigami == | ||
* | * Det er ikke nødvendigt med særlig kode for at understøtte mobiltelefoner | ||
* | * Programmet kan tilpasses '''Material'''-temaet ved at sætte miljøvariablen '''QT_QUICK_CONTROLS_STYLE=Material'''. | ||
{| class="tablecenter vertical-centered" | {| class="tablecenter vertical-centered" | ||
| Line 81: | Line 81: | ||
|} | |} | ||
* | * Programmet kan tilpasses den mobile brugerflade ved at sætte miljøvariablen '''QT_QUICK_CONTROLS_MOBILE=1'''. Der er kun en forskel imellem brugerfladerne til mobile enheder og til skrivebordet, nemlig "kontekstmappen" (panelet i højre side) i den mobile brugerflade og værktøjslinjen nederst i gittervisningen i skrivebordsbrugerfladen. | ||
{| class="tablecenter vertical-centered" | {| class="tablecenter vertical-centered" | ||
| Line 89: | Line 89: | ||
[[Category: | [[Category:Grafik/da]] | ||
[[Category:New page]] | [[Category:New page]] | ||
Latest revision as of 16:03, 7 January 2018
 |
Koko - vis, rediger og del dine billeder |
Koko er et simpelt billedfremvisningsprogram, som er designet til at fremvise, redigere og dele billederne.
Funktioner
- Du kan bladre igennem billerne i standardmappen Billeder. Hvis du vælger en samling, så skubbes en ny kolonne ind i rækken, og hvis du vælger et billede, så vises det høj opløsning.
 |
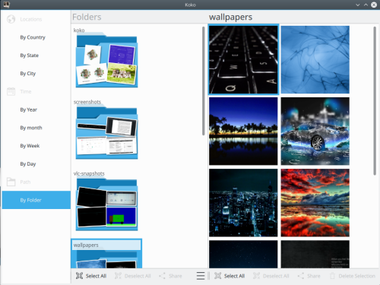
|
- Du kan også gennemse billeder filtreret på forskellig vis. Du kan vælge filtre i sidepanelet til venstre.
- mapper: gittervisningen for dette filter viser en blanding af billeder og mapper, dvs. at billederne vises på en hierarkisk måde sådan som filer vises i et filhåndteringsprogram. En given gittervisning kan indeholde både mapper og billeder.
- tid (dato, uger, måneder, år): gittervisningen for dette filter viser datoer/uger/måneder/år som en samling. Hver samling repræsenteres af miniaturebilledet og et mærkat med denne samlings tidspunkt. Den første række viser samlinger, og når en samling vælges, så skubbes en kolonne ind i rækken, hvis gittervisning fremviser billeder hørende til den valgte samling.
- sted (byer, stater, lande): gittervisningen for dette filter viser byer/stater/lande som en samling. Hver samling repræsenteres af miniaturebilledet og et mærkat med denne samlings sted. Den første række viser samlinger, og når en samling vælges, så skubbes en kolonne ind i rækken, hvis gittervisning fremviser billeder hørende til den valgte samling.

|
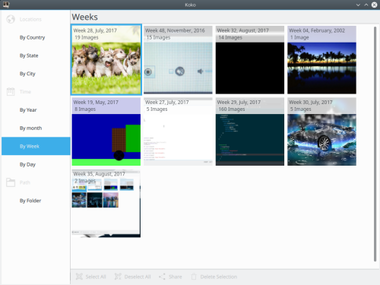
|
- Vælg flere billeder på en gang og slet eller del dem (blot billederne; ikke samlingerne eller mapperne).
- Du kan markere billedet ved at klikke på +-tegnet som dukker op i billedets øverste højre hjørne, når du lader musen svæve over billedet (i skrivebords-brugerfladen)
- I mobil-brugerfladen kan du aktivere valg af billeder ved at "trykke og holde nede" på et billede.
- Visse andre valgmuligheder er også tilgængelige i gittervisningen, så som "Markér alle" (aktiveret når der er mindst et billede i gittervisningen) og "Afmarkér alle", "Del alle" samt "Slet alle" (aktiveret når der er markeret billeder)
- Markér alle: Markerer alle billeder i gitteret.
- Afmarkér alle: Afmarkerer alle de markerede billeder
- Del alle: Åbner en dialog, som håndterer den videre deling af den markerede billeder.
- Slet alle: Flytter alle de markerede billeder til skraldespanden.
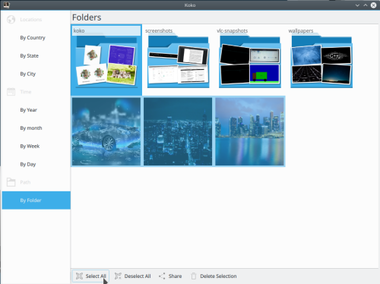
|
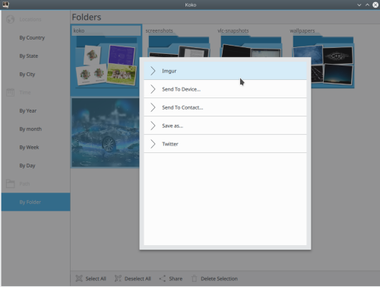
|
- Du kan se et billede af en mappe i en højere opløsning. Billeder kan både vises i et vindue og i fuldskærmstilstand - dette slås til og fra med F-tasten.
 |

|
Billedfremviser
Du kan foretage enkle redigeringer af billedet
- Lysstyrke - Lysstyrkeskyderen (øverst i billedfremviseren) lader dig ændre billedets lysstyrke. Billedets lysstyrke ændres i takt med skyderens position. Billedets lysstyrke forøges når skyderen trækkes til højre og formindskes når den trækkes til venstre. Efter at have ændret lysstyrken skal du bekræfte om du ønsker at gemme ændringerne til det oprindelige billede.
- Rotér - Rotation gemmer automatisk det roterede billede på harddisken
Del - Klik blot på delingsknappen nederst på skærmen for at dele det aktuelle billede på diverse platforme
Zoom - Billedfremviseren lader dig zoome ved at dobbelt-klikke, knibe fingre sammen og ved CTRL-klik
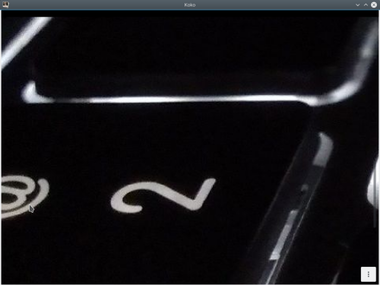 |
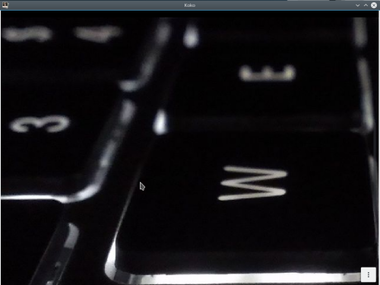
|
Fordele ved at bruge Kirigami
- Det er ikke nødvendigt med særlig kode for at understøtte mobiltelefoner
- Programmet kan tilpasses Material-temaet ved at sætte miljøvariablen QT_QUICK_CONTROLS_STYLE=Material.
 |
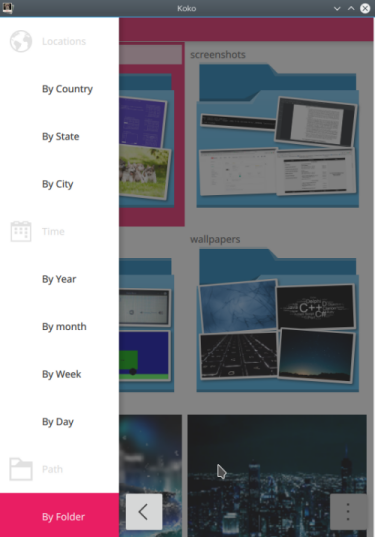 |

|
- Programmet kan tilpasses den mobile brugerflade ved at sætte miljøvariablen QT_QUICK_CONTROLS_MOBILE=1. Der er kun en forskel imellem brugerfladerne til mobile enheder og til skrivebordet, nemlig "kontekstmappen" (panelet i højre side) i den mobile brugerflade og værktøjslinjen nederst i gittervisningen i skrivebordsbrugerfladen.
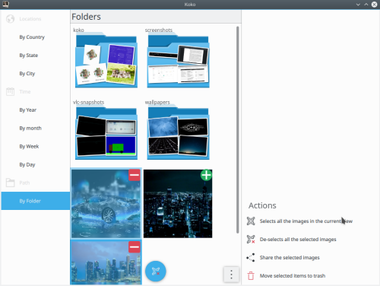 |
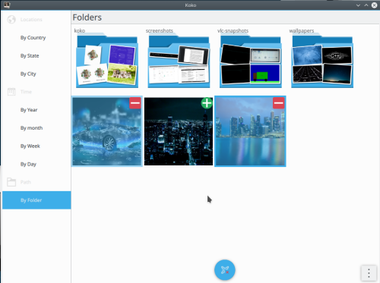
|