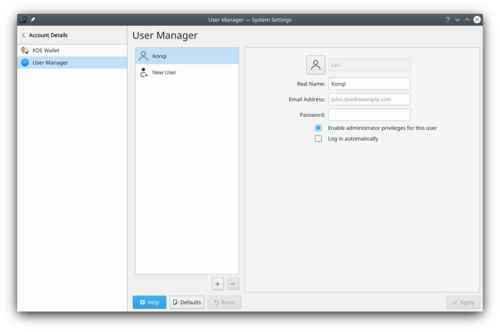System Settings/User Manager/en: Difference between revisions
Appearance
Importing a new version from external source |
Importing a new version from external source |
||
| (One intermediate revision by the same user not shown) | |||
| Line 1: | Line 1: | ||
<languages/> | |||
Here you can change your password and the image associated with your user account. You can also edit the personal information that is associated with your account, and you can change the way the password entry field on the login screen behaves. | Here you can change your password and the image associated with your user account. You can also edit the personal information that is associated with your account, and you can change the way the password entry field on the login screen behaves. | ||
In order to change your image, you just need to click on the box | In order to change your image, you just need to click on the box on the left side of your username, which should contain your current image. A face selection window will pop up. There you can choose between the different images available in the gallery, or click on <menuchoice>Load from file...</menuchoice> to search for an image file in your computer. Once you have chosen your desired image, press <menuchoice>Apply</menuchoice>. | ||
[[File:UserManagerSettings.png|500px|center|User Manager]] | [[File:UserManagerSettings.png|500px|center|User Manager]] | ||
Latest revision as of 10:50, 6 February 2019
Here you can change your password and the image associated with your user account. You can also edit the personal information that is associated with your account, and you can change the way the password entry field on the login screen behaves.
In order to change your image, you just need to click on the box on the left side of your username, which should contain your current image. A face selection window will pop up. There you can choose between the different images available in the gallery, or click on to search for an image file in your computer. Once you have chosen your desired image, press .