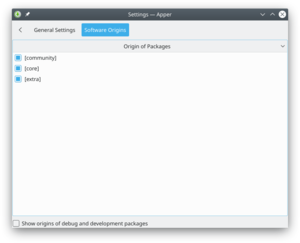Apper/fr: Difference between revisions
Created page with "300px|thumb|center|Les configurations générales" |
Created page with "Dans l'onglet <menuchoice>Paramètres généraux</menuchoice>, vous pouvez définir la fréquence de vérification des mises à jour, en fonction de vos besoins. La valeur par défaut est <menuchoice>Quotidien</menuchoice>, mais pour un site ultra-sécurisé, vous pouvez choisir <menuchoice>Horaire</menuchoice>, et pour un site peu utilisé, vous pouvez avoir <menuchoice>Hebdomadaire</menuchoice> ou < menuchoice>Fréquence mensuelle</menuchoice>." |
||
| (3 intermediate revisions by 2 users not shown) | |||
| Line 6: | Line 6: | ||
|} | |} | ||
<span id="Features"></span> | |||
== Fonctionalité == | == Fonctionalité == | ||
| Line 20: | Line 21: | ||
* Les applications peuvent être vues en groupe. | * Les applications peuvent être vues en groupe. | ||
<span id="Installing_packages"></span> | |||
== Installer une application == | == Installer une application == | ||
| Line 36: | Line 38: | ||
Quand vous cliquer sur un paquet, un bouton apparait à droite. Si le paquet n'a pas déjà était installé, vous devriez voir un bouton <menuchoice>Installer</menuchoice>. En cliquant dessus, ce paquet va être marqué pour installation. Si le paquet est déjà installé, vous devriez voir un bouton <menuchoice>Supprimer</menuchoice>. En cliquant dessus, ce paquet va être marqué pour désinstallation. | Quand vous cliquer sur un paquet, un bouton apparait à droite. Si le paquet n'a pas déjà était installé, vous devriez voir un bouton <menuchoice>Installer</menuchoice>. En cliquant dessus, ce paquet va être marqué pour installation. Si le paquet est déjà installé, vous devriez voir un bouton <menuchoice>Supprimer</menuchoice>. En cliquant dessus, ce paquet va être marqué pour désinstallation. | ||
Lorsque vous avez trouvé l'application parfaite pour vous, cliquez sur le bouton <menuchoice>Installer</menuchoice>. Maintenant, cliquez sur le bouton <menuchoice>Appliquer</menuchoice>, votre application va être installée. | |||
<span id="Updating_your_packages"></span> | |||
== Mettre à jour vos applications == | == Mettre à jour vos applications == | ||
Sur la page principale de '''Apper''', cliquez sur l'icône <menuchoice>Mises à jour</menuchoice> pour ouvrir la page des paramètres et vérifier si un package installé par '''Apper''' a besoin d'être mis à jour. Comme auparavant, les ''repos'' et votre installation sont interrogés, il y a donc un délai. Encore une fois, les dépendances sont résolues lorsque vous acceptez le téléchargement. | |||
<span id="Configuration_Options"></span> | |||
== Configuration == | == Configuration == | ||
Sur la page principale de '''Apper''', cliquez sur l'icône {{Icône|settings-menu}} puis sélectionnez <menuchoice>Paramètres</menuchoice> pour ouvrir la page des paramètres '''Apper'''. | |||
[[Image:Apper-settings1.png|300px|thumb|center|Les configurations générales]] | [[Image:Apper-settings1.png|300px|thumb|center|Les configurations générales]] | ||
Dans l'onglet <menuchoice>Paramètres généraux</menuchoice>, vous pouvez définir la fréquence de vérification des mises à jour, en fonction de vos besoins. La valeur par défaut est <menuchoice>Quotidien</menuchoice>, mais pour un site ultra-sécurisé, vous pouvez choisir <menuchoice>Horaire</menuchoice>, et pour un site peu utilisé, vous pouvez avoir <menuchoice>Hebdomadaire</menuchoice> ou < menuchoice>Fréquence mensuelle</menuchoice>. | |||
Ensuite, vous devez savoir si vous souhaitez que les mises à jour soient installées automatiquement. Une bonne idée est de pouvoir dire que les mises à jour de sécurité doivent être automatiquement installées, mais aucun autre package. | |||
{{Note|1= | {{Note|1=Dans l'onglet <menuchoice>Software Origins</menuchoice> vous pouvez configurer les référentiels utilisés par '''Apper'''. Plus d'informations sur cet onglet sont nécessaires.}} | ||
[[Image:Apper-settings2.png|300px|thumb|center|La page des répertoires d'origine des applications]] | [[Image:Apper-settings2.png|300px|thumb|center|La page des répertoires d'origine des applications]] | ||
[[Category:Système/fr]] | [[Category:Système/fr]] | ||
Latest revision as of 21:25, 6 March 2024
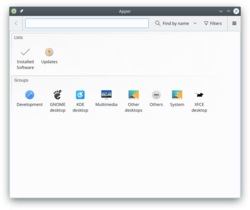 |
Un outil graphique pour gérer vos applications. |
Fonctionalité
- Gère l'installation et la désinstallation d'application.
- Gère la mise à jour d'applications.
- Peut chercher dans le nom de l'application, la description ou dans les fichiers inclus.
- Supporte le filtrage sur :
- Installer ou disponible
- Pour l'utilisateur ou pour le developement
- Les applications peuvent être vues en groupe.
Installer une application
Si vous connaissez le nom de l'application, vous pouvez simplement le taper dans la barre de recherche. Par défaut, la recherche est faite par rapport au nom.
Supposons, que vous voulez une suggestion pour une application. Vous pouvez cette fois choisir . Par exemple, taper "flac" dans le barre de recherche, tout en sélectionnant , vous présentera toutes les applications qui ont à voire avec l'utilisation de fichier flac. Les applications déjà installer sont reconnaissable grâce au pictogramme ![]() à gauche du nom de l'application.
à gauche du nom de l'application.
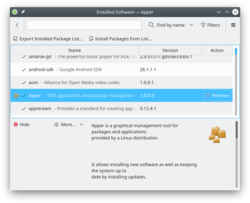
Maintenant que vous avez une liste de paquet approprié. Cliquez sur l'un d'entre eux et un onglet s'ouvre avec une description du paquet. Cliquez sur le bouton , va vous donner 3 autres options d'affichage : une liste des dépendances (qui seront installé automatiquement si vous choisissez d'installer le paquet), une liste d'application qui dépende du paquet que vous avez choisi et une liste des fichiers incluent avec le paquet.
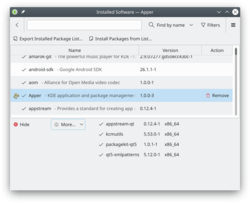
Quand vous cliquer sur un paquet, un bouton apparait à droite. Si le paquet n'a pas déjà était installé, vous devriez voir un bouton . En cliquant dessus, ce paquet va être marqué pour installation. Si le paquet est déjà installé, vous devriez voir un bouton . En cliquant dessus, ce paquet va être marqué pour désinstallation.
Lorsque vous avez trouvé l'application parfaite pour vous, cliquez sur le bouton . Maintenant, cliquez sur le bouton , votre application va être installée.
Mettre à jour vos applications
Sur la page principale de Apper, cliquez sur l'icône pour ouvrir la page des paramètres et vérifier si un package installé par Apper a besoin d'être mis à jour. Comme auparavant, les repos et votre installation sont interrogés, il y a donc un délai. Encore une fois, les dépendances sont résolues lorsque vous acceptez le téléchargement.
Configuration
Sur la page principale de Apper, cliquez sur l'icône Template:Icône puis sélectionnez pour ouvrir la page des paramètres Apper.
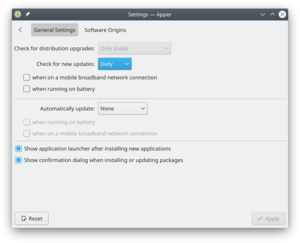
Dans l'onglet , vous pouvez définir la fréquence de vérification des mises à jour, en fonction de vos besoins. La valeur par défaut est , mais pour un site ultra-sécurisé, vous pouvez choisir , et pour un site peu utilisé, vous pouvez avoir ou < menuchoice>Fréquence mensuelle</menuchoice>.
Ensuite, vous devez savoir si vous souhaitez que les mises à jour soient installées automatiquement. Une bonne idée est de pouvoir dire que les mises à jour de sécurité doivent être automatiquement installées, mais aucun autre package.