Gluon/es: Difference between revisions
Created page with '===Componentes===' |
Updating to match new version of source page |
||
| (22 intermediate revisions by 3 users not shown) | |||
| Line 1: | Line 1: | ||
<languages /> | <languages /> | ||
{{ | |||
== | {{Historic}} | ||
==Intro== | |||
<div><br /></div>Esta sección te ofrece la documentación necesaria para las diversas funciones de Gluon: | |||
===Gluon: Lo básico=== | ===Gluon: Lo básico=== | ||
| Line 13: | Line 15: | ||
:Una vez que hayas leído los dos primeros capítulos y te encuentres dispuesto a comenzar la construcción de juegos con Gluon, adelante hazlo!. En algún punto puedes quedar atascado y tal vez necesitas más ayuda con ciertos detalles, aquí es donde querrás buscar. | :Una vez que hayas leído los dos primeros capítulos y te encuentres dispuesto a comenzar la construcción de juegos con Gluon, adelante hazlo!. En algún punto puedes quedar atascado y tal vez necesitas más ayuda con ciertos detalles, aquí es donde querrás buscar. | ||
<span id="Gluon_Basics"></span> | |||
== Gluon: Lo básico== | == Gluon: Lo básico== | ||
| Line 33: | Line 36: | ||
En la imagen de la derecha puedes ver Gluon Creator en su vista por defecto, con una muestra de Invaders. Aproximadamente, en orden a las manecillas del reloj, los elementos de la ventana son los siguientes: | En la imagen de la derecha puedes ver Gluon Creator en su vista por defecto, con una muestra de Invaders. Aproximadamente, en orden a las manecillas del reloj, los elementos de la ventana son los siguientes: | ||
<span id="Project"></span> | |||
===Proyecto=== | ===Proyecto=== | ||
:Esto muestra todas las Propiedades que tenes en un proyecto, tales como sonidos, texturas, scripts y escenas. | :Esto muestra todas las Propiedades que tenes en un proyecto, tales como sonidos, texturas, scripts y escenas. | ||
<span id="Components"></span> | |||
===Componentes=== | ===Componentes=== | ||
: | :Esta es una lista de las funciones predefinidas disponibles en Gluon Creator. Los componentes son cosas como emisores y receptores de sonido, los controladores de cámara, controladores de entrada y similares. | ||
<span id="View"></span> | |||
===Vista=== | |||
:Esta es la vista de la escena actual desde la perspectiva de la cámara. | |||
<span id="Scene"></span> | |||
===Escena=== | |||
:El contenido de la actual escena - en esencia de la imagen de la escena. | |||
<span id="Properties"></span> | |||
===Propiedades=== | |||
:El lugar donde se puede ver y manipular todas las opciones en los diversos Componentes que se unen a los GameObjects en el juego. | |||
<span id="Messages"></span> | |||
===Mensajes=== | |||
:Aquí es donde se muestran los mensajes de depuración, los errores de código y otra información de los distintos componentes. | |||
<span id="Workflow_in_Gluon_Creator"></span> | |||
==Flujo de Trabajo en Gluon Creator== | |||
El flujo de trabajo en Gluón Creator para crear juegos se basa en la idea de que deberías ser capaz de utilizar el ratón para la mayor cantidad de trabajo posible. Tal como añadir un archivo, tarea realizada arrastrando un archivo en el panel del proyecto desde el explorador de archivos (o, alternativamente, haciendo clic en el botón "Añadir Archivo ..." en la barra de herramientas). A continuación, se copiará en la carpeta del proyecto, y puesto a disposición para su uso en en juego. | |||
Para describir una escena en un juego, selecciona la escena apropiada en la vista del Proyecto, lo que hace que se cargue y se muestre en el panel Escena, y en la vista de cámara mostrará lo se ve en la escena recién cargada. Ahora podes editar esta escena, agregando y quitando GameObjects, y añadiendo componentes a dichos GameObjects. | |||
Para agregar un GameObject a la escena, haga clic en el botón "Añadir GameObject" en la barra de herramientas. Esto agregará un nuevo GameObject totalmente vacío a la escena, y si tenes un GameObject existente seleccionado, el nuevo se añadirá como hijo del seleccionado. Esto permite, como se describe en "Gluon: Lo básico", la construcción de elementos para el juego basado en GameObjects múltiples en una jerarquía, donde todos se mueven unos con otros. | |||
De tal forma que se puede cambiar los valores para los distintos componentes, seleccionando un GameObject en la vista Escena hará que, las propiedades de ese objeto y de todos los componentes en él, aparezcan en el panel Propiedades, que es una lista ordenada por categorías de todas las propiedades. | |||
Una de las funciones que se usan a menudo desde el panel de Propiedades, es definir las referencia a varios Archivos, por ejemplo, indicar la textura de un ''SpriteRenderer'', o el sonido de un ''SoundEmitter''. Esto se logra haciendo click en el botón "...", en el panel de Propiedades y seleccionando el ítem apropiado de la lista. | |||
[[Category:Desarrollo/es]] | |||
Latest revision as of 05:31, 19 May 2024
Intro
Esta sección te ofrece la documentación necesaria para las diversas funciones de Gluon:
Gluon: Lo básico
- Los juegos creados con GluonEngine se construyen de la misma manera. En este capítulo se describe brevemente cómo funciona. Si todavía no entendes cómo trabajan los sistemas basados en el modelo GameObject/Componet, este el sitio apropiado para comenzar.
Iniciando con Creator
- Una vez que entiendas el diseño básico de un juego construido con GluonEngine, estarás listo para echar un vistazo a GluonCreator, la herramienta con la que construirás los juegos. En este capítulo se describe la interfaz de usuario y los flujos de trabajo de la herramienta.
Creando Juegos
- Una vez que hayas leído los dos primeros capítulos y te encuentres dispuesto a comenzar la construcción de juegos con Gluon, adelante hazlo!. En algún punto puedes quedar atascado y tal vez necesitas más ayuda con ciertos detalles, aquí es donde querrás buscar.
Gluon: Lo básico
- Los juegos creados utilizando el motor de juegos Gluon, GluonEngine, se llaman GameProjects. Se componen de una variedad de diferentes tipos de objetos, que trabajan juntos para crear un juego. La siguiente es una breve introducción a cómo funciona la estructura de un GameProject. Podes empezar a trabajar con GluonCreator sin saber esto, pero te hará la vida más fácil si entendés estos términos básicos, ya que se utilizan en todo el resto de la documentación.
La jerarquía GameObject
- En la parte superior de la jerarquía Gluon GameObject esta el GameProject, que es básicamente el juego entero. Un GameProject contiene una o más Escenas, que pueden ser cualquier cosa, desde un mapa de nivel o una pantalla del menú. Una escena se compone de uno o más GameObjects. Un GameObject es un árbol de GameObjects o cualquier número de componentes. Un GameObject representa una unidad funcional en una escena, como un objeto Auto, que también puede estar compuesto por otras partes que son GameObjects en sí mismos (como una mochila, un cohete o un arma). Los Componentes proporcionan la lógica que opera en el GameObject al que se adjuntan. Los componentes pueden ser conectados a cualquier número de propiedades. Las propiedades representan simplemente un monton de datos almacenados en el disco, como un archivo de sonido o una imagen.
La jerarquía GameObject se compone de instancias de GluonEngine:: GameObject en una estructura de árbol con un sistema de elementos primarios y secundarios, cada uno con cualquier número de instancias de GluonEngine::Component. Los componentes proporcionan la mayor parte de la lógica en el juego, y ya que muchos son utilizables en varios lugares, Gluon viene con un número de componentes pre-creados (como una Cámara, Controladores de entrada, MeshRenderer, TextureRenderer y así sucesivamente).
La lógica detrás de la creación de este sistema es permitir al programador la encapsulación y crear componentes reutilizables, que luego se pueden aplicar a numerosos GameObjects. También permite la separación adecuada de los diferentes tipos de lógica necesaria para cada parte de un GameObject, creando así código más limpio y legible. Al mismo tiempo, la estructura descrita aquí permitiría la creación de una herramienta gráfica para gestionar todas las configuraciones de los componentes. Los componentes se implementan como plugins, por lo que el código es aún más flexible y consistente.
Más en los componentes
Los componentes, son propiedades que se pueden adjuntar a los GameObjects, como el componente render que en realidad hace al GameObject visible, o un SoundListener que le da al objeto la capacidad de escuchar sonidos. Los componentes también pueden ser secuencias de comandos que controlan el comportamiento de los GameObjects al que son adjuntos. Todos los GameObjects en Gluon vienen con propiedades de transformación integradas, dando al objeto su posición, rotación y escala (no tiene mucho sentido tener un objeto que no tiene al menos una posición). Los componentes no tienen propiedades de transformación, pero el GameObject al que son adjuntos sí.
Iniciando con Creator
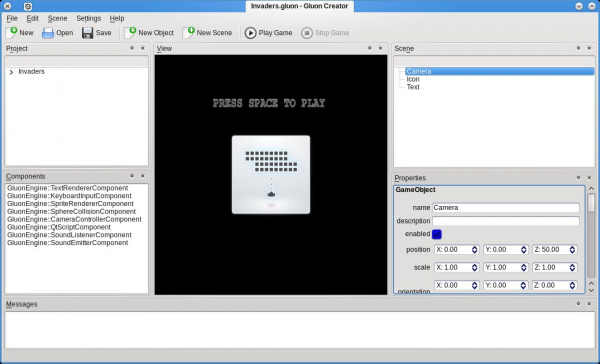
En la imagen de la derecha puedes ver Gluon Creator en su vista por defecto, con una muestra de Invaders. Aproximadamente, en orden a las manecillas del reloj, los elementos de la ventana son los siguientes:
Proyecto
- Esto muestra todas las Propiedades que tenes en un proyecto, tales como sonidos, texturas, scripts y escenas.
Componentes
- Esta es una lista de las funciones predefinidas disponibles en Gluon Creator. Los componentes son cosas como emisores y receptores de sonido, los controladores de cámara, controladores de entrada y similares.
Vista
- Esta es la vista de la escena actual desde la perspectiva de la cámara.
Escena
- El contenido de la actual escena - en esencia de la imagen de la escena.
Propiedades
- El lugar donde se puede ver y manipular todas las opciones en los diversos Componentes que se unen a los GameObjects en el juego.
Mensajes
- Aquí es donde se muestran los mensajes de depuración, los errores de código y otra información de los distintos componentes.
Flujo de Trabajo en Gluon Creator
El flujo de trabajo en Gluón Creator para crear juegos se basa en la idea de que deberías ser capaz de utilizar el ratón para la mayor cantidad de trabajo posible. Tal como añadir un archivo, tarea realizada arrastrando un archivo en el panel del proyecto desde el explorador de archivos (o, alternativamente, haciendo clic en el botón "Añadir Archivo ..." en la barra de herramientas). A continuación, se copiará en la carpeta del proyecto, y puesto a disposición para su uso en en juego.
Para describir una escena en un juego, selecciona la escena apropiada en la vista del Proyecto, lo que hace que se cargue y se muestre en el panel Escena, y en la vista de cámara mostrará lo se ve en la escena recién cargada. Ahora podes editar esta escena, agregando y quitando GameObjects, y añadiendo componentes a dichos GameObjects.
Para agregar un GameObject a la escena, haga clic en el botón "Añadir GameObject" en la barra de herramientas. Esto agregará un nuevo GameObject totalmente vacío a la escena, y si tenes un GameObject existente seleccionado, el nuevo se añadirá como hijo del seleccionado. Esto permite, como se describe en "Gluon: Lo básico", la construcción de elementos para el juego basado en GameObjects múltiples en una jerarquía, donde todos se mueven unos con otros.
De tal forma que se puede cambiar los valores para los distintos componentes, seleccionando un GameObject en la vista Escena hará que, las propiedades de ese objeto y de todos los componentes en él, aparezcan en el panel Propiedades, que es una lista ordenada por categorías de todas las propiedades.
Una de las funciones que se usan a menudo desde el panel de Propiedades, es definir las referencia a varios Archivos, por ejemplo, indicar la textura de un SpriteRenderer, o el sonido de un SoundEmitter. Esto se logra haciendo click en el botón "...", en el panel de Propiedades y seleccionando el ítem apropiado de la lista.

