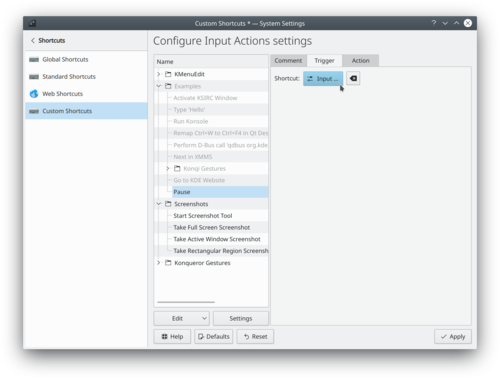Tutorials/hotkeys/en: Difference between revisions
Appearance
Importing a new version from external source |
Importing a new version from external source |
||
| (7 intermediate revisions by the same user not shown) | |||
| Line 3: | Line 3: | ||
With KDE you can set any key or a combination of keys to trigger an action on your computer. As an example: when I ''pause'' my work I want to lock my screen with the <keycap>Pause</keycap> key so my colleagues cannot [http://zvon.org/comp/r/ref-Jargon_file.html#Terms~baggy_pantsing baggy-pants] me. Here is how to do that. | With KDE you can set any key or a combination of keys to trigger an action on your computer. As an example: when I ''pause'' my work I want to lock my screen with the <keycap>Pause</keycap> key so my colleagues cannot [http://zvon.org/comp/r/ref-Jargon_file.html#Terms~baggy_pantsing baggy-pants] me. Here is how to do that. | ||
* [ | * Open the [[Special:myLanguage/System Settings|System Settings]] | ||
* | * Select <menuchoice>Shortcuts and Gestures</menuchoice> → <menuchoice>Custom Shortcuts</menuchoice> → <menuchoice>Edit</menuchoice> → <menuchoice>New</menuchoice> → <menuchoice>Global Shortcut</menuchoice> → <menuchoice>Command/URL</menuchoice> and enter <code>Pause</code> | ||
[[File:Snapshot-pause-key.png|500px]] | [[File:Snapshot-pause-key.png|500px]] | ||
| Line 13: | Line 11: | ||
* In the <menuchoice>Trigger</menuchoice> tab, click on <menuchoice>None</menuchoice> | * In the <menuchoice>Trigger</menuchoice> tab, click on <menuchoice>None</menuchoice> | ||
* | * Press the <keycap>Pause</keycap> key | ||
* | * Go to the <menuchoice>Action</menuchoice> tab | ||
* Enter | * Enter {{Input|1=qdbus org.kde.screensaver /ScreenSaver org.freedesktop.ScreenSaver.Lock}} | ||
{{Input|1=qdbus org.kde.screensaver /ScreenSaver org.freedesktop.ScreenSaver.Lock | |||
* | * Click <menuchoice>Apply</menuchoice> | ||
* test it by pressing the <keycap>Pause</keycap> key | * test it by pressing the <keycap>Pause</keycap> key | ||
Latest revision as of 14:10, 20 April 2019
With KDE you can set any key or a combination of keys to trigger an action on your computer. As an example: when I pause my work I want to lock my screen with the Pause key so my colleagues cannot baggy-pants me. Here is how to do that.
- Open the System Settings
- Select → → → → → and enter
Pause
- In the tab, click on
- Press the Pause key
- Go to the tab
- Enter
qdbus org.kde.screensaver /ScreenSaver org.freedesktop.ScreenSaver.Lock
- Click
- test it by pressing the Pause key