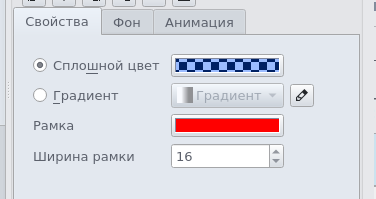Archive:Kdenlive/Manual/Titles/ru: Difference between revisions
Updating to match new version of source page |
Updating to match new version of source page |
||
| (97 intermediate revisions by 2 users not shown) | |||
| Line 1: | Line 1: | ||
<languages/> | <languages/> | ||
<span id="Titles"></span> | |||
== Титры == | == Титры == | ||
Титры — это текстовые элементы, которые могут быть добавлены на монтажный стол и отображаться поверх других клипов. Титры создаются в [[Special:myLanguage/Kdenlive/Manual/Projects and Files/Project Tree|Корзине проекта]] и перемещаются на монтажный стол подобно остальным видеоклипам. | |||
Если вы хотите, чтобы титры накладывались на отснятый материал, расположите клип титров на видеодорожке расположенной над дорожкой с видеоклипом. Если у вас отключен композитиг дорожек, то для отображения отснятого видеоматериала под титрами, разместите подходящую композицию под клипом с титрами, к примеру «Регионализация». | |||
Для создания титров выберите <menuchoice>Добавить клип титров | Для создания титров выберите <menuchoice>Добавить клип титров</menuchoice> в [[Special:myLanguage/Kdenlive/Manual/Project_Menu|Меню Проект]] или с помощью правой кнопки мыши из контекстного меню [[Special:myLanguage/Kdenlive/Manual/Projects_and_Files/Project_Tree|Корзины проекта]] | ||
<span id="How to Save a Title"></span> | <span id="How to Save a Title"></span> | ||
<span id="How_to_Save_a_Title"></span> | |||
=== Как сохранить титры === | === Как сохранить титры === | ||
Откройте | Откройте титры в [[Special:myLanguage/Kdenlive/Manual/Projects_and_Files/Project_Tree|Корзине проекта]] дважды щёлкнув по нему, или выбрав правой кнопкой мыши <menuchoice>Свойства клипа</menuchoice>. | ||
[[File: | [[File:Title_clip_in_proj_bin_ru.png|center]] | ||
На панели инструментов в окне титров нажмите на кнопку <menuchoice>Сохранить как Ctrl+S</menuchoice> | |||
{|class="tablecenter" style="border: 1px solid grey;" | {|class="tablecenter" style="border: 1px solid grey;" | ||
| [[File:Kdenlive Title editor toolbar.png]] | | [[File:Kdenlive Title editor toolbar.png|center]] | ||
|- | |- | ||
| Панель инструментов редактора титров, | | Панель инструментов редактора титров, при достаточном размере для отображения всех панелей инструментов.<br />Элементы панели инструментов: '''Инструмент выбора''', '''Добавить текст''', '''Добавить прямоугольник''', '''Добавить изображение''', '''Открыть документ''', '''Сохранить как''' и '''Загрузить новые шаблоны титров…'''. | ||
|} | |} | ||
или выберите <menuchoice>Сохранить как | или выберите <menuchoice>Сохранить как</menuchoice> в выпадающем меню, которое открывается нажатием на кнопку <menuchoice>></menuchoice> на панели инструментов (см. снимок ниже). | ||
{|class="tablecenter" style="border: 1px solid grey;" | {|class="tablecenter" style="border: 1px solid grey;" | ||
|[[File:Title_Clip_editor_with_menu_ru.png|center]] | |||
|[[File: | |||
|- | |- | ||
|'''Панель | |'''Панель инструментов редактора титров''', когда ширины окна редактора не хватает для отображения всей панели инструментов. <br />Элементы панели, которым не хватило места, станут доступны после нажатия на кнопку <menuchoice>>></menuchoice>, которая будет находиться в конце панели инструментов. | ||
|} | |} | ||
Выберите место для сохранения | Выберите место для сохранения ваших титров. | ||
Титры сохраняются в | Титры сохраняются в файл с расширением <tt>.kdenlivetitle</tt>. | ||
<span id="How to Load a Title"></span> | <span id="How to Load a Title"></span> | ||
<span id="How_to_Load_a_Title"></span> | |||
=== Как загрузить титры === | === Как загрузить титры === | ||
Выберите <menuchoice>Добавить клип титров | В выпадающем меню '''Добавить клип''' Выберите <menuchoice>Добавить клип титров</menuchoice> (см. снимок ниже) | ||
[[File:Add | [[File:Kdenlive_Quickstart-Add-clips_ru.png|center]] | ||
Нажмите кнопку '''Открыть документ | Нажмите на кнопку '''Открыть документ''', расположенную на панели инструментов редактора титров или выберите '''Открыть документ''' из выпадающего меню <menuchoice>>></menuchoice> и загрузите ранее сохранённые титры. | ||
<span id="How_to_edit_an_existing_title"></span> | |||
=== Как редактировать существующие титры === | === Как редактировать существующие титры === | ||
Щёлкните правой кнопкой мыши по клипу в корзине проекта и выберите <menuchoice>Свойства клипа</menuchoice>. | |||
<span id="Template Titles - User-Defined"></span> | <span id="Template Titles - User-Defined"></span> | ||
=== Шаблоны титров | <span id="Template_Titles_-_User-Defined"></span> | ||
=== Шаблоны титров — пользовательские === | |||
'' | С помощью ''шаблонов титров'' можно создавать шаблоны для других титров в вашем проекте. Вы можете создать шаблоны с общими параметрами для всех титров проекта и использовать их в качестве основы для новых титров. Если вы решили изменить внешний вид титров, просто измените шаблон и титры на основе этого шаблона автоматически обновляться, отражая любые изменения оформления внесённые в шаблон. | ||
'''Создание шаблона титров''' | '''Создание шаблона титров''' | ||
Из выпадающего меню <menuchoice>Добавить клип</menuchoice> выберите <menuchoice>Добавить клип титров</menuchoice> и создайте титры с текстом ''%s'', отформатируйте текст по своему желанию. Сохраните титры описанным выше способом. | |||
[[File: | [[File:Template_title1_ru.png|center|600px]] | ||
'''Использование шаблона титров''' | '''Использование шаблона титров''' | ||
Из выпадающего меню <menuchoice>Добавить клип</menuchoice> выберите <menuchoice>Добавить клип титров из шаблона</menuchoice> и выберите только что сохранённые титры содержащие ''%s''. | |||
Щёлкните правой кнопкой мыши по этому клипу в корзине проекта и выберите <menuchoice>Свойства клипа</menuchoice> | |||
[[File: | [[File:Title_clip_properties_ru.png|center]] | ||
В текстовом поле | В текстовом поле открывшейся вкладки введите текст, который должен быть отображён в титрах. | ||
[[File: | [[File:Title_template2_ru.png|center]] | ||
Нажмите на кнопку «Применить» и переместите клип титров на монтажный стол. | |||
Элемент ''%s'' | Элемент шаблона ''%s'' заменится введённым вами текстом во вкладке <menuchoice>Свойства клипа</menuchoice>. | ||
[[File: | [[File:Title_template3_ru.png|center|550px]] | ||
Известная проблема с шаблонами титров заключается в том, что центрирование текста не работает правильно для текста, заменяющего %s (см. [http://kdenlive.org/forum/title-template-aligning-doesnt-work это] сообщение на форуме). | |||
=== Шаблоны титров | <span id="Template_Titles_-_Built_In"></span> | ||
=== Шаблоны титров — предустановленные === | |||
'''Kdenlive''' | В '''Kdenlive''' предустановлено несколько шаблонов титров, доступ к которым можно получить с помощью выпадающего списка <menuchoice>Шаблон</menuchoice>, находящегося внизу окна '''Клип титров''' (см. снимок ниже). | ||
[[File: | [[File:Kdenlive_Template_Title1_ru.png|center|800px]] | ||
Для установки новых шаблонов, на панели инструментов редактора титров нажмите на кнопку [[Kdenlive/Manual/Settings_Menu/Download_New_Title_Templates|Загрузить новые шаблоны титров...]]. | |||
Файлы с расширением .kdenlivetitle предоставляющие эти шаблоны, расположены в /usr/share/kde4/apps/kdenlive/titles/ | |||
<span id="Import_an_Image_into_the_title"></span> | |||
=== Добавление изображений в титры === | === Добавление изображений в титры === | ||
В выпадающем меню панели инструментов ('''>>''') показанный на | В выпадающем меню панели инструментов ('''>>''') показанный на снимке ниже третий пункт меню — это кнопка '''Добавить изображение'''. Нажатие на неё откроет окно выбора файлов, где вы можете выбрать изображение, которое будет вставлено в ваши титры. | ||
[[File:Kdenlive_Add_image_to_title.png]] | [[File:Kdenlive_Add_image_to_title-ru.png]] | ||
=== | <span id="Draw_Rectangle_Toolbar_Item"></span> | ||
=== Пункт рисования прямоугольника на панели инструментов === | |||
Второй пункт на панели инструментов, показанный на снимке выше — это кнопка '''Добавить прямоугольник'''. После нажатия на неё, нарисуйте прямоугольник перемещением курсора мыши по окну титров с зажатой левой кнопкой мыши. Воспользуйтесь вкладкой '''Свойства''' на боковой панели (см. снимок ниже) для изменения цвета заполнения, рамки и ширины рамки прямоугольника. | |||
[[File: | [[File:Kdenlive_rectangle_properties_tab_ru.png]] | ||
Прямоугольник можно разместить под текстом: выберите прямоугольник, а затем измените положения по оси Z (верхний правый угол окна) на меньшее значение. | |||
[[File:Kdenlive_Rectangle_on_title.png | [[File:Kdenlive_Rectangle_on_title-ru.png]] | ||
<span id="To_make_the_title_scroll_vertically"></span> | |||
=== Создание вертикально движущихся титров === | === Создание вертикально движущихся титров === | ||
Вставьте длинные титры в окно титров. Уменьшите масштаб, чтобы титры было полностью видно. Текст должен идти от верхнего края (или нижнего края) видимой области. | |||
Во вкладке <menuchoice>Анимация </menuchoice> нажмите на кнопку <menuchoice>Изменить начало</menuchoice>. Расположите прямоугольник '''Начало''' над видимой областью. | |||
Затем нажмите на кнопку <menuchoice>Изменить конец</menuchoice>. Расположите прямоугольник '''Конец''' под видимой областью. | |||
Для просмотра результата нажмите на кнопку <menuchoice>OK</menuchoice>. | |||
[[File:Scrolling titles.png]] | [[File:Scrolling titles-ru.png]] | ||
Текст в титрах будет двигаться вверх по экрану. Как если бы камера начала панорамировать в прямоугольнике «Начало» и двигалась бы вниз до прямоугольника «Конец». | |||
Чтобы | Чтобы ускорить движение текста, измените длительность в поле выделенном красным цветом на снимке выше, уменьшив его значение. Для замедления движения текста увеличьте значение длительности. | ||
Примечание: изменение длительности воспроизведения клипа на монтажном столе не изменит скорость движения текста. Если длительность клипа на монтажном столе превысит длительность, установленную в редакторе титров, движение титров будет приостановлено на момент завершения показа титров, до конца клипа. | |||
Если | Если длительность клипа на монтажном столе будет меньше длительности, установленной в редакторе титров, движение титров будет приостановлено на момент завершения длительности клипа. | ||
Примечание: приведённое выше описание поведения титров относительно длительности, казалось бы, подходит только к тем титрам, которые не были отредактированы после их размещения на монтажном столе. Но если вы увеличите длительность клипа титров на монтажном столе, а затем измените его содержание (двойным щелчком по клипу титров во вкладке корзина проекта), то и ожидаемая длительность измениться и на монтажном столе тоже (то есть, движение титров не будет приостановлено на момент завершения показа титров, до конца клипа). Однако отображение длительности в редакторе титров не меняется. | |||
<span id="To_make_the_title_scroll_Horizontally"></span> | |||
=== Создание горизонтально движущихся титров === | === Создание горизонтально движущихся титров === | ||
Воспользуйтесь инструкцией по созданию вертикально движущихся титров, но расположите начальный и конечный прямоугольники по бокам экрана, а не сверху и снизу. | |||
=== | <span id="How_to_fade_titles_in_and/or_out"></span> | ||
=== Создание появляющихся и/или исчезающих титров === | |||
Для того чтобы титры появлялись и исчезали, можно использовать переход, например [[Special:MyLanguage/Kdenlive/Manual/Transitions/Composite/ru|Композитный]]. И по ключевым кадрам изменить в нём значения непрозрачности. | |||
На снимке ниже у нас установлено 4 ключевых кадра (пронумерованы от 1 до 4). Непрозрачность первого ключевого кадра равна нулю. Непрозрачность ключевых кадров 2 и 3 составляет 100%. Непрозрачность четвертого ключевого кадра равна нулю. В результате будем иметь постепенное появление титров между ключевым кадром 1 и ключевым кадром 2. Далее, титры будут исчезать между ключевым кадром 3 и ключевым кадром 4. | |||
[[File:Kdenlive Fade titles anotated.png]] | [[File:Kdenlive Fade titles anotated-ru.png]] | ||
=== | <span id="How_to_fade_in_more_than_one_title_sequentially"></span> | ||
=== Создание последовательно появляющихся титров === | |||
Чтобы создать последовательно появляющиеся титры, как эти..... | Чтобы создать последовательно появляющиеся титры, как эти..... | ||
| Line 144: | Line 155: | ||
{{#evp:youtube|IIV87bFjfo0}} | {{#evp:youtube|IIV87bFjfo0}} | ||
Вам следует расположить три клипа титров на трёх разных дорожках, но сделать это так, чтобы у всех трёх аффинных переходов композитной дорожкой назначения являлась нижняя пустая дорожка (а не дорожки непосредственно под ними, как это делается по умолчанию). На приведённом ниже примере это дорожка 5. | |||
[[File:Kdenlive 3 fade in titles.png ]] | [[File:Kdenlive 3 fade in titles.png ]] | ||
=== | <span id="FAQ"></span> | ||
=== Вопрос-Ответ === | |||
Q: Как дублировать клип титров, чтобы изменить его | Q: Как дублировать клип титров, чтобы немного изменить его. | ||
A: Вы можете сохранить копию титров (см. [[Special:MyLanguage/Kdenlive/Manual/Titles#How_to_Save_a_Title|Как сохранить титры]]), а затем создать новый | A: Вы можете сохранить копию титров (см. [[Special:MyLanguage/Kdenlive/Manual/Titles#How_to_Save_a_Title|Как сохранить титры]]), а затем создать новый клип титров на основе этой сохранённой версии, как описано [[Special:MyLanguage/Kdenlive/Manual/Titles#How_to_Load_a_Title|выше]]. Или вы можете использовать [[Special:MyLanguage/Kdenlive/Manual/Titles#Template_Titles|шаблон титров]] в качестве базового для двух слегка различающихся титров на основе одного шаблона. | ||
{{Prevnext2 | {{Prevnext2 | ||
Latest revision as of 14:52, 11 August 2023
Титры
Титры — это текстовые элементы, которые могут быть добавлены на монтажный стол и отображаться поверх других клипов. Титры создаются в Корзине проекта и перемещаются на монтажный стол подобно остальным видеоклипам.
Если вы хотите, чтобы титры накладывались на отснятый материал, расположите клип титров на видеодорожке расположенной над дорожкой с видеоклипом. Если у вас отключен композитиг дорожек, то для отображения отснятого видеоматериала под титрами, разместите подходящую композицию под клипом с титрами, к примеру «Регионализация».
Для создания титров выберите в Меню Проект или с помощью правой кнопки мыши из контекстного меню Корзины проекта
Как сохранить титры
Откройте титры в Корзине проекта дважды щёлкнув по нему, или выбрав правой кнопкой мыши .

На панели инструментов в окне титров нажмите на кнопку
или выберите в выпадающем меню, которое открывается нажатием на кнопку на панели инструментов (см. снимок ниже).
Выберите место для сохранения ваших титров.
Титры сохраняются в файл с расширением .kdenlivetitle.
Как загрузить титры
В выпадающем меню Добавить клип Выберите (см. снимок ниже)

Нажмите на кнопку Открыть документ, расположенную на панели инструментов редактора титров или выберите Открыть документ из выпадающего меню и загрузите ранее сохранённые титры.
Как редактировать существующие титры
Щёлкните правой кнопкой мыши по клипу в корзине проекта и выберите .
Шаблоны титров — пользовательские
С помощью шаблонов титров можно создавать шаблоны для других титров в вашем проекте. Вы можете создать шаблоны с общими параметрами для всех титров проекта и использовать их в качестве основы для новых титров. Если вы решили изменить внешний вид титров, просто измените шаблон и титры на основе этого шаблона автоматически обновляться, отражая любые изменения оформления внесённые в шаблон.
Создание шаблона титров
Из выпадающего меню выберите и создайте титры с текстом %s, отформатируйте текст по своему желанию. Сохраните титры описанным выше способом.

Использование шаблона титров
Из выпадающего меню выберите и выберите только что сохранённые титры содержащие %s.
Щёлкните правой кнопкой мыши по этому клипу в корзине проекта и выберите

В текстовом поле открывшейся вкладки введите текст, который должен быть отображён в титрах.

Нажмите на кнопку «Применить» и переместите клип титров на монтажный стол.
Элемент шаблона %s заменится введённым вами текстом во вкладке .

Известная проблема с шаблонами титров заключается в том, что центрирование текста не работает правильно для текста, заменяющего %s (см. это сообщение на форуме).
Шаблоны титров — предустановленные
В Kdenlive предустановлено несколько шаблонов титров, доступ к которым можно получить с помощью выпадающего списка , находящегося внизу окна Клип титров (см. снимок ниже).

Для установки новых шаблонов, на панели инструментов редактора титров нажмите на кнопку Загрузить новые шаблоны титров....
Файлы с расширением .kdenlivetitle предоставляющие эти шаблоны, расположены в /usr/share/kde4/apps/kdenlive/titles/
Добавление изображений в титры
В выпадающем меню панели инструментов (>>) показанный на снимке ниже третий пункт меню — это кнопка Добавить изображение. Нажатие на неё откроет окно выбора файлов, где вы можете выбрать изображение, которое будет вставлено в ваши титры.
Пункт рисования прямоугольника на панели инструментов
Второй пункт на панели инструментов, показанный на снимке выше — это кнопка Добавить прямоугольник. После нажатия на неё, нарисуйте прямоугольник перемещением курсора мыши по окну титров с зажатой левой кнопкой мыши. Воспользуйтесь вкладкой Свойства на боковой панели (см. снимок ниже) для изменения цвета заполнения, рамки и ширины рамки прямоугольника.
Прямоугольник можно разместить под текстом: выберите прямоугольник, а затем измените положения по оси Z (верхний правый угол окна) на меньшее значение.
Создание вертикально движущихся титров
Вставьте длинные титры в окно титров. Уменьшите масштаб, чтобы титры было полностью видно. Текст должен идти от верхнего края (или нижнего края) видимой области.
Во вкладке нажмите на кнопку . Расположите прямоугольник Начало над видимой областью.
Затем нажмите на кнопку . Расположите прямоугольник Конец под видимой областью.
Для просмотра результата нажмите на кнопку .
Текст в титрах будет двигаться вверх по экрану. Как если бы камера начала панорамировать в прямоугольнике «Начало» и двигалась бы вниз до прямоугольника «Конец».
Чтобы ускорить движение текста, измените длительность в поле выделенном красным цветом на снимке выше, уменьшив его значение. Для замедления движения текста увеличьте значение длительности.
Примечание: изменение длительности воспроизведения клипа на монтажном столе не изменит скорость движения текста. Если длительность клипа на монтажном столе превысит длительность, установленную в редакторе титров, движение титров будет приостановлено на момент завершения показа титров, до конца клипа.
Если длительность клипа на монтажном столе будет меньше длительности, установленной в редакторе титров, движение титров будет приостановлено на момент завершения длительности клипа.
Примечание: приведённое выше описание поведения титров относительно длительности, казалось бы, подходит только к тем титрам, которые не были отредактированы после их размещения на монтажном столе. Но если вы увеличите длительность клипа титров на монтажном столе, а затем измените его содержание (двойным щелчком по клипу титров во вкладке корзина проекта), то и ожидаемая длительность измениться и на монтажном столе тоже (то есть, движение титров не будет приостановлено на момент завершения показа титров, до конца клипа). Однако отображение длительности в редакторе титров не меняется.
Создание горизонтально движущихся титров
Воспользуйтесь инструкцией по созданию вертикально движущихся титров, но расположите начальный и конечный прямоугольники по бокам экрана, а не сверху и снизу.
Создание появляющихся и/или исчезающих титров
Для того чтобы титры появлялись и исчезали, можно использовать переход, например Композитный. И по ключевым кадрам изменить в нём значения непрозрачности.
На снимке ниже у нас установлено 4 ключевых кадра (пронумерованы от 1 до 4). Непрозрачность первого ключевого кадра равна нулю. Непрозрачность ключевых кадров 2 и 3 составляет 100%. Непрозрачность четвертого ключевого кадра равна нулю. В результате будем иметь постепенное появление титров между ключевым кадром 1 и ключевым кадром 2. Далее, титры будут исчезать между ключевым кадром 3 и ключевым кадром 4.
Создание последовательно появляющихся титров
Чтобы создать последовательно появляющиеся титры, как эти.....
{{#evp:youtube|IIV87bFjfo0}}
Вам следует расположить три клипа титров на трёх разных дорожках, но сделать это так, чтобы у всех трёх аффинных переходов композитной дорожкой назначения являлась нижняя пустая дорожка (а не дорожки непосредственно под ними, как это делается по умолчанию). На приведённом ниже примере это дорожка 5.
Вопрос-Ответ
Q: Как дублировать клип титров, чтобы немного изменить его.
A: Вы можете сохранить копию титров (см. Как сохранить титры), а затем создать новый клип титров на основе этой сохранённой версии, как описано выше. Или вы можете использовать шаблон титров в качестве базового для двух слегка различающихся титров на основе одного шаблона.