Kdenlive/Manual/Projects and Files/Project Tree/uk: Difference between revisions
No edit summary |
No edit summary |
||
| (2 intermediate revisions by 2 users not shown) | |||
| Line 6: | Line 6: | ||
<br clear=all> | <br clear=all> | ||
[[File:Kdenlive Project bin 17 04.png|frame|center| | [[File:Kdenlive Project bin 17 04.png|frame|center|20.04+]] | ||
'''1'''. Відкриває теку проєкту у вікні для вибору відеокліпів та звукових кліпів, які слід додати до ієрархії проєкту. | '''1'''. Відкриває теку проєкту у вікні для вибору відеокліпів та звукових кліпів, які слід додати до ієрархії проєкту. | ||
| Line 24: | Line 24: | ||
'''4'''. Вилучає позначений кліп з дерева проекту (але не з файлової системи вашого комп’ютера). | '''4'''. Вилучає позначений кліп з дерева проекту (але не з файлової системи вашого комп’ютера). | ||
'''5'''. Відкриває | |||
'''5 ''' Розмітка кольором. (З версії 20.04.0) | |||
[[File:tags.gif|frame|left|Меню під піктограмою 5]] | |||
<br clear=all> | |||
'''6'''. Відкриває панель пунктів додаткових дій, яку буде показано нижче, для налаштовування панелі ієрархії проєкту. | |||
<br clear=all> | <br clear=all> | ||
[[File: | [[File:kdenlive_project_bin2.png|frame|left|Меню під піктограмою 6]] | ||
<br clear=all> | <br clear=all> | ||
''' | |||
'''7''' Фільтр за мітками і зірочками | |||
[[File: filter.gif|frame|left|Меню під піктограмою 7]] | |||
<br clear=all> | |||
Фільтрування за типом кліпу | |||
[[File: filter-by-type.png|frame|left|Меню під піктограмою 7]] | |||
<br clear=all> | |||
''' | |||
'''8'''. Поле пошуку: введіть якусь частину назви кліпу, і програма лишить на панелі контейнера лише ті кліпи, назви файлів яких містять введений рядок. | |||
'''9'''. Кількість використань цього кліпу на монтажному столі. | |||
Кліпи можна перетягувати з панелі ієрархії проєкту на [[Special:MyLanguage/Kdenlive/Manual/Timeline|монтажний стіл]] | Кліпи можна перетягувати з панелі ієрархії проєкту на [[Special:MyLanguage/Kdenlive/Manual/Timeline|монтажний стіл]] | ||
| Line 38: | Line 52: | ||
На наведених нижче зображеннях показано пункти меню, доступ до яких можна отримати у відповідь на клацання правою кнопкою миші на пункті кліпу панелі ієрархії проекту. | На наведених нижче зображеннях показано пункти меню, доступ до яких можна отримати у відповідь на клацання правою кнопкою миші на пункті кліпу панелі ієрархії проекту. | ||
[[File:Kdenlive Project bin right click menu_uk.png|300px|center]] | [[File:Kdenlive Project bin right click menu_uk.png|300px|center]] | ||
| Line 53: | Line 66: | ||
# [[Special:myLanguage/Kdenlive/Manual/Clip Menu/Locate Clip|Знайти кліп]] | # [[Special:myLanguage/Kdenlive/Manual/Clip Menu/Locate Clip|Знайти кліп]] | ||
# [[Special:myLanguage/Kdenlive/Manual/Clip Menu/Reload Clip|Перезавантажити кліп]] | # [[Special:myLanguage/Kdenlive/Manual/Clip Menu/Reload Clip|Перезавантажити кліп]] | ||
# [[Special:myLanguage/Kdenlive/Manual/Clip Menu/Replace Clip|Замінити кліп]] | |||
# [[Special:myLanguage/Kdenlive/Manual/Clip Menu/Duplicate Clip|Дублювати кліп]] | # [[Special:myLanguage/Kdenlive/Manual/Clip Menu/Duplicate Clip|Дублювати кліп]] | ||
# [[Special:myLanguage/Kdenlive/Manual/Projects_and_Files/Clips#Proxy_clips|Проміжний кліп]] | # [[Special:myLanguage/Kdenlive/Manual/Projects_and_Files/Clips#Proxy_clips|Проміжний кліп]] | ||
Latest revision as of 23:03, 23 September 2022
Контейнер проєкту
Контейнер проєкту — панель у вікні Kdenlive, на якій буде показано список всіх кліпів, пов’язаних з проектом. У ранніх версіях Kdenlive ця панель називалася деревом проєкту. Окрім нової назви, у версіях після 15.04 на панель інструментів перегляду додано два нових пункти. Нижче наведено приклад списку пунктів, які представлено піктограмами на панелі інструментів (на знімках вікон позначено номерами).
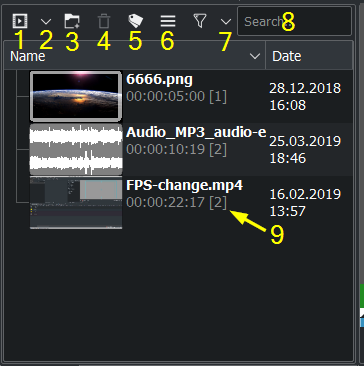
1. Відкриває теку проєкту у вікні для вибору відеокліпів та звукових кліпів, які слід додати до ієрархії проєкту.
2. Відкриває спадний список для додавання інших типів кліпів до контейнера проєкту.
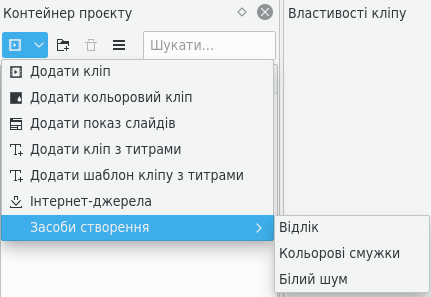
- Додати кліп
- Додати кольоровий кліп
- Додати показ слайдів
- Додати кліп з титрами
- Додати шаблон кліпу з титрами
- Інтернет-джерела
- Засоби створення
3. Надає вам змогу додавати теки до контейнера проєкту. Ці теки не є справжніми теками файлової системи, а лише віртуальними теками, які допомагають вам упорядковувати великі ієрархії проєктів. Див. створення теки.
4. Вилучає позначений кліп з дерева проекту (але не з файлової системи вашого комп’ютера).
5 Розмітка кольором. (З версії 20.04.0)
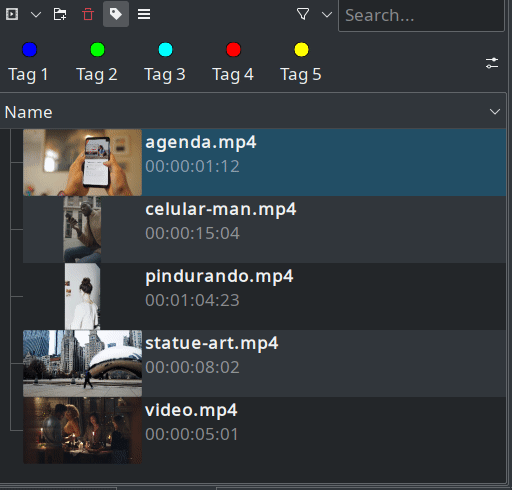
6. Відкриває панель пунктів додаткових дій, яку буде показано нижче, для налаштовування панелі ієрархії проєкту.
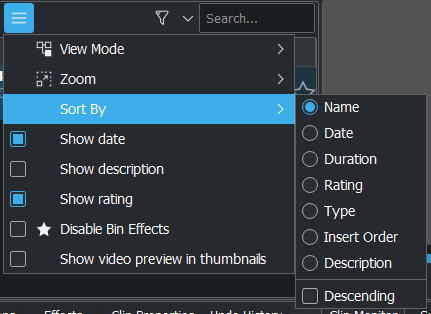
7 Фільтр за мітками і зірочками
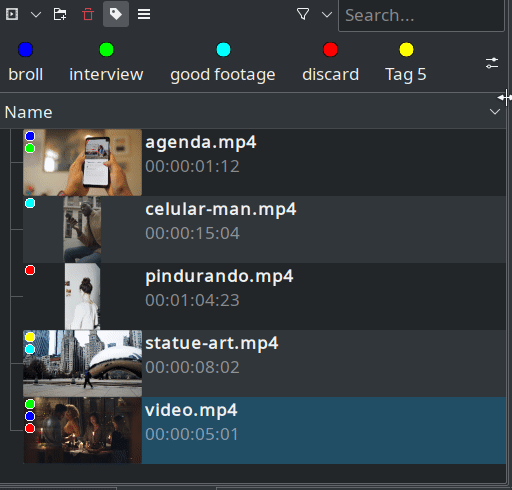
Фільтрування за типом кліпу
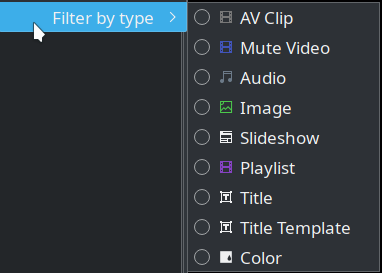
8. Поле пошуку: введіть якусь частину назви кліпу, і програма лишить на панелі контейнера лише ті кліпи, назви файлів яких містять введений рядок.
9. Кількість використань цього кліпу на монтажному столі.
Кліпи можна перетягувати з панелі ієрархії проєкту на монтажний стіл
Ієрархія проєкту: контекстне меню
На наведених нижче зображеннях показано пункти меню, доступ до яких можна отримати у відповідь на клацання правою кнопкою миші на пункті кліпу панелі ієрархії проекту.
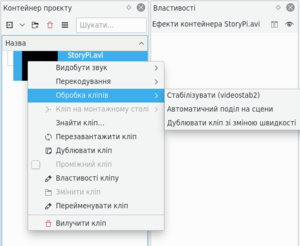
Доступ до пунктів контекстного меню, яке можна викликати клацанням правою кнопкою миші на пункті панелі ієрархії проєкту, також можна отримати за допомогою меню «Кліп».
- Видобути звук
- Перекодувати
- Кліп на монтажному столі
- Знайти кліп
- Перезавантажити кліп
- Замінити кліп
- Дублювати кліп
- Проміжний кліп
- Властивості кліпу
- Змінити кліп
- Перейменувати
- Вилучити кліп
Якщо ви хочете обернути відтворення кліпу, ви можете зробити це за допомогою ефекту швидкості або дублювання кліпу зі зміною швидкості.
