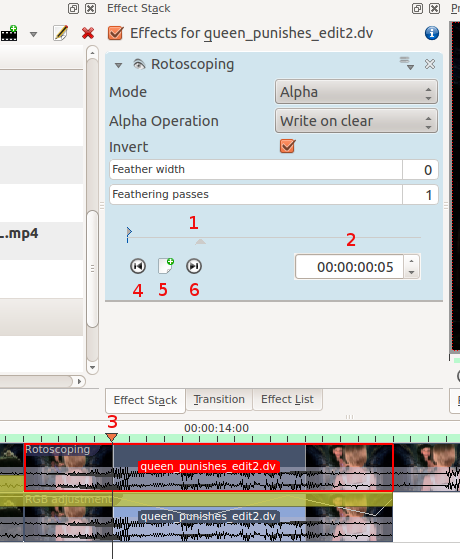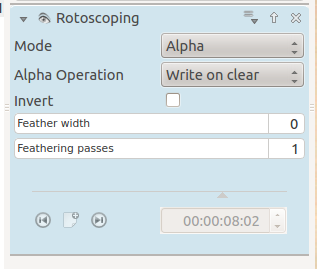Archive:Kdenlive/Manual/Effects/Alpha manipulation/Rotoscoping/uk: Difference between revisions
Created page with "Коли ви вперше додаєте ефект ротоскопа, параметри ключового кадру будуть недоступними. Ви не зм..." |
Updating to match new version of source page |
||
| (5 intermediate revisions by 2 users not shown) | |||
| Line 1: | Line 1: | ||
<languages/> | <languages/> | ||
<span id="Rotoscoping"></span> | |||
==== Ротоскоп ==== | ==== Ротоскоп ==== | ||
<span id="What_is_Rotoscoping?"></span> | |||
===== Для чого призначено «Ротоскоп»? ===== | ===== Для чого призначено «Ротоскоп»? ===== | ||
| Line 10: | Line 12: | ||
[[File:Kdenlive_rotoscoping.png]] | [[File:Kdenlive_rotoscoping.png]] | ||
<span id="How_to_draw_the_region_in_Kdenlive?"></span> | |||
===== Як намалювати ділянку у Kdenlive? ===== | ===== Як намалювати ділянку у Kdenlive? ===== | ||
Ділянку слід малювати додаванням вузлів на її межі. Ці вузли працюватимуть як краї для вашого ротоскопа. Між двома послідовними вузлами буде додано пряму лінію. Лінію між вузлами можна перетворити на [http://en.wikipedia.org/wiki/Bézier_curve криву Безьє] за допомогою елементів керування («вусів»). <br> | |||
Додати вузли можна клацанням лівою кнопкою миші. <br> | |||
Замкнути контур ділянки можна клацанням правою кнопкою на одному з вузлів.<br> | |||
Змінити розташування ділянки можна пересуванням вузла. <br> | |||
Викривити лінію можна перетягуванням елементів керування. Ці елементи показано двома крапками на кінцях прямих ліній (див. знімок вікна вище).<br> | |||
[[File:Rotoscoping_Handles.png]] <br> | [[File:Rotoscoping_Handles.png]] <br> | ||
Щоб визначити, яку з областей, внутрішню чи зовнішню, слід використати для ефекту, позначте або зніміть позначку з пункту «Інвертувати» у параметрах ефекту. | |||
У попередніх версіях '''Kdenlive''' вузли можна було додавати простим клацанням між наявними вузлами. Вилучати вузли можна було клацанням на них правою кнопкою миші. Втім, здається цього вже не можна робити у версіях 17.04 і 18.04. | У попередніх версіях '''Kdenlive''' вузли можна було додавати простим клацанням між наявними вузлами. Вилучати вузли можна було клацанням на них правою кнопкою миші. Втім, здається цього вже не можна робити у версіях 17.04 і 18.04. | ||
<span id="How_to_move_the_mask_to_follow_the_action_-_keyframes"></span> | |||
===== Як пересувати маску для стеження за дією у кадрі — ключові кадри ===== | ===== Як пересувати маску для стеження за дією у кадрі — ключові кадри ===== | ||
Щоб увімкнути стеження намальованою маскою за зміною зображення у кліпі... <br> | |||
Пересуньте позицію у кліпі за допомогою перетягування курсора на монтажному столі (1 або 3 на знімку вікна нижче) або скористайтеся полем часової позначки у параметрах ефекту ротоскопії (2 на знімку вікна) <br> | |||
Натисніть пункт «Додати ключовий кадр» (5 на знімку вікна). <br> | |||
Тепер скоригуйте позицію вузлів на кривій так, щоб вона відповідала змінам у кадрі. <br> | |||
Kdenlive | Kdenlive автоматично визначити рух вузлів з позиції, де вони були у попередньому кадрі до позиції, у якій ви розташували їх у новому кадрі. Отже, вам не доведеться малювати криву для кожного з кадрів у кліпі.<br> | ||
Щоб вилучити ключовий кадр, перейдіть до цього кадру за допомогою пункту «Перейти до попереднього ключового кадру» (4) або пункту «Перейти до наступного ключового кадру» (6) і натисніть червону кнопку з X, на яку перетвориться кнопка додавання ключового кадру (5), коли курсор перебуватиме на наявному ключовому кадрі. | |||
[[File:Kdenlive Rotoscoping drag points.png]] | [[File:Kdenlive Rotoscoping drag points.png]] | ||
| Line 38: | Line 41: | ||
Цей ефект засновано на ефекті MLT [http://www.mltframework.org/bin/view/MLT/FilterRotoscoping FilterRotoscoping] <br> | Цей ефект засновано на ефекті MLT [http://www.mltframework.org/bin/view/MLT/FilterRotoscoping FilterRotoscoping] <br> | ||
<span id="Rotoscoping_options_greyed_out"></span> | |||
===== Параметри ротоскопа показано сірим ===== | ===== Параметри ротоскопа показано сірим ===== | ||
| Line 44: | Line 48: | ||
Коли ви вперше додаєте ефект ротоскопа, параметри ключового кадру будуть недоступними. Ви не зможете навіть додати новий ключовий кадр. | Коли ви вперше додаєте ефект ротоскопа, параметри ключового кадру будуть недоступними. Ви не зможете навіть додати новий ключовий кадр. | ||
Вирішення проблеми: клацніть на панелі монітора проєкту і почніть малювати ваше матування ротоскопа. Після цього параметри ключового кадру стануть доступними. | |||
<span id="Examples"></span> | |||
===== Приклади ===== | ===== Приклади ===== | ||
Приклади того, що ви можете зробити за допомогою ефекту ротоскопа. | |||
| Line 58: | Line 63: | ||
Див. також опис ротоскопії у [http://kdenlive.org/users/ttill/rotoscoping блозі ttil-я] | Див. також опис ротоскопії у [http://kdenlive.org/users/ttill/rotoscoping блозі ttil-я] | ||
<span id="Tutorial_with_Rotoscoping"></span> | |||
===== Підручник із застосуванням ротоскопа ===== | ===== Підручник із застосуванням ротоскопа ===== | ||
Latest revision as of 12:56, 15 August 2023
Ротоскоп
Для чого призначено «Ротоскоп»?
«В індустрії відеоефектів термін «ротоскопія» застосовують як означення методики створення вручну матування для елемента знятої дії так, щоб його можна було скомпонувати із іншим тлом.» Вікіпедія
Намалюйте ділянку на одній з відеодоріжок, і усе поза цією областю або у ній зникне, відкривши зображення відеодоріжки під основною.
Як намалювати ділянку у Kdenlive?
Ділянку слід малювати додаванням вузлів на її межі. Ці вузли працюватимуть як краї для вашого ротоскопа. Між двома послідовними вузлами буде додано пряму лінію. Лінію між вузлами можна перетворити на криву Безьє за допомогою елементів керування («вусів»).
Додати вузли можна клацанням лівою кнопкою миші.
Замкнути контур ділянки можна клацанням правою кнопкою на одному з вузлів.
Змінити розташування ділянки можна пересуванням вузла.
Викривити лінію можна перетягуванням елементів керування. Ці елементи показано двома крапками на кінцях прямих ліній (див. знімок вікна вище).
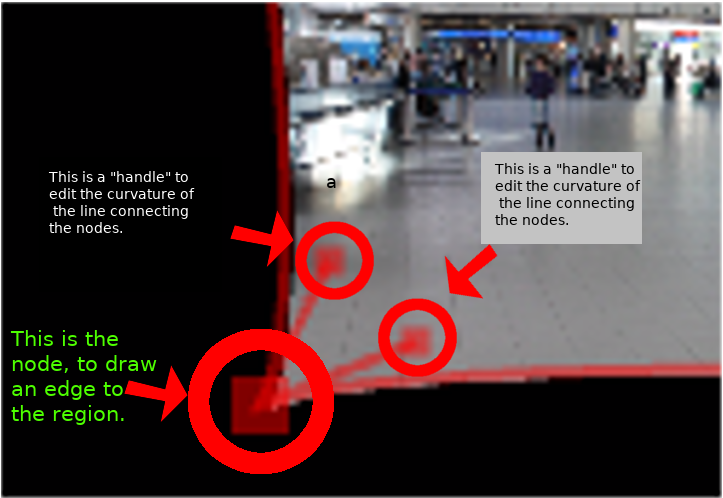
Щоб визначити, яку з областей, внутрішню чи зовнішню, слід використати для ефекту, позначте або зніміть позначку з пункту «Інвертувати» у параметрах ефекту.
У попередніх версіях Kdenlive вузли можна було додавати простим клацанням між наявними вузлами. Вилучати вузли можна було клацанням на них правою кнопкою миші. Втім, здається цього вже не можна робити у версіях 17.04 і 18.04.
Як пересувати маску для стеження за дією у кадрі — ключові кадри
Щоб увімкнути стеження намальованою маскою за зміною зображення у кліпі...
Пересуньте позицію у кліпі за допомогою перетягування курсора на монтажному столі (1 або 3 на знімку вікна нижче) або скористайтеся полем часової позначки у параметрах ефекту ротоскопії (2 на знімку вікна)
Натисніть пункт «Додати ключовий кадр» (5 на знімку вікна).
Тепер скоригуйте позицію вузлів на кривій так, щоб вона відповідала змінам у кадрі.
Kdenlive автоматично визначити рух вузлів з позиції, де вони були у попередньому кадрі до позиції, у якій ви розташували їх у новому кадрі. Отже, вам не доведеться малювати криву для кожного з кадрів у кліпі.
Щоб вилучити ключовий кадр, перейдіть до цього кадру за допомогою пункту «Перейти до попереднього ключового кадру» (4) або пункту «Перейти до наступного ключового кадру» (6) і натисніть червону кнопку з X, на яку перетвориться кнопка додавання ключового кадру (5), коли курсор перебуватиме на наявному ключовому кадрі.
Цей ефект засновано на ефекті MLT FilterRotoscoping
Параметри ротоскопа показано сірим
Коли ви вперше додаєте ефект ротоскопа, параметри ключового кадру будуть недоступними. Ви не зможете навіть додати новий ключовий кадр.
Вирішення проблеми: клацніть на панелі монітора проєкту і почніть малювати ваше матування ротоскопа. Після цього параметри ключового кадру стануть доступними.
Приклади
Приклади того, що ви можете зробити за допомогою ефекту ротоскопа.
{{#ev:youtube|h36S-awjLBk}}
{{#ev:youtube|nFv46XQUO34}}
Див. також опис ротоскопії у блозі ttil-я
Підручник із застосуванням ротоскопа
Це відео присвячено застосуванню зеленого екрана у 'Kdenlive, але у ньому також використано ротоскоп.
{{#ev:youtube|_6gxHLCFhLQ}}