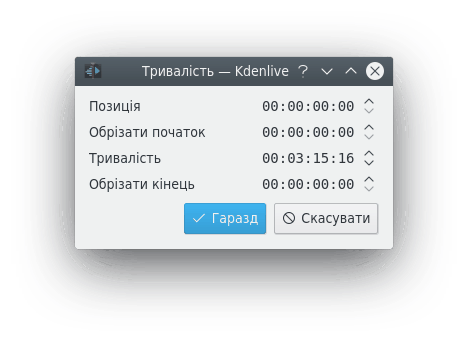Kdenlive/Manual/Timeline/Editing/uk: Difference between revisions
(Created page with "Змінити розмір кліпу з його початку або кінця можна перетягуванням лівого або правого краю клі...") |
(Created page with "9. На цьому етапі ви можете виконати пошук у тексті.") |
||
| (47 intermediate revisions by 2 users not shown) | |||
| Line 6: | Line 6: | ||
Редагування виконується на [[Special:myLanguage/Kdenlive/Manual/Timeline|монтажному столі]]. Додати кліп можна перетягуванням його з [[Special:myLanguage/Kdenlive/Manual/Projects_and_Files/Project_Tree|контейнера проєкту]] або [[Special:myLanguage/Kdenlive/Manual/Monitors|монітора кліпів]]. Щойно кліп буде скинуто на доріжку, його можна буде пересунути (перетягнути і скинути) на іншу позицію на тій самій або іншій доріжці. | Редагування виконується на [[Special:myLanguage/Kdenlive/Manual/Timeline|монтажному столі]]. Додати кліп можна перетягуванням його з [[Special:myLanguage/Kdenlive/Manual/Projects_and_Files/Project_Tree|контейнера проєкту]] або [[Special:myLanguage/Kdenlive/Manual/Monitors|монітора кліпів]]. Щойно кліп буде скинуто на доріжку, його можна буде пересунути (перетягнути і скинути) на іншу позицію на тій самій або іншій доріжці. | ||
==== Позиціювання у межах вашого | [[File:Kdenlive-addcliptotimeline.gif|center]] | ||
<div class="mw-translate-fuzzy"> | |||
У версії 19.08.0 було впроваджено редагування за допомогою клавіатурних скорочень. Це пришвидшує роботу з редагування — ви можете виконувати кроки з редагування, які неможливі або не такі швидкі, якщо ви користуєтеся лише мишею. Робота з клавіатурними скороченнями у версії 19.08 відрізняється від роботи у попередніх версіях Kdenlive. Дії ж за допомогою миші не зазнали змін. Див. [[Special:MyLanguage/Kdenlive/Manual/Timeline/Editing#3 point editing|триточкове редагування]]. | |||
</div> | |||
==== Позиціювання у межах вашого проєкту ==== | |||
Курсор монтажного столу показує поточну позицію у проєкті. Позиції курсорів на лінійці монтажного столу і моніторі проєкту завжди синхронізуються. Змінити позицію можна у декілька способів: | Курсор монтажного столу показує поточну позицію у проєкті. Позиції курсорів на лінійці монтажного столу і моніторі проєкту завжди синхронізуються. Змінити позицію можна у декілька способів: | ||
| Line 36: | Line 42: | ||
Щоб ще точніше визначити тривалість кліпу, двічі клацніть на монтажному столі і скоригуйте тривалість за допомогою діалогового вікна '''Тривалість кліпу'''. За допомогою цього методу, ви можете визначити тривалість кліпу з точністю до кадру. | Щоб ще точніше визначити тривалість кліпу, двічі клацніть на монтажному столі і скоригуйте тривалість за допомогою діалогового вікна '''Тривалість кліпу'''. За допомогою цього методу, ви можете визначити тривалість кліпу з точністю до кадру. | ||
[[File: | [[File:kdenlive_timeline_current_clip_duration02_uk.png]] | ||
Крім того, ви можете змінити розміри кліпу за допомогою його розрізання [[Special:MyLanguage/Kdenlive/Manual/Timeline/Editing#Razor_Tool|інструментом леза]] із наступним вилученням бажаної частини. | Крім того, ви можете змінити розміри кліпу за допомогою його розрізання [[Special:MyLanguage/Kdenlive/Manual/Timeline/Editing#Razor_Tool|інструментом леза]] із наступним вилученням бажаної частини. | ||
| Line 42: | Line 48: | ||
==== Вилучення проміжків між кліпами ==== | ==== Вилучення проміжків між кліпами ==== | ||
Клацніть правою кнопкою миші у просторі між кліпами і виберіть у контекстному меню пункт <menuchoice>Вилучити пробіл</menuchoice>. Втім, слід мати на увазі, що якщо у вас є кліпи на декількох доріжка монтажного столу, і їх не згруповано, вилучення пробілу між кліпами може призвести до порушення вирівнювання між кліпами на різних доріжках — пробіл буде вилучено лише на тому місці монтажного столу, де ви клацнули. У складних випадках безпечніше скористатися [[Special:MyLanguage/Kdenlive/Manual/Timeline/Editing#Spacer_Tool|інструментом інтервалів]]. | |||
[[File: | [[File:Kdenlive-removespace.gif|center]] | ||
==== Середня панель інструментів ==== | ==== Середня панель інструментів ==== | ||
Між моніторами і монтажним столом передбачено панель інструментів, яка керує різними аспектами роботи редактора. | |||
[[File:Kdenlive | [[File:Kdenlive-middle-toolbar.png|center|frame|Середня панель інструментів у версії 21.04]] | ||
1. Спадне меню '''Композиція доріжок'''. | 1. Спадне меню '''Композиція доріжок'''. | ||
| Line 60: | Line 64: | ||
1c. [[Special:MyLanguage/Kdenlive/Manual/Timeline/Editing#Track_Compositing_-_HighQuality|Висока якість]] | 1c. [[Special:MyLanguage/Kdenlive/Manual/Timeline/Editing#Track_Compositing_-_HighQuality|Висока якість]] | ||
1d. '''Mixed Audio tracks''' changes the order in which tracks are displayed to mixed audio and video tracks. For example, from the bottom of the timeline to the top of the timeline: A1, V1, A2, V2, A3, V3 | |||
1e. '''Split Audio tracks''' changes the order in which tracks are displayed to separate audio and video tracks. For example, from the bottom of the timeline to the top of the timeline: A1, A2, A1, V1, V2, V3 | |||
1f. '''Split Audio tracks (reverse)''' changes the order in which tracks are displayed to separate audio and video tracks with the audio tracks in reverse order. For example, from the bottom of the timeline to the top of the timeline: A1, A2, A3, V1, V2, V3 | |||
2. Спадний список '''Режим редагування монтажного столу''' | 2. Спадний список '''Режим редагування монтажного столу''' | ||
2a. [[Special:MyLanguage/Kdenlive/Manual/Timeline/Editing#Timeline Edit Mode - Normal_Mode|Звичайний режим]] | 2a. [[Special:MyLanguage/Kdenlive/Manual/Timeline/Editing#Timeline Edit Mode - Normal_Mode|Звичайний режим]] | ||
| Line 74: | Line 80: | ||
Ті самі пункти параметрів можна знайти у меню <menuchoice>Інструмент</menuchoice>. | Ті самі пункти параметрів можна знайти у меню <menuchoice>Інструмент</menuchoice>. | ||
<div class="mw-translate-fuzzy"> | |||
23. Використовувати ділянку монтажного столу [[File:Kdenlive Use timeline zone for insert.png]] / Не використовувати ділянку монтажного столу [[File:Kdenlive Dont Use timeline zone for insert.png]] для вставлення (перемикач). Див. [https://kdenlive.org/project/insert-overwrite-advanced-timeline-editing/ редагування на монтажному столі зі вставленням і перезаписом] на домашній сторінці Kdenlive. | |||
</div> | |||
'''Група інструментів''' (активним є лише один з трьох) | '''Група інструментів''' (активним є лише один з трьох) | ||
| Line 79: | Line 89: | ||
Активні кнопки показано сірим кольором. | Активні кнопки показано сірим кольором. | ||
<div class="mw-translate-fuzzy"> | |||
3. [[Special:MyLanguage/Kdenlive/Manual/Timeline/Editing#Selection_Tool|Інструмент позначення]] | 3. [[Special:MyLanguage/Kdenlive/Manual/Timeline/Editing#Selection_Tool|Інструмент позначення]] | ||
</div> | |||
<div class="mw-translate-fuzzy"> | |||
4. [[Special:MyLanguage/Kdenlive/Manual/Timeline/Editing#Razor_Tool|Інструмент підрізання]] | 4. [[Special:MyLanguage/Kdenlive/Manual/Timeline/Editing#Razor_Tool|Інструмент підрізання]] | ||
</div> | |||
<div class="mw-translate-fuzzy"> | |||
5. [[Special:MyLanguage/Kdenlive/Manual/Timeline/Editing#Spacer_Tool|Інструмент-розпірка]] | 5. [[Special:MyLanguage/Kdenlive/Manual/Timeline/Editing#Spacer_Tool|Інструмент-розпірка]] | ||
</div> | |||
6. | <div class="mw-translate-fuzzy"> | ||
6. Індикатор позиції — показує часову позицію або номер кадру для позиції, у якій перебуває вказівник миші. Клацніть на віджеті, щоб перемкнути режим показу — час чи номер кадру. | |||
</div> | |||
7a. '''hh:mm:ss:ff;''' Sets the position indicator to display time units | |||
7b. '''Кадри''' — встановлює для індикатора позиції показ кадрів | |||
8. '''Mix Clips''' - allows same-track transitions to be applied between two clips. See [[Special:MyLanguage/Kdenlive/Manual/Timeline/Editing#Same_track_transitions|Same Track Transitions]] for a detailed explination. | |||
<div class="mw-translate-fuzzy"> | |||
8. Вставити ділянку кліпу на монтажний стіл. Див. [https://kdenlive.org/project/insert-overwrite-advanced-timeline-editing/ редагування на монтажному столі із вставленням і перезаписом] на домашній сторінці Kdenlive. | |||
</div> | |||
<div class="mw-translate-fuzzy"> | |||
9. Перезаписати ділянку кліпу на монтажному столі. Див. [https://kdenlive.org/project/insert-overwrite-advanced-timeline-editing/ редагування на монтажному столі із вставленням і перезаписом] на домашній сторінці Kdenlive. | |||
</div> | |||
11. Видобути ділянку монтажного столу | |||
12. Підняти ділянку монтажного столу | |||
13. Улюблені ефекти | |||
14. Розпочати попередній перегляд результатів обробки | |||
14a. Зупинити попередній перегляд результатів обробки | |||
14b. Додати ділянку попереднього перегляду | |||
14c. Вилучити ділянку попереднього перегляду | |||
14d. Вилучити усі ділянки попереднього перегляду | |||
14e. Автоматичний попередній перегляд | |||
14f. Вимкнути попередній перегляд на монтажному столі | |||
14g. Керування кешованими даними | |||
Пункти 14, 14a–14g описано у статті щодо [https://kdenlive.org/project/timeline-preview-rendering/ обробки зображення попереднього перегляду монтажного столу] на домашній сторінці Kdenlive. | |||
15. Show/Hide the '''Audio Mixer''' tool. The audio mixer tool allows audio to be managed in the project. | |||
16. Show/Hide the '''Subtitle Tool'''. This will show or hide the subtitle track where subtitles can be created or edited in the project. | |||
==== Нижня панель інструментів ==== | ==== Нижня панель інструментів ==== | ||
| Line 144: | Line 166: | ||
'''Інструменти масштабування''' | '''Інструменти масштабування''' | ||
30. [[Special:MyLanguage/Kdenlive/Manual/Timeline/Editing#Fit_Zoom_to_Project|Масштабування за | 30. [[Special:MyLanguage/Kdenlive/Manual/Timeline/Editing#Fit_Zoom_to_Project|Масштабування за проєктом]] | ||
31. Зменшити масштаб | 31. Зменшити масштаб | ||
| Line 156: | Line 178: | ||
===== Композиція доріжок — Немає ===== | ===== Композиція доріжок — Немає ===== | ||
Якщо для композиції доріжок встановлено значення «Немає», доріжки із даними щодо каналу прозорості не компонуватимуться із іншими доріжками, якщо не буде встановлено явним чином композиційного або афінного переходу між кліпами. Таку типову поведінку мала програма '''Kdenlive''' у старих версіях ( <= 0.9.X). | |||
<span id="Track Compositing - Preview"></span> | <span id="Track Compositing - Preview"></span> | ||
===== Композиція доріжок — попередній перегляд ===== | ===== Композиція доріжок — попередній перегляд ===== | ||
Якщо для компонування доріжок встановлено режим «Перегляд», доріжки із даними прозорості буде автоматично скомпоновано із іншими доріжками з використанням алгоритму, який є дещо швидшим за алгоритм, який використано для варіанта ''Компонування доріжок — висока якість'', але призводить до певного викривлення кольорів. | |||
<span id="Track Compositing - HighQuality"></span> | <span id="Track Compositing - HighQuality"></span> | ||
===== Композиція доріжок — висока якість ===== | ===== Композиція доріжок — висока якість ===== | ||
Якщо для компонування доріжок встановлено режим високої якості, доріжки із каналом прозорості будуть автоматично компонуватися із іншими доріжками з використанням алгоритму (qtblend), який є дещо повільнішим за алгоритм, який використовується для режиму ''Композиція доріжок — попередній перегляд'', але точніше обробляє дані кольорів. | |||
<span id="Timeline Edit Mode - Normal Mode"></span> | <span id="Timeline Edit Mode - Normal Mode"></span> | ||
===== Режим редагування монтажного столу — Звичайний режим ===== | ===== Режим редагування монтажного столу — Звичайний режим ===== | ||
У цьому режимі редагування ви не зможете перетягувати кліпи на інші кліпи на тій самій доріжці монтажного столу. Ви можете перетягувати їх на інші доріжки на монтажному столі, але не можете перекривати якийсь із кліпів на тій самій доріжці. Це основна відмінність від режиму перезапису. | |||
<span id="Timeline Edit Mode - Overwrite Mode"></span> | <span id="Timeline Edit Mode - Overwrite Mode"></span> | ||
===== Режим редагування монтажного столу — Режим перезапису ===== | ===== Режим редагування монтажного столу — Режим перезапису ===== | ||
У цьому режимі редагування ви можете перетягувати кліп на доріжку, на якій вже є кліп, і новий кліп може перезаписувати частину наявного кліпу (або кліпів), з якою він перетинається. | |||
[[File:kdenlive_overwrite_mode_before01.png|left|frame| | [[File:kdenlive_overwrite_mode_before01.png|left|frame|До]] | ||
[[File:kdenlive_overwrite_mode_after01.png|left|frame| | [[File:kdenlive_overwrite_mode_after01.png|left|frame|Після]] | ||
<br clear=all> | <br clear=all> | ||
На наведеному вище знімку вікна «Після» можна бачити, що кліп, який було перетягнуто з верхньої доріжки замінив собою частину кліпу з нижньої доріжки. | |||
<span id="Timeline Edit Mode - Insert Mode"></span> | <span id="Timeline Edit Mode - Insert Mode"></span> | ||
'''Переупорядковування кліпів на монтажному столі''' | |||
Performing a rearrange edit. This technique lets you quickly change the order of clips in the timeline. | |||
[[File: Overwrite-mode.mp4]] | |||
Drag a clip, as you drop it to a new location performs an overwrite edit that overwrites the existing clip. | |||
===== Режим редагування монтажного столу — Режим вставки ===== | ===== Режим редагування монтажного столу — Режим вставки ===== | ||
| Line 189: | Line 220: | ||
[[File:Kdenlive Insert mode1before.png|left|frame|Під час вставлення]] | [[File:Kdenlive Insert mode1before.png|left|frame|Під час вставлення]] | ||
[[File:Kdenlive Insert mode1after.png|left|frame| | [[File:Kdenlive Insert mode1after.png|left|frame|Після. Вставлено кліп. Кліпи за пунктом вставлення зсунуто праворуч]] | ||
<br clear=all> | <br clear=all> | ||
<span id="Selection Tool"></span> | <span id="Selection Tool"></span> | ||
'''Rearrange edit in the timeline''' | |||
Performing a rearrange edit. Only clips in the destination track are shifted; clips in other tracks are not affected. This technique lets you quickly change the order of clips in the timeline. | |||
It always closes all space in the track. | |||
[[File: Insert-mode.mp4]] | |||
Drag a clip, as you drop it to a new location. Releasing the clip performs an insert edit that shifts clips in the destination track only. | |||
===== Інструмент вибору ===== | ===== Інструмент вибору ===== | ||
Скористайтеся цим для позначення кліпів на монтажному столі. Коли активним є цей інструмент, курсор перетвориться на зображення руки. | |||
<span id="Razor Tool"></span> | <span id="Razor Tool"></span> | ||
===== Інструмент підрізання ===== | ===== Інструмент підрізання ===== | ||
Скористайтеся цим для розрізання кліпів на монтажному столі. Коли активним є цей інструмент, курсор перетвориться на зображення ножиць. | |||
<span id="Spacer Tool"></span> | <span id="Spacer Tool"></span> | ||
===== Інструмент-розпірка ===== | ===== Інструмент-розпірка ===== | ||
Скористайтеся цим інструментом ({{Icon1|Kdenilve_Spacer_tool_icon.png}}) для тимчасового групування окремих кліпів із наступним перетягуванням їх монтажним столом з метою створення або вилучення пробілів між кліпами. Цей інструмент є дуже зручним. Поекспериментуйте з ним, щоб краще вивчити принципи його роботи. | |||
[[File:Kdenlive_Spacer_tool_crop.png|600px]] | [[File:Kdenlive_Spacer_tool_crop.png|600px]] | ||
У наведеному вище прикладі ці кліпи не згруповано. Втім, інструмент інтервалів тимчасово групує їх, отже, ви можете пересувати їх як групу. | |||
<span id="Fit Zoom to Project"></span> | <span id="Fit Zoom to Project"></span> | ||
===== Масштабування за проектом ===== | ===== Масштабування за проектом ===== | ||
У результаті виконання цієї дії масштаб проєкту буде скореговано так, щоб він повністю вмістився до вікна із монтажним столом. Це та сама дія, яку можна застосувати за допомогою пункту меню [[Special:MyLanguage/Kdenlive/Manual/Timeline Menu|Монтажний стіл]] <menuchoice>Масштабування за проєктом</menuchoice>. | |||
<span id="Zoom project"></span> | <span id="Zoom project"></span> | ||
===== Масштабування проекту ===== | ===== Масштабування проекту ===== | ||
У програмі передбачено можливість збільшення і зменшення масштабу на монтажному столі. За допомогою повзунка можна скоригувати масштаб покроково. Того самого результату можна досягти за допомогою пунктів меню <menuchoice>Монтажний стіл</menuchoice> — <menuchoice>Збільшити</menuchoice> і <menuchoice>Зменшити</menuchoice>. | |||
<span id="Split Audio and Video Automatically"></span> | <span id="Split Audio and Video Automatically"></span> | ||
===== Автоматично відокремити звук від відео ===== | ===== Автоматично відокремити звук від відео ===== | ||
Якщо увімкнено цей режим, коли ви перетягнете кліп на монтажний стіл, звукові дані кліпу буде розташовано на звуковій доріжці, а відеодані — на доріжці відео. Досягти того самого результату можна позначивши кліп, клацнувши [[Special:MyLanguage/Kdenlive/Manual/Timeline/Right Click Menu|правою кнопкою миші]] і вибравши у контекстному меню пункт <menuchoice>Відділити звук</menuchoice>. Якщо режим вимкнено, при перетягуванні кліпу на монтажний стіл звукова доріжка і відеодоріжка зберігатимуться на одній відеодоріжці. | |||
<span id="Automatic Transitions"></span> | <span id="Automatic Transitions"></span> | ||
===== Автоматичні переходи ===== | ===== Автоматичні переходи ===== | ||
Якщо буде увімкнено цей режим, будь-які переходи, які буде додано на монтажний стіл матимуть позначеним пункт автоматичного переходу. Див. [[Special:MyLanguage/Kdenlive/Manual/Transitions#Automatic_Transitions|автоматичні переходи]]. | |||
<span id="Show Video Thumbnails"></span> | <span id="Show Video Thumbnails"></span> | ||
===== Показувати мініатюри відео ===== | ===== Показувати мініатюри відео ===== | ||
<div class="mw-translate-fuzzy"> | |||
Якщо позначено, для відеокліпів на монтажному столі буде показано мініатюри зображень, окрім назви файла. Якщо пункт не буде позначено, програма показуватиме лише назву файла. | |||
</div> | |||
Якщо масштаб монтажного столу буде збільшено до максимального, програма показуватиме для відеодоріжки мініатюри усіх кадрів кліпу. Якщо масштаб монтажного столу не є максимальним, програма покаже мініатюри першого і останнього кадру кліпу. | |||
<span id="Show Audio Thumbnails"></span> | <span id="Show Audio Thumbnails"></span> | ||
===== Показувати мініатюри звуку ===== | ===== Показувати мініатюри звуку ===== | ||
Якщо увімкнено цей режим, для звукових кліпів буде показано хвильове представлення звукових даних, окрім назви файла. Якщо режим вимкнено, програма показуватиме лише назву файла кліпу. | |||
<span id="Show marker comments"></span> | <span id="Show marker comments"></span> | ||
===== Показувати коментарі до позначок ===== | ===== Показувати коментарі до позначок ===== | ||
Цей пункт вмикає і вимикає показ коментарів, які було збережено у [[Special:MyLanguage/Kdenlive/Manual/Projects_and_Files/Clips#Markers|позначках]] (тексту із жовтим тлом у наведеному вище прикладі) та у [[Special:MyLanguage/Kdenlive/Manual/Timeline/Guides|напрямних]] (тексту із пурпуровим тлом). | |||
[[File:Kdenlive_Markers_and_guides_crop.png]] | [[File:Kdenlive_Markers_and_guides_crop.png]] | ||
| Line 243: | Line 285: | ||
=====Прив’язати===== | =====Прив’язати===== | ||
Якщо увімкнено цей режим, перетягування початку кліпу до кінця іншого кліпу призводитиме до прилипання і ідеального вирівнювання початку одного з кліпів до кінця іншого. Достатньо просто підтягнути кінці двох кліпів, щоб програма автоматично зліпила їх без будь-якого перекриття. Зауважте, що таке вирівнювання буде виконано навіть для кліпів, які розташовано на різних доріжках монтажного столу. | |||
Крім того, кліпи прилипають до позиції курсора, позначок та [[Special:MyLanguage/Kdenlive/Manual/Timeline/Guides|напрямних]]. | |||
==== Підрізання матеріалу з декількох вирівняних доріжок — усування брижів ==== | |||
Цією можливістю можна скористатися за допомогою меню <menuchoice>Монтажний стіл</menuchoice>: пункт <menuchoice>Усі кліпи -> Вилучення брижів</menuchoice> <ref>Ця можливість доступна у найсвіжіших версіях > 0.9.10 (січень 2015 року)</ref>. | |||
<b>Здається, цього немає у Kdenlive 17.04 і 18.04</b> <br> | |||
Позначте вхідну і вихідну точки на моніторі проєкту, а далі виберіть пункт меню <menuchoice>Монтажний стіл -> Усі кліпи -> Вилучити брижі</menuchoice> (або <keycap>Ctrl-X</keycap>). Kdenlive вилучить увесь матеріал між вхідною і вихідною точками у незаблокованих доріжках, посунувши увесь інший матеріал так, щоб заповнити проміжок, і пересуне позицію відтворення у вхідну точку. | |||
==== Субтитри ==== | |||
З версії 20.12.0 | |||
[[File:subtitle-timeline-1.gif]] | |||
За допомогою інструмента субтитрування ви можете додавати і редагувати субтитри безпосередньо на спеціальній доріжці субтитрів монтажного столу або за допомогою нового вікна субтитрів. Ви також можете імпортувати (SRT/ASS) та експортувати (SRT) субтитри. | |||
Передбачено три способи додавання субтитрів: | |||
* '''Меню''' | |||
:* <menuchoice>Проєкт -> Субтитри -> Додати субтитри</menuchoice> | |||
:* <menuchoice>Проєкт -> Субтитри -> Додати субтитри</menuchoice> | |||
* '''Клавіатура''' | |||
:* <keycap>Shift+S</keycap> додає субтитри. | |||
:* <keycap>Shift+S</keycap> додає субтитри. | |||
* '''Піктограма і миша''' | |||
:* Натисніть піктограму «субтитри» на панелі інструментів монтажного столу, щоб відкрити доріжку субтитрів на монтажному столі. | |||
:* Двічі клацніть на доріжці субтитрів, щоб додати запис субтитрів. | |||
'''Додавання і редагування тексту''' | |||
:* Натисніть піктограму «субтитри» на панелі інструментів монтажного столу, щоб відкрити доріжку субтитрів на монтажному столі. | |||
:* Двічі клацніть на доріжці субтитрів, щоб додати субтитри. | |||
'''Додавання і редагування тексту''' | |||
Додати або змінити текст можна або безпосередньо у кліпі субтитрів, або за допомогою вікна субтитрів. | |||
'''Коригування тривалості показу субтитрів''' | |||
'''Коригування тривалості показу субтитрів''' | |||
Захопіть кінець субтитрів вказівником миші і розтягніть або стисніть їх, залежно від потреби. Встановити початок і кінець субтитрів можна за допомогою того самого клавіатурного скорочення, що і для встановлення початку і кінця кліпу (ліва або права кругла дужка). | |||
'''Вікно субтитрів''' | |||
[[File:subtitle-widget.gif]] | |||
* Вікно субтитрів спрощує редагування, а також уможливлює просту навігацію між субтитрами за допомогою кнопки «ліворуч-праворуч». | |||
* За допомогою кнопки з плюсом ви можете додати субтитри. | |||
<div class="mw-translate-fuzzy"> | |||
* Ножиці тут, здебільшого, для поділу субтитрів: припустімо, що текст субтитрів надто довгий, і ви хочете поділити його на дві частини. Встановіть курсор у текстовому віджеті не позиції розрізу і натисніть кнопк ножиць — програма поділить текст на два записи субтитрів. Ножиці працюють лише тоді, коли позиція відтворення перебуває у межах субтитрів. | |||
</div> | |||
* Кнопка позначення додає текст до субтитрів. | |||
'''Імпортування та експортування субтитрів''' | |||
Імпортування файла субтитрів SRT або ASS: <menuchoice>Проєкт -> Субтитри -> Імпортувати файл субтитрів</menuchoice> | |||
Експортування (лише субтитри SRT): <menuchoice>Проєкт -> Субтитри -> Експортувати файл субтитрів</menuchoice> | |||
<div class="mw-translate-fuzzy"> | |||
{{Tip_(uk)|У SRT передбачено підтримку розмітки — напівжирного, курсиву, підкреслювання та кольорового тексту. | |||
* <code><nowiki> <b>текст напівжирним</b> </nowiki></code> | |||
* <code><nowiki> <i>текст курсивом</i> </nowiki></code> | |||
* <code><nowiki> <u>підкреслений текст</u> </nowiki></code> | |||
* <code><nowiki> <font color="#00ff00">текст зеленим кольором</font> </nowiki></code> — теґом font можна користуватися лише для зміни кольору. | |||
* Усе разом: <nowiki> <font color="#00ff00"><b><i><u>Усе разом</u></i></b></font> </nowiki> | |||
<!--}}--> | |||
</div> | |||
<keycap>Alt+стрілка</keycap> — перехід між записами субтитрів.}} <!--{{--> | |||
З версії 21.04.0 | |||
*''' Spelling check ''' | |||
Spelling check for subtitle is integrated and shows incorrect words by a red wiggly line. Right-click on the word and you get a list of possible words you can choose by click on it. | |||
[[File: Speech-to-text_Spell-Check.png]] | |||
==== Розпізнавання тексту за мовленням ==== | |||
<div class="mw-translate-fuzzy"> | |||
З версії 21.04.0 | |||
</div> | |||
*''' Install Python ''' | |||
Python needs to be installed on your computer. Download it from here https://www.python.org/downloads/ for installation on your computer. | |||
Speech recognition requires the vosk and srt python modules | |||
- On Linux open a terminal and put in and run: "pip3 install vosk;pip3 install srt". | |||
- On Windows, you can download this batch file ([[File: Install_vosk_srt.zip]]). After download double click starts the installations. | |||
*''' Install a language ''' | |||
Goto <menuchoice>Settings -> Configure Kdenlive -> Speech to Text</menuchoice> | |||
Click on the link to get a language model | |||
[[File: Speech-to-text_Download-link.png]] | |||
Drag & drop the language you want from the vosk-model download page to the model window, and it will download and extract it for you. | |||
[[File: Speech-to-text_Download-model.png]] | |||
If you have problems click on "Check configuration" button. | |||
''' Speech recognition ''' | |||
*''' Creating subtitle by speech recognition ''' | |||
1. Mark the timeline zone you want to recognize (adjust the blue line). | |||
2. Click on the "Speech recognition" icon. | |||
3. Виберіть мову. | |||
4. Виберіть спосіб застосування позначеної зони. | |||
5. Click "Process" | |||
The subtitle gets created and inserted automatically. | |||
Remark: Only timeline zone is implemented for now in automatic subtitles. | |||
[[File: Speech-to-text_Subtitle.png]] | |||
*''' Creating clips by speech recognition ''' | |||
This is useful for interviews and other speech-related footage. | |||
Enable <menuchoice>View -> Text Edit</menuchoice> | |||
Select a clip in the project bin. | |||
1. If needed set in/out point in the clip monitor and enable "selected zone only". This will only recognize the text inside the zone. | |||
2. Choose the correct language | |||
3. Click "start recognition" | |||
4. Selecting the text you want to either | |||
5. Put into the timeline | |||
6. Збережіть дані як новий кліп | |||
7. Add a Bookmark. You can jump to these bookmarks in the timeline with <keycap>alt+arrow</keycap> or edit the bookmark by double click. | |||
8. Вилучіть позначення. | |||
9. На цьому етапі ви можете виконати пошук у тексті. | |||
10. І перейти вище | |||
11. Або нижче у тексті. | |||
[[File: Speech-to-text_Text-Edit.png]] | |||
{{Warning|Speech to text doesn't work with version 21.04.2 due to vosk API issues. Use version 21.04.1 or 21.04.3 and later versions.}} | |||
==== Триточкове редагування ==== | |||
З версії 19.08.0 | |||
Три важливих пункти, які допоможуть у розумінні концепції триточкового редагування (за допомогою клавіатурних скорочень): | |||
[[File:3p-Source-1.gif]] | |||
'''Джерело''' | |||
<div class="mw-translate-fuzzy"> | |||
: Ліворуч від позиції відтворення доріжки розташовано зелені вертикальні лінії (V1 або A2). Зелену лінію з'єднано із кліпом джерела на панелі ієрархії проєкту. Зелену лінію буде показано, лише якщо кліп означено на панелі ієрархії проєкту, залежно від типу проєкту (звуковий чи відеокліп, кліп зображення, заголовка чи кольоровий кліп). | |||
</div> | |||
[[File:3p-Target-active-1.gif]] | |||
'''Призначення''' | |||
: На доріжці призначення V1 або A1 є активним, якщо його показано жовтим кольором. Доріжка активного призанчення реагує на дій з редагування, зокрема вставлення кліпу, навіть якщо джерело не є активним. | |||
'''Концептуально слід мислити у термінах з'єднань''' | |||
: З'єднайте джерело (кліп на панелі ієрархії проєкту) із призначенням (доріжкою на монтажному столі). Кліп з'єднається із монтажним столом, лише якщо обидва з'єднання на '''одній''' доріжці буде увімкнено. | |||
'''Майте на увазі''' | |||
: Активні доріжки призначення без з'єднаного джерела реагують на дії з редагування. | |||
'''Приклад розширеного редагування''' | |||
Нижче наведено короткий вступ до системи триточкового редагування. | |||
[[File:3p-Insert-clip-1.gif]] | |||
1. Виберіть кліп у ієрархії проєкту за допомогою стрілок вгору-вниз | |||
2. Виконайте навігацію кліпом за допомогою клавіш <keycap>JKL</keycap> або стрілочок <keycap>ліворуч-праворуч</keycap> і встаровіть вхідну і вихідну точки за допомогою клавіш <keycap>I</keycap> і <keycap>O</keycap>. | |||
3. Натисніть <keycap>T</keycap>, щоб перейти до монтажного столу | |||
4. Виберіть відео або звукову доріжку на монтажному столі (клавіші зі стрілочками вгору-вниз) і встановіть її як джерело за допомогою натискання комбінації клавіш <keycap>Shift+T</keycap>. | |||
5. Активуйте доріжку як призначення за допомогою натискання клавіші <keycap>A</keycap> (у результаті доріжку буде з'єднано із джерелом) | |||
6. Натисніть клавішу <keycap>V</keycap> (вставити) або <keycap>B</keycap> (перезаписати), щоб додати кліп у позиції відтворення або заповнити область на монтажному столі, якщо вона є активною. Якщо вам потрібно активувати область, скористайтеся клавішею <keycap>G</keycap>. | |||
[[File:3p-Advanced-edit-1.gif]] | |||
У наступному прикладі ми хочемо лише вставити звукову частину кліпу в A2 і хочемо створити інтервал у всіх інших відео і звукових доріжках: | |||
1. Активуйте усі доріжки призначення, на яких містяться кліпи (жовті кнопки). | |||
2. Активуйте лише джерело звуку на A2 | |||
3. Натисніть <keycap>V</keycap> (вставити). | |||
<references /> | <references /> | ||
Latest revision as of 23:03, 23 September 2022
Редагування
Редагування виконується на монтажному столі. Додати кліп можна перетягуванням його з контейнера проєкту або монітора кліпів. Щойно кліп буде скинуто на доріжку, його можна буде пересунути (перетягнути і скинути) на іншу позицію на тій самій або іншій доріжці.

У версії 19.08.0 було впроваджено редагування за допомогою клавіатурних скорочень. Це пришвидшує роботу з редагування — ви можете виконувати кроки з редагування, які неможливі або не такі швидкі, якщо ви користуєтеся лише мишею. Робота з клавіатурними скороченнями у версії 19.08 відрізняється від роботи у попередніх версіях Kdenlive. Дії ж за допомогою миші не зазнали змін. Див. триточкове редагування.
Позиціювання у межах вашого проєкту
Курсор монтажного столу показує поточну позицію у проєкті. Позиції курсорів на лінійці монтажного столу і моніторі проєкту завжди синхронізуються. Змінити позицію можна у декілька способів:
- Клавіатурні скорочення: стрілки ліворуч-праворуч для переходу на один кадр, Shift+стрілки ліворуч-праворуч для переходу на 1 секунду.
- Клацання/Перетягування на лінійці монтажного столу або на порожніх ділянках монтажного столу.
- Клацання/Перетягування на лінійці монітора проєкту.
- Гортанням коліщатка миші, коли вказівник миші перебуває на лінійці монтажного столу або моніторі проєкту.
- Редагуванням часового коду позиції на віджеті часового коду монітора проєкту.
- Натисканням кнопок зі стрілками вгору і вниз на віджеті часового коду монітора проєкту.
Вирізання кліпу
Найпростішим способом розрізати кліп є розташувати курсор монтажного столу там, де ви хочете розрізати кліп, потім позначити кліп (клацнути на ньому лівою кнопкою миші) і скористатися пунктом меню (типове клавіатурне скорочення: Shift + R).
Крім того, можна скористатися
Крім того, можете скористатися інструментом леза.
Зміна розмірів кліпу
Змінити розмір кліпу з його початку або кінця можна перетягуванням лівого або правого краю кліпу. Якщо вам потрібна точніша зміна розмірів, ви можете розташувати курсор монтажного столу у будь-якому бажаному місці кліпу і скористатися пунктом меню (типове клавіатурне скорочення — 1) або (типове клавіатурне скорочення — 2)
Щоб ще точніше визначити тривалість кліпу, двічі клацніть на монтажному столі і скоригуйте тривалість за допомогою діалогового вікна Тривалість кліпу. За допомогою цього методу, ви можете визначити тривалість кліпу з точністю до кадру.
Крім того, ви можете змінити розміри кліпу за допомогою його розрізання інструментом леза із наступним вилученням бажаної частини.
Вилучення проміжків між кліпами
Клацніть правою кнопкою миші у просторі між кліпами і виберіть у контекстному меню пункт . Втім, слід мати на увазі, що якщо у вас є кліпи на декількох доріжка монтажного столу, і їх не згруповано, вилучення пробілу між кліпами може призвести до порушення вирівнювання між кліпами на різних доріжках — пробіл буде вилучено лише на тому місці монтажного столу, де ви клацнули. У складних випадках безпечніше скористатися інструментом інтервалів.

Середня панель інструментів
Між моніторами і монтажним столом передбачено панель інструментів, яка керує різними аспектами роботи редактора.

1. Спадне меню Композиція доріжок.
1a. Немає
1c. Висока якість
1d. Mixed Audio tracks changes the order in which tracks are displayed to mixed audio and video tracks. For example, from the bottom of the timeline to the top of the timeline: A1, V1, A2, V2, A3, V3
1e. Split Audio tracks changes the order in which tracks are displayed to separate audio and video tracks. For example, from the bottom of the timeline to the top of the timeline: A1, A2, A1, V1, V2, V3
1f. Split Audio tracks (reverse) changes the order in which tracks are displayed to separate audio and video tracks with the audio tracks in reverse order. For example, from the bottom of the timeline to the top of the timeline: A1, A2, A3, V1, V2, V3
2. Спадний список Режим редагування монтажного столу
2a. Звичайний режим
2б. Режим перезапису
2в. Режим вставлення
Ті самі пункти параметрів можна знайти у меню .
23. Використовувати ділянку монтажного столу ![]() / Не використовувати ділянку монтажного столу
/ Не використовувати ділянку монтажного столу ![]() для вставлення (перемикач). Див. редагування на монтажному столі зі вставленням і перезаписом на домашній сторінці Kdenlive.
для вставлення (перемикач). Див. редагування на монтажному столі зі вставленням і перезаписом на домашній сторінці Kdenlive.
Група інструментів (активним є лише один з трьох)
Активні кнопки показано сірим кольором.
6. Індикатор позиції — показує часову позицію або номер кадру для позиції, у якій перебуває вказівник миші. Клацніть на віджеті, щоб перемкнути режим показу — час чи номер кадру.
7a. hh:mm:ss:ff; Sets the position indicator to display time units
7b. Кадри — встановлює для індикатора позиції показ кадрів
8. Mix Clips - allows same-track transitions to be applied between two clips. See Same Track Transitions for a detailed explination.
8. Вставити ділянку кліпу на монтажний стіл. Див. редагування на монтажному столі із вставленням і перезаписом на домашній сторінці Kdenlive.
9. Перезаписати ділянку кліпу на монтажному столі. Див. редагування на монтажному столі із вставленням і перезаписом на домашній сторінці Kdenlive.
11. Видобути ділянку монтажного столу
12. Підняти ділянку монтажного столу
13. Улюблені ефекти
14. Розпочати попередній перегляд результатів обробки
14a. Зупинити попередній перегляд результатів обробки
14b. Додати ділянку попереднього перегляду
14c. Вилучити ділянку попереднього перегляду
14d. Вилучити усі ділянки попереднього перегляду
14e. Автоматичний попередній перегляд
14f. Вимкнути попередній перегляд на монтажному столі
14g. Керування кешованими даними
Пункти 14, 14a–14g описано у статті щодо обробки зображення попереднього перегляду монтажного столу на домашній сторінці Kdenlive.
15. Show/Hide the Audio Mixer tool. The audio mixer tool allows audio to be managed in the project.
16. Show/Hide the Subtitle Tool. This will show or hide the subtitle track where subtitles can be created or edited in the project.
Нижня панель інструментів

24. Автоматично відокремити звук від відео
26. Показувати мініатюри відео
27. Показувати мініатюри звуку
28. Показувати коментарі до позначок
29. Прив’язати
Інструменти масштабування
31. Зменшити масштаб
33.Зменшити
Опис кнопок
Композиція доріжок — Немає
Якщо для композиції доріжок встановлено значення «Немає», доріжки із даними щодо каналу прозорості не компонуватимуться із іншими доріжками, якщо не буде встановлено явним чином композиційного або афінного переходу між кліпами. Таку типову поведінку мала програма Kdenlive у старих версіях ( <= 0.9.X).
Композиція доріжок — попередній перегляд
Якщо для компонування доріжок встановлено режим «Перегляд», доріжки із даними прозорості буде автоматично скомпоновано із іншими доріжками з використанням алгоритму, який є дещо швидшим за алгоритм, який використано для варіанта Компонування доріжок — висока якість, але призводить до певного викривлення кольорів.
Композиція доріжок — висока якість
Якщо для компонування доріжок встановлено режим високої якості, доріжки із каналом прозорості будуть автоматично компонуватися із іншими доріжками з використанням алгоритму (qtblend), який є дещо повільнішим за алгоритм, який використовується для режиму Композиція доріжок — попередній перегляд, але точніше обробляє дані кольорів.
Режим редагування монтажного столу — Звичайний режим
У цьому режимі редагування ви не зможете перетягувати кліпи на інші кліпи на тій самій доріжці монтажного столу. Ви можете перетягувати їх на інші доріжки на монтажному столі, але не можете перекривати якийсь із кліпів на тій самій доріжці. Це основна відмінність від режиму перезапису.
Режим редагування монтажного столу — Режим перезапису
У цьому режимі редагування ви можете перетягувати кліп на доріжку, на якій вже є кліп, і новий кліп може перезаписувати частину наявного кліпу (або кліпів), з якою він перетинається.


На наведеному вище знімку вікна «Після» можна бачити, що кліп, який було перетягнуто з верхньої доріжки замінив собою частину кліпу з нижньої доріжки.
Переупорядковування кліпів на монтажному столі
Performing a rearrange edit. This technique lets you quickly change the order of clips in the timeline.
Drag a clip, as you drop it to a new location performs an overwrite edit that overwrites the existing clip.
Режим редагування монтажного столу — Режим вставки
Якщо вибрано цей режим і ви скинете позначене на монтажний стіл, позначені дані буде вставлено на монтажний стіл з точки, де було відпущено ліву кнопку миші. Кліп, куди було скинуто позначене, буде розрізано, а решту кліпів буде пересунуто праворуч так, щоб умістити вставлені дані.



Rearrange edit in the timeline
Performing a rearrange edit. Only clips in the destination track are shifted; clips in other tracks are not affected. This technique lets you quickly change the order of clips in the timeline.
It always closes all space in the track.
Drag a clip, as you drop it to a new location. Releasing the clip performs an insert edit that shifts clips in the destination track only.
Інструмент вибору
Скористайтеся цим для позначення кліпів на монтажному столі. Коли активним є цей інструмент, курсор перетвориться на зображення руки.
Інструмент підрізання
Скористайтеся цим для розрізання кліпів на монтажному столі. Коли активним є цей інструмент, курсор перетвориться на зображення ножиць.
Інструмент-розпірка
Скористайтеся цим інструментом (![]() ) для тимчасового групування окремих кліпів із наступним перетягуванням їх монтажним столом з метою створення або вилучення пробілів між кліпами. Цей інструмент є дуже зручним. Поекспериментуйте з ним, щоб краще вивчити принципи його роботи.
) для тимчасового групування окремих кліпів із наступним перетягуванням їх монтажним столом з метою створення або вилучення пробілів між кліпами. Цей інструмент є дуже зручним. Поекспериментуйте з ним, щоб краще вивчити принципи його роботи.
У наведеному вище прикладі ці кліпи не згруповано. Втім, інструмент інтервалів тимчасово групує їх, отже, ви можете пересувати їх як групу.
Масштабування за проектом
У результаті виконання цієї дії масштаб проєкту буде скореговано так, щоб він повністю вмістився до вікна із монтажним столом. Це та сама дія, яку можна застосувати за допомогою пункту меню Монтажний стіл .
Масштабування проекту
У програмі передбачено можливість збільшення і зменшення масштабу на монтажному столі. За допомогою повзунка можна скоригувати масштаб покроково. Того самого результату можна досягти за допомогою пунктів меню — і .
Автоматично відокремити звук від відео
Якщо увімкнено цей режим, коли ви перетягнете кліп на монтажний стіл, звукові дані кліпу буде розташовано на звуковій доріжці, а відеодані — на доріжці відео. Досягти того самого результату можна позначивши кліп, клацнувши правою кнопкою миші і вибравши у контекстному меню пункт . Якщо режим вимкнено, при перетягуванні кліпу на монтажний стіл звукова доріжка і відеодоріжка зберігатимуться на одній відеодоріжці.
Автоматичні переходи
Якщо буде увімкнено цей режим, будь-які переходи, які буде додано на монтажний стіл матимуть позначеним пункт автоматичного переходу. Див. автоматичні переходи.
Показувати мініатюри відео
Якщо позначено, для відеокліпів на монтажному столі буде показано мініатюри зображень, окрім назви файла. Якщо пункт не буде позначено, програма показуватиме лише назву файла.
Якщо масштаб монтажного столу буде збільшено до максимального, програма показуватиме для відеодоріжки мініатюри усіх кадрів кліпу. Якщо масштаб монтажного столу не є максимальним, програма покаже мініатюри першого і останнього кадру кліпу.
Показувати мініатюри звуку
Якщо увімкнено цей режим, для звукових кліпів буде показано хвильове представлення звукових даних, окрім назви файла. Якщо режим вимкнено, програма показуватиме лише назву файла кліпу.
Показувати коментарі до позначок
Цей пункт вмикає і вимикає показ коментарів, які було збережено у позначках (тексту із жовтим тлом у наведеному вище прикладі) та у напрямних (тексту із пурпуровим тлом).
Прив’язати
Якщо увімкнено цей режим, перетягування початку кліпу до кінця іншого кліпу призводитиме до прилипання і ідеального вирівнювання початку одного з кліпів до кінця іншого. Достатньо просто підтягнути кінці двох кліпів, щоб програма автоматично зліпила їх без будь-якого перекриття. Зауважте, що таке вирівнювання буде виконано навіть для кліпів, які розташовано на різних доріжках монтажного столу.
Крім того, кліпи прилипають до позиції курсора, позначок та напрямних.
Підрізання матеріалу з декількох вирівняних доріжок — усування брижів
Цією можливістю можна скористатися за допомогою меню : пункт [1].
Здається, цього немає у Kdenlive 17.04 і 18.04
Позначте вхідну і вихідну точки на моніторі проєкту, а далі виберіть пункт меню (або Ctrl-X). Kdenlive вилучить увесь матеріал між вхідною і вихідною точками у незаблокованих доріжках, посунувши увесь інший матеріал так, щоб заповнити проміжок, і пересуне позицію відтворення у вхідну точку.
Субтитри
З версії 20.12.0
За допомогою інструмента субтитрування ви можете додавати і редагувати субтитри безпосередньо на спеціальній доріжці субтитрів монтажного столу або за допомогою нового вікна субтитрів. Ви також можете імпортувати (SRT/ASS) та експортувати (SRT) субтитри.
Передбачено три способи додавання субтитрів:
- Меню
- Клавіатура
- Shift+S додає субтитри.
- Shift+S додає субтитри.
- Піктограма і миша
- Натисніть піктограму «субтитри» на панелі інструментів монтажного столу, щоб відкрити доріжку субтитрів на монтажному столі.
- Двічі клацніть на доріжці субтитрів, щоб додати запис субтитрів.
Додавання і редагування тексту
- Натисніть піктограму «субтитри» на панелі інструментів монтажного столу, щоб відкрити доріжку субтитрів на монтажному столі.
- Двічі клацніть на доріжці субтитрів, щоб додати субтитри.
Додавання і редагування тексту
Додати або змінити текст можна або безпосередньо у кліпі субтитрів, або за допомогою вікна субтитрів.
Коригування тривалості показу субтитрів
Коригування тривалості показу субтитрів
Захопіть кінець субтитрів вказівником миші і розтягніть або стисніть їх, залежно від потреби. Встановити початок і кінець субтитрів можна за допомогою того самого клавіатурного скорочення, що і для встановлення початку і кінця кліпу (ліва або права кругла дужка).
Вікно субтитрів
- Вікно субтитрів спрощує редагування, а також уможливлює просту навігацію між субтитрами за допомогою кнопки «ліворуч-праворуч».
- За допомогою кнопки з плюсом ви можете додати субтитри.
- Ножиці тут, здебільшого, для поділу субтитрів: припустімо, що текст субтитрів надто довгий, і ви хочете поділити його на дві частини. Встановіть курсор у текстовому віджеті не позиції розрізу і натисніть кнопк ножиць — програма поділить текст на два записи субтитрів. Ножиці працюють лише тоді, коли позиція відтворення перебуває у межах субтитрів.
- Кнопка позначення додає текст до субтитрів.
Імпортування та експортування субтитрів
Імпортування файла субтитрів SRT або ASS:
Експортування (лише субтитри SRT):
<b>текст напівжирним</b><i>текст курсивом</i><u>підкреслений текст</u><font color="#00ff00">текст зеленим кольором</font>— теґом font можна користуватися лише для зміни кольору.- Усе разом: <font color="#00ff00"><b><i><u>Усе разом</u></i></b></font>
З версії 21.04.0
- Spelling check
Spelling check for subtitle is integrated and shows incorrect words by a red wiggly line. Right-click on the word and you get a list of possible words you can choose by click on it.
Розпізнавання тексту за мовленням
З версії 21.04.0
- Install Python
Python needs to be installed on your computer. Download it from here https://www.python.org/downloads/ for installation on your computer.
Speech recognition requires the vosk and srt python modules
- On Linux open a terminal and put in and run: "pip3 install vosk;pip3 install srt".
- On Windows, you can download this batch file (File:Install vosk srt.zip). After download double click starts the installations.
- Install a language
Goto
Click on the link to get a language model

Drag & drop the language you want from the vosk-model download page to the model window, and it will download and extract it for you.

If you have problems click on "Check configuration" button.
Speech recognition
- Creating subtitle by speech recognition
1. Mark the timeline zone you want to recognize (adjust the blue line).
2. Click on the "Speech recognition" icon.
3. Виберіть мову.
4. Виберіть спосіб застосування позначеної зони.
5. Click "Process"
The subtitle gets created and inserted automatically.
Remark: Only timeline zone is implemented for now in automatic subtitles.

- Creating clips by speech recognition
This is useful for interviews and other speech-related footage. Enable
Select a clip in the project bin.
1. If needed set in/out point in the clip monitor and enable "selected zone only". This will only recognize the text inside the zone.
2. Choose the correct language
3. Click "start recognition"
4. Selecting the text you want to either
5. Put into the timeline
6. Збережіть дані як новий кліп
7. Add a Bookmark. You can jump to these bookmarks in the timeline with alt+arrow or edit the bookmark by double click.
8. Вилучіть позначення.
9. На цьому етапі ви можете виконати пошук у тексті.
10. І перейти вище
11. Або нижче у тексті.

Триточкове редагування
З версії 19.08.0
Три важливих пункти, які допоможуть у розумінні концепції триточкового редагування (за допомогою клавіатурних скорочень):
Джерело
- Ліворуч від позиції відтворення доріжки розташовано зелені вертикальні лінії (V1 або A2). Зелену лінію з'єднано із кліпом джерела на панелі ієрархії проєкту. Зелену лінію буде показано, лише якщо кліп означено на панелі ієрархії проєкту, залежно від типу проєкту (звуковий чи відеокліп, кліп зображення, заголовка чи кольоровий кліп).
Призначення
- На доріжці призначення V1 або A1 є активним, якщо його показано жовтим кольором. Доріжка активного призанчення реагує на дій з редагування, зокрема вставлення кліпу, навіть якщо джерело не є активним.
Концептуально слід мислити у термінах з'єднань
- З'єднайте джерело (кліп на панелі ієрархії проєкту) із призначенням (доріжкою на монтажному столі). Кліп з'єднається із монтажним столом, лише якщо обидва з'єднання на одній доріжці буде увімкнено.
Майте на увазі
- Активні доріжки призначення без з'єднаного джерела реагують на дії з редагування.
Приклад розширеного редагування
Нижче наведено короткий вступ до системи триточкового редагування.
1. Виберіть кліп у ієрархії проєкту за допомогою стрілок вгору-вниз
2. Виконайте навігацію кліпом за допомогою клавіш JKL або стрілочок ліворуч-праворуч і встаровіть вхідну і вихідну точки за допомогою клавіш I і O.
3. Натисніть T, щоб перейти до монтажного столу
4. Виберіть відео або звукову доріжку на монтажному столі (клавіші зі стрілочками вгору-вниз) і встановіть її як джерело за допомогою натискання комбінації клавіш Shift+T.
5. Активуйте доріжку як призначення за допомогою натискання клавіші A (у результаті доріжку буде з'єднано із джерелом)
6. Натисніть клавішу V (вставити) або B (перезаписати), щоб додати кліп у позиції відтворення або заповнити область на монтажному столі, якщо вона є активною. Якщо вам потрібно активувати область, скористайтеся клавішею G.
У наступному прикладі ми хочемо лише вставити звукову частину кліпу в A2 і хочемо створити інтервал у всіх інших відео і звукових доріжках:
1. Активуйте усі доріжки призначення, на яких містяться кліпи (жовті кнопки).
2. Активуйте лише джерело звуку на A2
3. Натисніть V (вставити).
- ↑ Ця можливість доступна у найсвіжіших версіях > 0.9.10 (січень 2015 року)