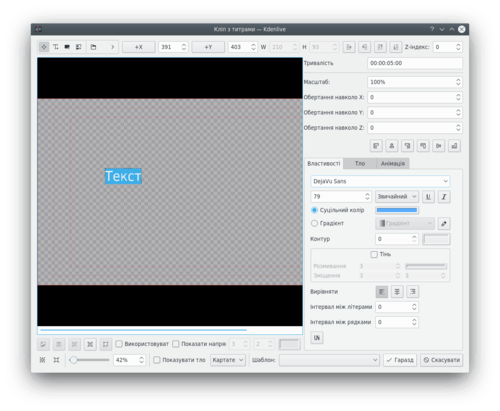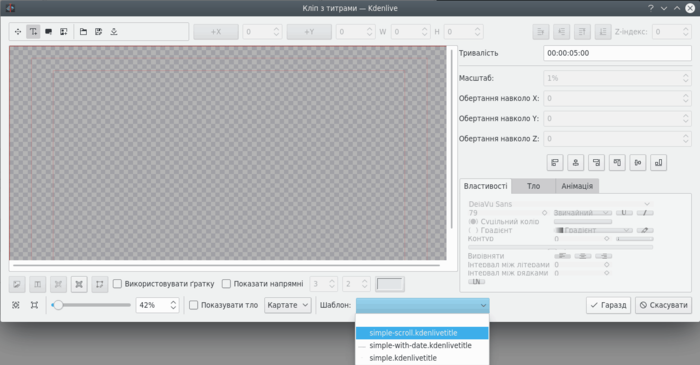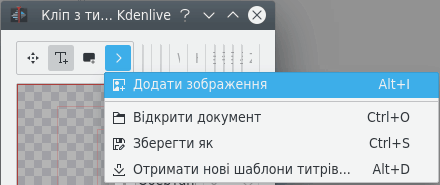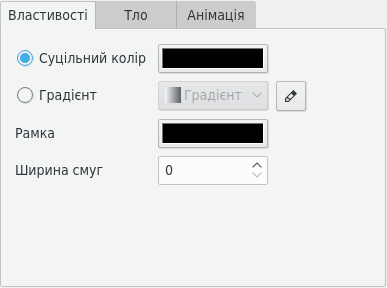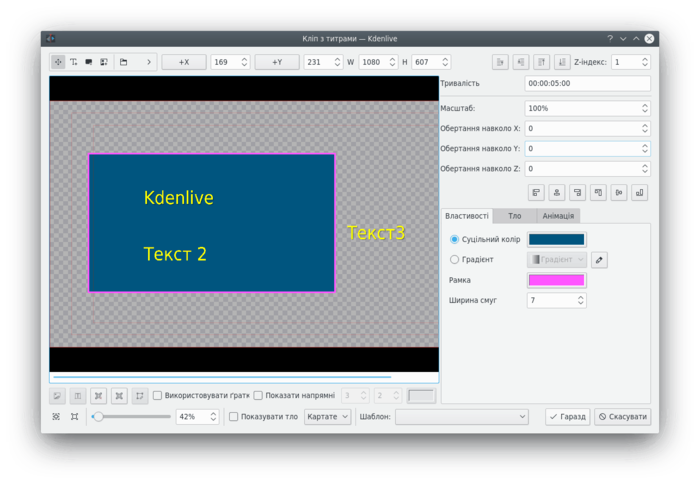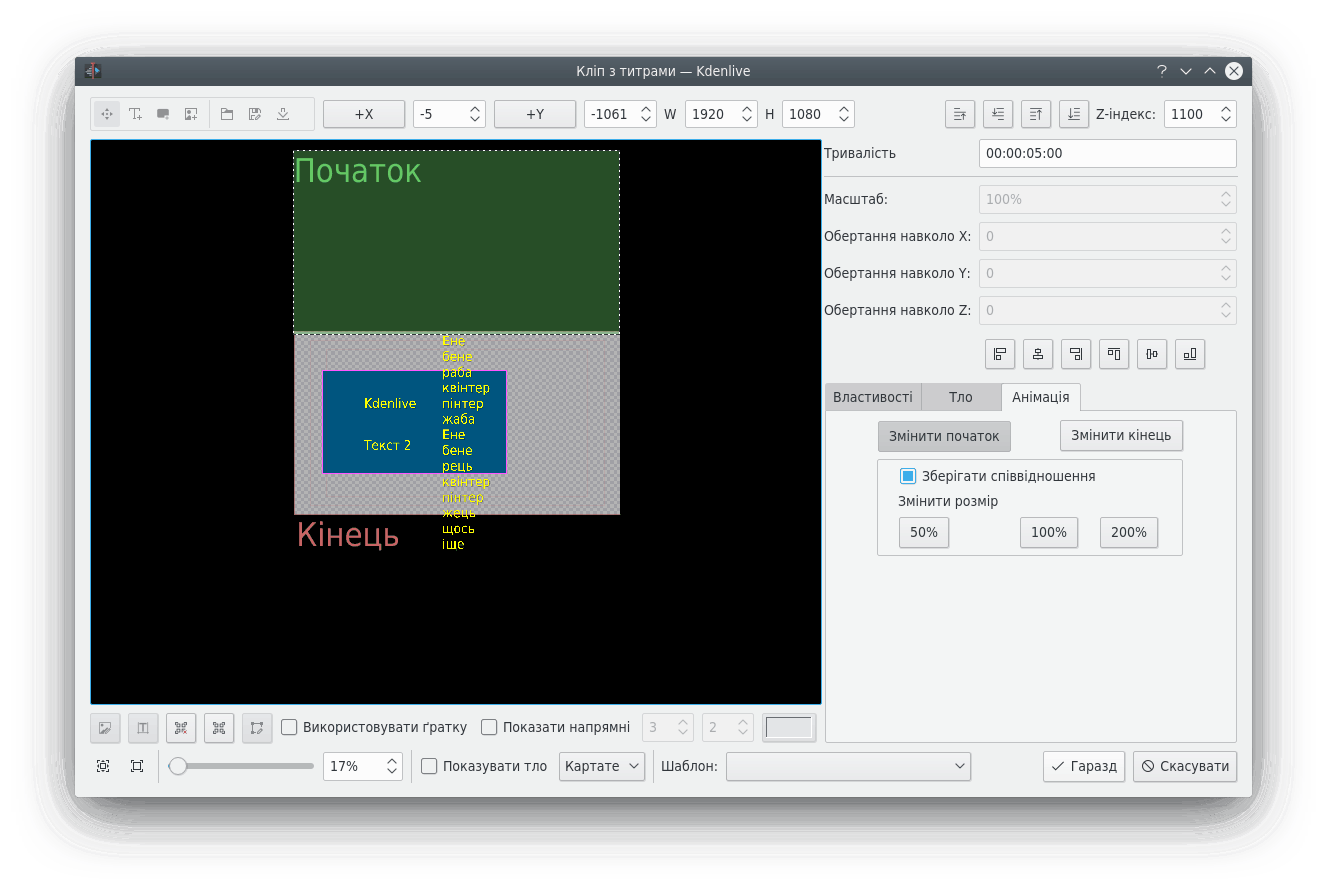Archive:Kdenlive/Manual/Titles/uk: Difference between revisions
Created page with "Зауваження: наведений вище опис поведінки титрів щодо тривалості стосується лише титрів, які н..." |
Updating to match new version of source page |
||
| (5 intermediate revisions by 2 users not shown) | |||
| Line 1: | Line 1: | ||
<languages/> | <languages/> | ||
<span id="Titles"></span> | |||
== Титри == | == Титри == | ||
| Line 9: | Line 10: | ||
Щоб створити титри, виберіть пункт <menuchoice>Додати кліп титрів</menuchoice> з [[Special:myLanguage/Kdenlive/Manual/Project_Menu|меню «Проєкт»]] або контекстного меню [[Special:myLanguage/Kdenlive/Manual/Projects_and_Files/Project_Tree|контейнера проєкту]]. | Щоб створити титри, виберіть пункт <menuchoice>Додати кліп титрів</menuchoice> з [[Special:myLanguage/Kdenlive/Manual/Project_Menu|меню «Проєкт»]] або контекстного меню [[Special:myLanguage/Kdenlive/Manual/Projects_and_Files/Project_Tree|контейнера проєкту]]. | ||
<span id="How to Save a Title"></span> | <span id="How to Save a Title"></span> | ||
<span id="How_to_Save_a_Title"></span> | |||
=== Як зберегти титри === | === Як зберегти титри === | ||
| Line 35: | Line 37: | ||
Титри зберігаються як документи типу <tt>.kdenlivetitle</tt>. | Титри зберігаються як документи типу <tt>.kdenlivetitle</tt>. | ||
<span id="How to Load a Title"></span> | <span id="How to Load a Title"></span> | ||
<span id="How_to_Load_a_Title"></span> | |||
=== Як завантажити титри === | === Як завантажити титри === | ||
| Line 43: | Line 46: | ||
Натисніть кнопку '''Відкрити документ''' на панелі інструментів редактора титрів кліпу або виберіть пункт '''Відкрити документ''' з меню <menuchoice>>></menuchoice> і завантажте збережені раніше титри. | Натисніть кнопку '''Відкрити документ''' на панелі інструментів редактора титрів кліпу або виберіть пункт '''Відкрити документ''' з меню <menuchoice>>></menuchoice> і завантажте збережені раніше титри. | ||
<span id="How_to_edit_an_existing_title"></span> | |||
=== Як редагувати наявні титри === | === Як редагувати наявні титри === | ||
Клацніть правою кнопкою миші на кліпі титрів на панелі контейнера проєкту і виберіть пункт <menuchoice>Властивості кліпу</menuchoice>. | Клацніть правою кнопкою миші на кліпі титрів на панелі контейнера проєкту і виберіть пункт <menuchoice>Властивості кліпу</menuchoice>. | ||
<span id="Template Titles - User-Defined"></span> | <span id="Template Titles - User-Defined"></span> | ||
<span id="Template_Titles_-_User-Defined"></span> | |||
=== Шаблонні титри — визначені користувачем === | === Шаблонні титри — визначені користувачем === | ||
| Line 77: | Line 82: | ||
Відомою вадою шаблонних титрів є те, що центрування тексту не працює належним чином для тексту, який замінює %s — див. [http://kdenlive.org/forum/title-template-aligning-doesnt-work цей допис на форумі]. | Відомою вадою шаблонних титрів є те, що центрування тексту не працює належним чином для тексту, який замінює %s — див. [http://kdenlive.org/forum/title-template-aligning-doesnt-work цей допис на форумі]. | ||
<span id="Template_Titles_-_Built_In"></span> | |||
=== Шаблонні титри — вбудовані === | === Шаблонні титри — вбудовані === | ||
| Line 87: | Line 93: | ||
Файли .kdenlivetitle із даними шаблонів встановлюються до теки /usr/share/kde4/apps/kdenlive/titles/ | Файли .kdenlivetitle із даними шаблонів встановлюються до теки /usr/share/kde4/apps/kdenlive/titles/ | ||
<span id="Import_an_Image_into_the_title"></span> | |||
=== Імпортування зображення до титрів === | === Імпортування зображення до титрів === | ||
| Line 93: | Line 100: | ||
[[File:Kdenlive_Add_image_to_title_uk.png]] | [[File:Kdenlive_Add_image_to_title_uk.png]] | ||
<span id="Draw_Rectangle_Toolbar_Item"></span> | |||
=== Пункт малювання прямокутника на панелі інструментів === | === Пункт малювання прямокутника на панелі інструментів === | ||
| Line 103: | Line 111: | ||
[[File:Kdenlive_Rectangle_on_title_uk.png|700px]] | [[File:Kdenlive_Rectangle_on_title_uk.png|700px]] | ||
<span id="To_make_the_title_scroll_vertically"></span> | |||
=== Вертикальне гортання у титрах === | === Вертикальне гортання у титрах === | ||
| Line 125: | Line 134: | ||
Зауваження: наведений вище опис поведінки титрів щодо тривалості стосується лише титрів, які не було редаговано після того, як їх було розташовано на монтажному столі. Якщо ви збільшите тривалість кліпу титрів на монтажному столі, а потім почнете редагування титрів (подвійним клацанням на пункті титрів на панелі контейнера проєкту), видиму тривалість буде змінено та ту, яку ви бачите на монтажному столі (тобто, гортання не буде призупинено на кінці кліпу титрів), але тривалість, яку буде показано у редакторі титрів, не зміниться. | Зауваження: наведений вище опис поведінки титрів щодо тривалості стосується лише титрів, які не було редаговано після того, як їх було розташовано на монтажному столі. Якщо ви збільшите тривалість кліпу титрів на монтажному столі, а потім почнете редагування титрів (подвійним клацанням на пункті титрів на панелі контейнера проєкту), видиму тривалість буде змінено та ту, яку ви бачите на монтажному столі (тобто, гортання не буде призупинено на кінці кліпу титрів), але тривалість, яку буде показано у редакторі титрів, не зміниться. | ||
<span id="To_make_the_title_scroll_Horizontally"></span> | |||
=== Горизонтальне гортання у титрах === | === Горизонтальне гортання у титрах === | ||
Скористайтеся настановами щодо вертикального гортання, але розташуйте початковий і кінцевий прямокутники з боків екрана, а не згори і знизу. | Скористайтеся настановами щодо вертикального гортання, але розташуйте початковий і кінцевий прямокутники з боків екрана, а не згори і знизу. | ||
<span id="How_to_fade_titles_in_and/or_out"></span> | |||
=== Згасання і поява титрів === | === Згасання і поява титрів === | ||
Щоб титри поступово з'являлися або згасали, вам слід внести зміни до переходу, який буде автоматично додано між кліпом титрів та відеодоріжкою під ним. Зміни мають стосуватися додавання ключових кадрів до переходу і коригування непрозорості переходів у доданих ключових кадрах. У версії 0.9.3 автоматично додається [[Special:MyLanguage/Kdenlive/Manual/Transitions/Affine|афінний]] перехід між титрами та відеодоріжкою. У версії 0.9.2 додавався [[Special:MyLanguage/Kdenlive/Manual/Transitions/Composite|композиційний]] перехід. | |||
На наведеному нижче знімку маємо чотири ключових кадри (пронумерованих від 1 до 4). Першим ключових кадром є поточний показаний кадр, і ми можемо бачити, що його непрозорість дорівнює нулеві. Непрозорість ключових кадрів 2 і 3 дорівнює 100%. Непрозорість четвертого ключового кадру є також нульовою. У результаті матимемо поступову появу титрів між ключовим кадром 1 і ключовим кадром 2. Далі, титри згасатимуть між ключовим кадром 3 і ключовим кадром 4 . | |||
[[File:Kdenlive Fade titles anotated.png]] | [[File:Kdenlive Fade titles anotated.png]] | ||
=== | <span id="How_to_fade_in_more_than_one_title_sequentially"></span> | ||
=== Як зробити так, щоб послідовно з'являлися декілька титрів === | |||
Щоб створити послідовність титрів, ось таку: | Щоб створити послідовність титрів, ось таку: | ||
| Line 143: | Line 155: | ||
{{#evp:youtube|IIV87bFjfo0}} | {{#evp:youtube|IIV87bFjfo0}} | ||
вам слід розташувати три кліпи титрів на трьох різних доріжках, але зробити так, щоб усі три афінні переходи виконувалися до однієї порожньої відеодоріжки (а не доріжки безпосередньо під ними, як це робиться типово). Див. знімок монтажного столу, який наведено нижче. | |||
[[File:Kdenlive 3 fade in titles.png ]] | [[File:Kdenlive 3 fade in titles.png ]] | ||
<span id="FAQ"></span> | |||
=== Поширені питання і відповіді на них === | === Поширені питання і відповіді на них === | ||
Latest revision as of 14:52, 11 August 2023
Титри
Титри — текстові елементи, які можна додати на монтажний стіл і які буде показано над іншими кліпами. Титри можна створити у контейнері проєкту і потім додати на монтажний стіл, подібно до інших відеокліпів.
Якщо ви хочете, щоб титри накладалися на інший зняти матеріал, вам слід розташувати кліпи титрів на відеодоріжці 1, а знятий матеріал — на відеодоріжці 2. Вам також слід зберегти афінне перетворення, яке буде автоматично додано до кліпів титрів, якщо ви хочете бачити відзнятий матеріал під ними.
Щоб створити титри, виберіть пункт з меню «Проєкт» або контекстного меню контейнера проєкту.
Як зберегти титри
Відкрийте титри у контейнері проєкту подвійним клацанням на відповідному пункті або клацніть правою кнопкою миші на пункті і виберіть пункт меню .
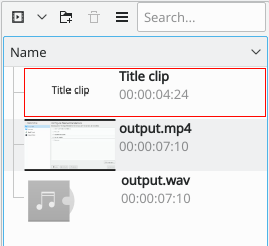
Натисніть кнопку на панелі інструментів.
або виберіть пункт з накладного меню панелі інструментів, яке можна розгорнути за допомогою натискання кнопки на панелі інструментів — див. знімок вікна.
Виберіть місце для зберігання у параметрах вашого проєкту.
Титри зберігаються як документи типу .kdenlivetitle.
Як завантажити титри
Виберіть пункт у спадному списку Додати кліп (див. рисунок)
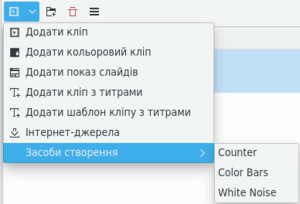
Натисніть кнопку Відкрити документ на панелі інструментів редактора титрів кліпу або виберіть пункт Відкрити документ з меню і завантажте збережені раніше титри.
Як редагувати наявні титри
Клацніть правою кнопкою миші на кліпі титрів на панелі контейнера проєкту і виберіть пункт .
Шаблонні титри — визначені користувачем
Шаблони титрів надають вам змогу створити шаблон для інших титрів для інших частин вашого проєкту. Ви можете створити шаблон титрів із параметрами, які є спільними для інших титрів проєкту, а потім використати їх як основу для наступних титрів. Якщо ви захочете змінити вигляд ваших титрів, вам достатньо буде просто змінити шаблон титрів — титри, засновані на цьому шаблоні буде автоматично оновлено так, щоб у них було використано усі зміни у форматі, які було внесено до шаблона титрів.
Щоб створити шаблон титрів,
Виберіть пункт у спадному списку і створіть титри із текстом «'%s», форматованим так, як вам того хочеться. Збережіть титри у описаний вище спосіб.
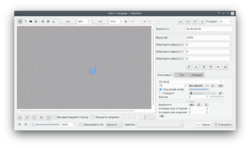
Щоб скористатися шаблонними титрами,
Виберіть пункт зі спадного списку і виберіть титри із %s, які щойно було збережено.
Клацніть правою кнопкою на пункті цього кліпу на панелі контейнера проєкту і виберіть ,

Введіть текст, який має з'явитися у титрах, у текстове поле діалогового вікна, яке буде відкрито.

Перетягніть титри на монтажний стіл.
%s у шаблоні буде замінено на текст, який ви введете за допомогою пункту меню .
Відомою вадою шаблонних титрів є те, що центрування тексту не працює належним чином для тексту, який замінює %s — див. цей допис на форумі.
Шаблонні титри — вбудовані
У Kdenlive передбачено декілька вбудованих шаблонів титрів, доступ до яких можна отримати за допомогою спадного списку , який розташовано у нижній частині вікна Кліп титрів — див. нижче.
Щоб встановити додаткові вбудовані шаблони, скористайтеся пунктом Отримати нові шаблони титрів з меню .
Файли .kdenlivetitle із даними шаблонів встановлюються до теки /usr/share/kde4/apps/kdenlive/titles/
Імпортування зображення до титрів
У меню панелі інструментів (>), показаному на зображенні нижче є кнопка Додати зображення. Натискання цієї кнопки відкриває діалогове вікно вибору файла, за допомогою якого ви можете вибрати зображення, яке слід вставити до ваших титрів.
Пункт малювання прямокутника на панелі інструментів
Першим пунктом на панелі інструментів, показаній вище (із клавіатурним скороченням Alt + R) є кнопка Додати прямокутник. Після її натискання намалюйте прямокутник перетягуванням вказівника миші на панелі кадру із затиснутою лівою кнопкою миші. Скористайтеся бічною панеллю параметрів прямокутника (показано нижче) для зміни кольору заповнення, рамки та ширини рамки прямокутника.
Прямокутник можна розмістити під текстом: позначте прямокутник, а потім змініть Z-індекс (верхній правий кут вікна) на менший.
Вертикальне гортання у титрах
Вставте довгі титри у вікно титрів. Зменшіть масштаб, щоб титри було повністю видно. Текст має йти від верхнього краю (або нижнього краю) видимої області.
Перейдіть на вкладку і натисніть кнопку . Далі, перетягніть прямокутник початку до верхньої частини видимої області.
Натисніть кнопку і перетягніть прямокутник кінця у нижню частину видимої області.
Натисніть кнопку , щоб переглянути гортання титрів.
Текст поступово повзтиме вгору екраном. Усе відбуватиметься так, наче текст починають знімати у «початковому прямокутнику», а потім поступово рухають камеру до «кінцевого прямокутника».
Щоб гортання тексту відбувалося швидше, змініть значення у полі тривалості у верхній правій вікна, наведеного на знімку вище, на менше. Щоб гортання відбувалося повільніше, збільшіть значення.
Зауваження: зміна тривалості відтворення кліпу на монтажному столі не змінить швидкості гортання. Якщо тривалість кліпу на монтажному столі перевищує тривалість, яку вказано у редакторі титрів, титрування буде призупинено на моменті завершення гортання титрів, аж до кінця кліпу.
Якщо тривалість кліпу на монтажному столі є меншою за тривалість показу титрів, яку визначено у редакторі, гортання буде зупинено на моменті, коли завершиться відтворення кліпу.
Зауваження: наведений вище опис поведінки титрів щодо тривалості стосується лише титрів, які не було редаговано після того, як їх було розташовано на монтажному столі. Якщо ви збільшите тривалість кліпу титрів на монтажному столі, а потім почнете редагування титрів (подвійним клацанням на пункті титрів на панелі контейнера проєкту), видиму тривалість буде змінено та ту, яку ви бачите на монтажному столі (тобто, гортання не буде призупинено на кінці кліпу титрів), але тривалість, яку буде показано у редакторі титрів, не зміниться.
Горизонтальне гортання у титрах
Скористайтеся настановами щодо вертикального гортання, але розташуйте початковий і кінцевий прямокутники з боків екрана, а не згори і знизу.
Згасання і поява титрів
Щоб титри поступово з'являлися або згасали, вам слід внести зміни до переходу, який буде автоматично додано між кліпом титрів та відеодоріжкою під ним. Зміни мають стосуватися додавання ключових кадрів до переходу і коригування непрозорості переходів у доданих ключових кадрах. У версії 0.9.3 автоматично додається афінний перехід між титрами та відеодоріжкою. У версії 0.9.2 додавався композиційний перехід.
На наведеному нижче знімку маємо чотири ключових кадри (пронумерованих від 1 до 4). Першим ключових кадром є поточний показаний кадр, і ми можемо бачити, що його непрозорість дорівнює нулеві. Непрозорість ключових кадрів 2 і 3 дорівнює 100%. Непрозорість четвертого ключового кадру є також нульовою. У результаті матимемо поступову появу титрів між ключовим кадром 1 і ключовим кадром 2. Далі, титри згасатимуть між ключовим кадром 3 і ключовим кадром 4 .
Як зробити так, щоб послідовно з'являлися декілька титрів
Щоб створити послідовність титрів, ось таку:
{{#evp:youtube|IIV87bFjfo0}}
вам слід розташувати три кліпи титрів на трьох різних доріжках, але зробити так, щоб усі три афінні переходи виконувалися до однієї порожньої відеодоріжки (а не доріжки безпосередньо під ними, як це робиться типово). Див. знімок монтажного столу, який наведено нижче.
Поширені питання і відповіді на них
Питання: Якщо здублювати кліп титрів, щоб можна було його трошки змінити?
Відповідь: Ви можете зберегти копію титрів (див. Як зберегти титри), а потім створити нові титри на основі збереженої версії, як це описано вище, Ви також можете скористатися можливістю створення шаблонних титрів для створення двох трохи різних титрів на основі одного шаблона.