KMail/Account Wizard/de: Difference between revisions
< KMail
(Created page with "{{Note/de|Wenn Sie GMail mit der Bestätigung in 2 Schritten verwenden, dann müssen Sie ein anwendungsspezifisches Passwort mit den GMail-Sicherheitseinstellungen erzeugen u...") |
(Created page with "Category:Büro/de") |
||
| (5 intermediate revisions by the same user not shown) | |||
| Line 16: | Line 16: | ||
{{Note/de|Wenn Sie GMail mit der Bestätigung in 2 Schritten verwenden, dann müssen Sie ein anwendungsspezifisches Passwort mit den GMail-Sicherheitseinstellungen erzeugen und dieses Passwort in das Passwortfeld eintragen. }} | {{Note/de|Wenn Sie GMail mit der Bestätigung in 2 Schritten verwenden, dann müssen Sie ein anwendungsspezifisches Passwort mit den GMail-Sicherheitseinstellungen erzeugen und dieses Passwort in das Passwortfeld eintragen. }} | ||
*''' | *'''Art des Postfachs auswählen''' Dieser Schritt erscheint nur, wenn der Assistent die Art des Postfachs nicht automatisch ermitteln kann. Wählen Sie die Art des Postfachs aus der Liste aus. (Falls Sie sich nicht sicher sind müssen Sie ggf. mit ihrem E-Mail-Anbieter Kontakt aufnehmen.) Falls ihre Postfachart nicht in der Auflistung enthalten ist, klicken Sie bitte auf <menuchoice>Im Internet nach weiteren suchen</menuchoice>. Nachdem Sie die Postfachart ausgewählt haben, klicken Sie auf den <menuchoice>Weiter</menuchoice>-Knopf und Sie gelangen zum '''Persönliche Einstellungen'''-Schritt. | ||
*''' | * Der '''Persönliche Daten angeben'''-Bildschirm erscheint erneut, wenn die Einstellungen des Servers automatisch gefunden wurden. Diese werden nun zusätzlich angezeigt. Klicken Sie auf den <menuchoice>Postfach erstellen</menuchoice>-Knopf und das Postfach wird eingerichtet. Klicken Sie anschließend auf den <menuchoice>Fertigstellen</menuchoice>-Knopf um den Assistenten abzuschließen und das Fenster zu schließen. | ||
*''' | * Der '''Persönliche Einstellungen'''-Schritt folgt, wenn Sie die Art des Postfachs manuell eingeben mussten. Überprüfen Sie, ob die Informationen auf dieser Seite korrekt sind. Wählen Sie dann <menuchoice>Alle Nachrichten zur Offline-Verwendung herunterladen</menuchoice>, wenn Sie ihre Nachrichten verfügbar haben möchten, auch wenn Sie keine Internet-Verbindung haben (nur bei IMAP-Postfächern). Klicken Sie auf den <menuchoice>Weiter</menuchoice>-Knopf sobald Sie fertig sind. | ||
Ihr Postfach wird eingerichtet, Sie können anschließend auf den <menuchoice>Fertigstellen</menuchoice>-Knopf drücken um den Assistenten abzuschließen und das Fenster zu schließen. | |||
[[Category: | [[Category:Büro/de]] | ||
Latest revision as of 17:51, 6 October 2020
Postfach-Assistent
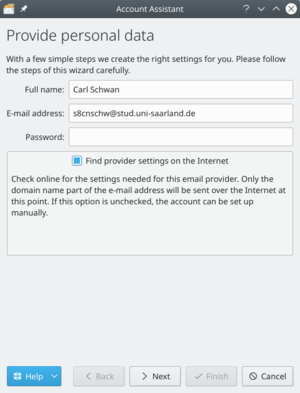
Bei ihrem ersten Start von KMail werden Sie von dem Postfach-Assistenten begrüßt.
Hinweis
Sie können den Postfach-Assistenten jederzeit neu starten, wenn Sie ihn brauchen. Sie finden ihn unter → .
Der Assistent führt Sie durch den Prozess der Erstellung eines neuen E-Mail-Postfachs. Die folgenden Schritte hängen stark davon ab wie viel der Assistent automatisch ermitteln kann. Unten folgt ein Überblick über die Schritte, die ihnen bei der Verwendung des Postfach-Assistenten begegnen können.
- Persönliche Daten angeben ist der erste Schritt des Assistenten. Er fragt die wesentlichen Informationen für das Postfach ab: , und das . Standardmäßig ist der Harken bei gesetzt. Der Assistent wird also versuchen die benötigten Informationen zum Einrichten direkt vom Server des E-Mail-Anbieters zu erhalten. Entfernen Sie den Harken, wenn Sie ein fortgeschrittener Nutzer sind und Sie die erweiterten Einstellungen selbst vornehmen möchten. Klicken Sie auf den -Knopf, wenn Sie fertig sind.
Hinweis
Wenn Sie GMail mit der Bestätigung in 2 Schritten verwenden, dann müssen Sie ein anwendungsspezifisches Passwort mit den GMail-Sicherheitseinstellungen erzeugen und dieses Passwort in das Passwortfeld eintragen.
- Art des Postfachs auswählen Dieser Schritt erscheint nur, wenn der Assistent die Art des Postfachs nicht automatisch ermitteln kann. Wählen Sie die Art des Postfachs aus der Liste aus. (Falls Sie sich nicht sicher sind müssen Sie ggf. mit ihrem E-Mail-Anbieter Kontakt aufnehmen.) Falls ihre Postfachart nicht in der Auflistung enthalten ist, klicken Sie bitte auf . Nachdem Sie die Postfachart ausgewählt haben, klicken Sie auf den -Knopf und Sie gelangen zum Persönliche Einstellungen-Schritt.
- Der Persönliche Daten angeben-Bildschirm erscheint erneut, wenn die Einstellungen des Servers automatisch gefunden wurden. Diese werden nun zusätzlich angezeigt. Klicken Sie auf den -Knopf und das Postfach wird eingerichtet. Klicken Sie anschließend auf den -Knopf um den Assistenten abzuschließen und das Fenster zu schließen.
- Der Persönliche Einstellungen-Schritt folgt, wenn Sie die Art des Postfachs manuell eingeben mussten. Überprüfen Sie, ob die Informationen auf dieser Seite korrekt sind. Wählen Sie dann , wenn Sie ihre Nachrichten verfügbar haben möchten, auch wenn Sie keine Internet-Verbindung haben (nur bei IMAP-Postfächern). Klicken Sie auf den -Knopf sobald Sie fertig sind.
Ihr Postfach wird eingerichtet, Sie können anschließend auf den -Knopf drücken um den Assistenten abzuschließen und das Fenster zu schließen.
