KMail/Import Options/de: Difference between revisions
Replaced content with "*Outlook Express" |
No edit summary |
||
| (17 intermediate revisions by the same user not shown) | |||
| Line 19: | Line 19: | ||
*The Bat! | *The Bat! | ||
*Outlook Express | |||
* | |||
*Balsa | *Balsa | ||
| Line 29: | Line 27: | ||
*Claws Mail | *Claws Mail | ||
Sie können den Import-Assistenten entweder über den Anwendungs-Starter oder direkt aus KMail über | |||
*{{menu|Extras|Import aus einem anderen E-Mail-Programm ...}} | |||
starten. | |||
[[Image:Kmail_importwizard.png|center|thumb|Der Import-Assistent|300px]] | [[Image:Kmail_importwizard.png|center|thumb|Der Import-Assistent|300px]] | ||
Beim Start erkennt der Import-Assistent alle unterstützten E-Mail-Programme und zeigt Sie ihnen in einem Fenster an. | |||
{{Warning| | {{Warning/de|Schließen Sie '''KMail''' bevor Sie Daten importieren. Einige Module nehmen Änderungen an den Konfigurationsdateien von '''KMail''' vor.}} | ||
Wählen Sie die E-Mail-Anwendung, aus der Sie Daten importieren möchten, aus und klicken Sie auf <menuchoice>Weiter</menuchoice>. | |||
Der Assistent fragt nun ob Sie alles importieren möchten oder er gibt ihnen die Möglichkeit die Arten von Daten auszuwählen, die Sie importieren möchten. | |||
Abhängig von ihrer Auswahl beim Datenimport sehen Sie nun einen oder mehrere der folgenden Schritte: | |||
* | *Für den Import von E-Mails müssen Sie den Ordner auswählen, in den Sie die E-Mails importieren möchten. Nach der Auswahl klicken Sie bitte auf <menuchoice>E-Mails importieren</menuchoice>. Nachdem die Fortschrittsanzeige 100% erreicht hat klicken Sie bitte auf <menuchoice>Weiter</menuchoice> oder auf <menuchoice>Fertigstellen</menuchoice>, falls dieses ihr letzter Schritt war. | ||
* | *Für den Import von E-Mail-Filtern klicken Sie bitte auf <menuchoice>Filter importieren</menuchoice> und es werden alle Filter importiert, die gefunden wurden. Nach Abschluss des Imports klicken Sie bitte auf <menuchoice>Weiter</menuchoice> oder auf <menuchoice>Abschließen</menuchoice>, falls dieses ihr letzter Schritt war. | ||
* | *Für den Import von Einstellungen klicken Sie bitte auf <menuchoice>Einstellungen importieren</menuchoice>. Der Assistent wird ihnen einige Fragen stellen (z. B. welcher Ordner verwendet werden soll für Postfach-Ordner, die nicht existieren). Der Assistent wird auch ihre Identität erstellen. Nach Abschluss klicken Sie bitte auf <menuchoice>Weiter</menuchoice> oder auf <menuchoice>Abschließen</menuchoice>, falls dieses ihr letzter Schritt war. | ||
* | *Für den Import der Adressbücher klicken Sie bitte auf <menuchoice>Adressbuch importieren</menuchoice> und es werden alle Adressbücher importiert, die gefunden wurden. Nach Abschluss klicken Sie bitte auf <menuchoice>Weiter</menuchoice>.<br /> | ||
Klicken Sie auf <menuchoice>Abschließen</menuchoice> um den Import abzuschließen und den Assistenten zu beenden. Sie können den Assistenten zu jeder Zeit beenden indem Sie auf <menuchoice>Abbrechen</menuchoice> klicken. | |||
{{Note| | {{Note/de|Durch Markieren des <menuchoice>Manuelle Auswahl</menuchoice>-Auswahlfeldes gelangen Sie in eine Version des Import-Assistenten für Fortgeschrittene.}} | ||
== | ==Weitere Informationen== | ||
* [https://docs.kde.org/trunk5/ | * [https://docs.kde.org/trunk5/de/pim/importwizard/index.html offizielles KDE-Handbuch zum Import-Assistenten] | ||
[[Category: | [[Category:Büro/de]] | ||
Latest revision as of 16:27, 24 October 2020
Import-Assistent
Der Import-Assistent erlaubt es E-Mails, Einstellungen, Adressbücher und Kalenderdaten in ihr KMail-Postfach aus den folgenden E-Mail-Programme zu importieren:
- Trojitá
- Evolution 1.x - 3.x
- OS X Mail
- Opera
- Sylpheed
- Thunderbird/Mozilla
- The Bat!
- Outlook Express
- Balsa
- Pegasus-Mail
- Claws Mail
Sie können den Import-Assistenten entweder über den Anwendungs-Starter oder direkt aus KMail über
- →
starten.
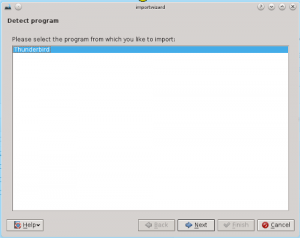
Beim Start erkennt der Import-Assistent alle unterstützten E-Mail-Programme und zeigt Sie ihnen in einem Fenster an.
Wählen Sie die E-Mail-Anwendung, aus der Sie Daten importieren möchten, aus und klicken Sie auf .
Der Assistent fragt nun ob Sie alles importieren möchten oder er gibt ihnen die Möglichkeit die Arten von Daten auszuwählen, die Sie importieren möchten.
Abhängig von ihrer Auswahl beim Datenimport sehen Sie nun einen oder mehrere der folgenden Schritte:
- Für den Import von E-Mails müssen Sie den Ordner auswählen, in den Sie die E-Mails importieren möchten. Nach der Auswahl klicken Sie bitte auf . Nachdem die Fortschrittsanzeige 100% erreicht hat klicken Sie bitte auf oder auf , falls dieses ihr letzter Schritt war.
- Für den Import von E-Mail-Filtern klicken Sie bitte auf und es werden alle Filter importiert, die gefunden wurden. Nach Abschluss des Imports klicken Sie bitte auf oder auf , falls dieses ihr letzter Schritt war.
- Für den Import von Einstellungen klicken Sie bitte auf . Der Assistent wird ihnen einige Fragen stellen (z. B. welcher Ordner verwendet werden soll für Postfach-Ordner, die nicht existieren). Der Assistent wird auch ihre Identität erstellen. Nach Abschluss klicken Sie bitte auf oder auf , falls dieses ihr letzter Schritt war.
- Für den Import der Adressbücher klicken Sie bitte auf und es werden alle Adressbücher importiert, die gefunden wurden. Nach Abschluss klicken Sie bitte auf .
Klicken Sie auf um den Import abzuschließen und den Assistenten zu beenden. Sie können den Assistenten zu jeder Zeit beenden indem Sie auf klicken.


