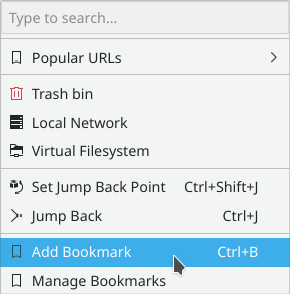Krusader/How To Add Folder Shortcuts on Krusader Toolbar/de: Difference between revisions
Appearance
< Krusader
Created page with "*Geben Sie den gewünschten Namen für das Lesezeichen ein. Klicken Sie auf den {{icon|breeze-go-down}} Knopf für weiter Ordner-Optionen. Klicken Sie auf OK wenn Sie fertig s..." |
Created page with "{{Tip/de|Verwenden Sie ein eindeutiges Symbol um die einzelnen Lesezeichen in der Werkzeugleiste von einander unterscheiden zu können, wenn die Werkzeugleiste so eingestellt..." |
||
| (4 intermediate revisions by the same user not shown) | |||
| Line 11: | Line 11: | ||
[[Image:Bookman ii screen2.png|center]] | [[Image:Bookman ii screen2.png|center]] | ||
* | *Führen Sie auf der Werkzeugleiste einen Rechtsklick aus und wählen Sie <menuchoice>Werkzeugleisten einrichten ...</menuchoice> aus dem Kontexmenü. | ||
[[File:toolbar_settings1.png|thumb|center| | [[File:toolbar_settings1.png|thumb|center|Kontextmenü der Werkzeugleiste]] | ||
* | *Wählen Sie das Lesezeichen aus der Liste der ''verfügbaren Aktionen'' links. Das Textfeld oberhalb der Liste ist ein Filter um nach dem Lesezeichen über die Eingabe eines Teils des Namens zu filtern. Ändern Sie das Symbol und den Text des neuen Eintrags auf der Werkzeugleiste wenn gewünscht. | ||
* | *Klicken Sie auf den {{icon|breeze-go-next}} Knopf um ein Lesezeichen zur Werkzeugleiste hinzuzufügen. Der neue Eintrag erscheint in der Liste rechts. [[Image:toolbar_settings2.png|thumb|center|Hinzufügen eines neuen Lesezeichens zur Werkzeugleiste]] | ||
* | *Klicken Sie auf <menuchoice>OK</menuchoice> um die Änderungen zu speichern. | ||
{{Tip| | {{Tip/de|Verwenden Sie ein eindeutiges Symbol um die einzelnen Lesezeichen in der Werkzeugleiste von einander unterscheiden zu können, wenn die Werkzeugleiste so eingestellt ist, dass sie keine Texte zu den Symbolen anzeigt.}} | ||
Latest revision as of 22:16, 27 October 2020
Der Werkzeugleiste von Krusader können Ordner-Symbole für einen einfacheren Zugriff hinzugefügt werden.
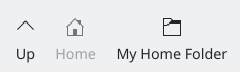
- Geben Sie den gewünschten Namen für das Lesezeichen ein. Klicken Sie auf den
 Knopf für weiter Ordner-Optionen. Klicken Sie auf OK wenn Sie fertig sind.
Knopf für weiter Ordner-Optionen. Klicken Sie auf OK wenn Sie fertig sind.
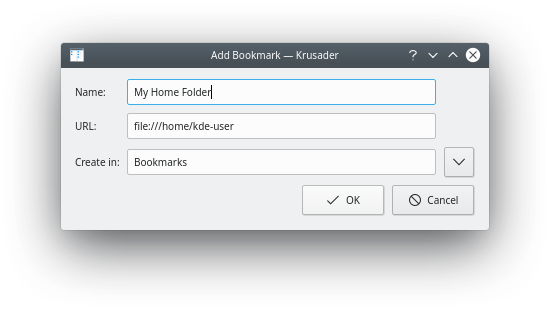
- Führen Sie auf der Werkzeugleiste einen Rechtsklick aus und wählen Sie aus dem Kontexmenü.
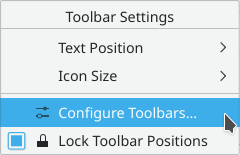
- Wählen Sie das Lesezeichen aus der Liste der verfügbaren Aktionen links. Das Textfeld oberhalb der Liste ist ein Filter um nach dem Lesezeichen über die Eingabe eines Teils des Namens zu filtern. Ändern Sie das Symbol und den Text des neuen Eintrags auf der Werkzeugleiste wenn gewünscht.
- Klicken Sie auf den
 Knopf um ein Lesezeichen zur Werkzeugleiste hinzuzufügen. Der neue Eintrag erscheint in der Liste rechts.
Knopf um ein Lesezeichen zur Werkzeugleiste hinzuzufügen. Der neue Eintrag erscheint in der Liste rechts. 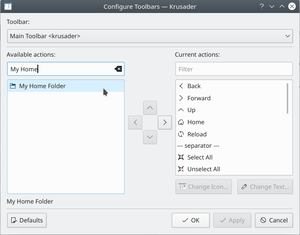
Hinzufügen eines neuen Lesezeichens zur Werkzeugleiste
- Klicken Sie auf um die Änderungen zu speichern.