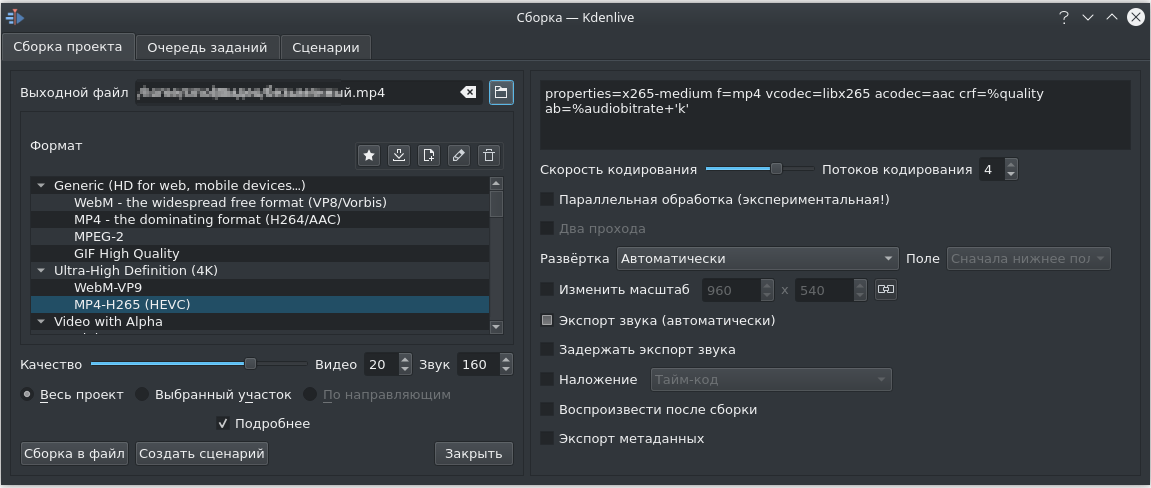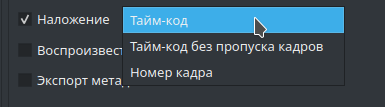Archive:Kdenlive/Manual/Project Menu/Render/ru: Difference between revisions
Smolyaninov (talk | contribs) No edit summary |
Updating to match new version of source page |
||
| (57 intermediate revisions by 2 users not shown) | |||
| Line 4: | Line 4: | ||
* What to do for rendering lossless, for an iPhone, or whatever? (Dropdown containing targets like lossless/HQ/player) | * What to do for rendering lossless, for an iPhone, or whatever? (Dropdown containing targets like lossless/HQ/player) | ||
}} | }} | ||
<span id="Rendering"></span> | |||
==== Сборка ==== | ==== Сборка ==== | ||
Сборка — это процесс, в котором отредактированные клипы сохраняются в едином видеоролике. Во время процесса сборки видео может быть сжато и преобразовано в различные видеоформаты (с помощью кодеков). | Сборка — это процесс, в котором отредактированные клипы сохраняются в едином видеоролике. Во время процесса сборки видео может быть сжато и преобразовано в различные видеоформаты (с помощью кодеков). | ||
Диалоговое окно сборки открывается кнопкой «Сборка» {{Icon1|Kdenlive Render button.png}}, или через пункт <menuchoice>Сборка</menuchoice> в [[Special:myLanguage/Kdenlive/Manual/Project_Menu|меню «Проект»]], или с помощью комбинации клавиш <keycap>Ctrl+Enter</keycap>. | |||
===== | ===== Диалоговое окно сборки ===== | ||
[[File:Kdenlive Render dialog 17 04.png|frame|left| | [[File:Kdenlive Render dialog 20_08-ru.png| Диалоговое окно сборки — версия 20.08]] <br clear=all> | ||
===== Категории профилей сборки ===== | |||
[[File:Kdenlive Render dialog 17 04 categories expanded.png|frame|left|Категории профилей сборки — версия 17.04]] | |||
<br clear=all> | <br clear=all> | ||
'''Kdenlive''' предлагает много различных предустановленных профилей сборки на выбор. Профили сгруппированы по категориям (см. снимок выше). | |||
'''Kdenlive''' | |||
[[File:Kdenlive Rendering options2.png]] | [[File:Kdenlive Rendering options2.png]] | ||
<span id="File Rendering"></span> | <span id="File Rendering"></span> | ||
< | <span id="File_Rendering_-_earlier_Versions"></span> | ||
==== Сборка ==== | ====== Сборка файлов — устаревшие версии ====== | ||
На следующих снимках показано диалоговое окно сборки при выборе категории <menuchoice>Назначение</menuchoice> -> '''Сборка в файл'''. На первых двух снимках показана структура диалогового окна '''Kdenlive''' 0.9.10, а на третьем снимке — '''Kdenlive''' 0.9.8. | |||
В '''Kdenlive''' 0.9.10 диалоговое окно было значительно изменено, поскольку в нём был реализован выбор сборки проекта между переменным (VBR) и постоянным битрейтом (CBR). | |||
<span id="Variable Bit Rate - earlier Versions"></span> | <span id="Variable Bit Rate - earlier Versions"></span> | ||
====== | <span id="Variable_Bit_Rate_-_earlier_Versions"></span> | ||
====== Переменный битрейт — устаревшие версии ====== | |||
[[File:Kdenlive Render dialog vbr 0.9.10.png |frame|left| | [[File:Kdenlive Render dialog vbr 0.9.10.png |frame|left|Диалоговое окно сборки проекта с переменным битрейтом - версия 0.9.10]] | ||
<br clear=all> | <br clear=all> | ||
При выборе профиля с переменным битрейтом, в разделе <menuchoice>Размер файла</menuchoice> отображается выпадающий список для определения нужного '''качества видео'''. Этот показатель качества является зависящим от кодека числом, которое соответствует качеству обработанного материала. Обычно, меньшие числа дают более высокое качество видео и больший размер файла (например, в x264, MPEG2, VPx), но в некоторых кодеках используют другой порядок числовых характеристик качества (например, в Theora). В профилях, поставляемых вместе с Kdenlive, Числовые характеристики сортируются от самого высокого (почти без потерь) до низкого качества (без сильной потери качества). При использовании метода VBR точный размер создаваемого файла предсказать невозможно. Идея заключается в том, что вы задаете определённое качество видео, а программа при кодировании оптимизирует битрейт, так чтобы качество на выходе было постоянным, уменьшая размер данных для сцен с низким уровнем активности и увеличивая битовую скорость для более динамических сцен. | |||
Пример: 1 мин 55 секунд видеозаписи iPhone 720 x 576 H.264, собранный с качеством 15 и с профилем H.264/AAC High Profil, даст размер файла 186 МБ. При сборке того же материала с качеством 20 был получен файл размером 83 Мб. | |||
<span id="Constant Bit Rate - earlier Versions"></span> | <span id="Constant Bit Rate - earlier Versions"></span> | ||
====== | <span id="Constant_Bit_Rate_-_earlier_Versions"></span> | ||
====== Постоянный битрейт — устаревшие версии ====== | |||
[[File:Kdenlive Render dialog cbr 0.9.10.png |frame|left| | [[File:Kdenlive Render dialog cbr 0.9.10.png |frame|left|Диалоговое окно сборки проекта с постоянным битрейтом — версия 0.9.10]] <br clear=all> При выборе профиля с постоянным битрейтом (CBR), в разделе <menuchoice>Размер файла</menuchoice> отображался раскрывающийся список для выбора желаемого '''битрейта видео'''. Это поведение программы совпадает с поведением ''' Kdenlive ''' версий 0.9.8 и ниже. Вы выбираете желаемый битрейт видео, и видео кодируется с этим битрейтом по всей длительности. | ||
<br clear=all> | |||
[[File:Kdenlive Render dialog 0.9.8.png|frame|left| | [[File:Kdenlive Render dialog 0.9.8.png|frame|left|Диалоговое окно сборки в файл — версия 0.9.8]] | ||
<br clear=all> | <br clear=all> | ||
< | <span id="DVD_Rendering_-_earlier_Versions"></span> | ||
===== DVD ===== | ====== Сборка DVD — устаревшие версии ====== | ||
Средство сборки DVD создаёт файлы, совместимые с программным обеспечением для создания DVD. Файлы MPEG2, созданные с помощью профилей [[Special:myLanguage/Kdenlive/Manual/Project_Menu/Render#File_Rendering|сборки в файл]], с меньшей вероятностью будут совместимы с программным обеспечением DVD. Настройки качества описаны в разделах [[Special:myLanguage/Kdenlive/Manual/Project_Menu/Render#Variable Bit Rate - earlier Versions|Переменный битрейт — устаревшие версии]] и [[Special:myLanguage/Kdenlive/Manual/Project_Menu/Render#Constant Bit Rate - earlier Versions|Постоянный битрейт — устаревшие версии]]. Для DVD меньшее значение параметра <menuchoice>Качество видео</menuchoice> означает лучшее качество. | |||
DVD | |||
</ | |||
Обратите внимание, что сборка не создаёт файловую структуру DVD. Программа только создаст совместимые с DVD файлы MPEG2, которые можно будет использовать в программном обеспечении для создания DVD. Если установлен флажок <menuchoice>Запустить мастер создания DVD после сборки</menuchoice>, то откроется [[Special:myLanguage/Kdenlive/Manual/File Menu/DVD Wizard|Мастер создания DVD]] и вы сможете использовать его для создания файловой структуры DVD (в формате .ISO). Мастер DVD также доступен из [[Special:myLanguage/Kdenlive/Manual/File Menu|меню Файл]]. | |||
Обратите внимание, что | |||
< | С помощью <menuchoice>Создать файл глав по направляющим</menuchoice> создаётся оглавление вашего DVD. По главам можно перемещаться с помощью кнопок «следующий» и «предыдущий» на DVD проигрывателе. Для создания глав таким образом вам необходимо отметить главы с помощью [[Special:myLanguage/Kdenlive/Manual/Timeline/Guides|направляющих]] на монтажном столе. Отмечать главы можно также на этапе создания DVD, с помощью мастера создания DVD. | ||
[[File:Kdenlive DVD rendering.png]] | [[File:Kdenlive DVD rendering.png]] | ||
< | <span id="Websites_-_earlier_Versions"></span> | ||
===== Веб-сайты ===== | ====== Веб-сайты — устаревшие версии ====== | ||
[[File:Kdenlive WebSites rendering.png]] | [[File:Kdenlive WebSites rendering.png]] | ||
< | <span id="Mobile_Devices_-_earlier_Versions"></span> | ||
====== Мобильные устройства ====== | ====== Мобильные устройства — устаревшие версии ====== | ||
[[File:Kdenlive Mobile devices.png]] | [[File:Kdenlive Mobile devices.png]] | ||
<span id="Create_Custom_Render_Profiles"></span> | |||
===== Создание собственных профилей сборки ===== | ===== Создание собственных профилей сборки ===== | ||
Вы можете создать свои собственные профили сборки, нажав на кнопку, выделенную на снимке ниже. | |||
Вы можете | |||
[[File:Custom render profiles.png|350px]] | [[File:Custom render profiles.png|350px]] | ||
Откроется диалоговое окно '''Сохранить профиль''' (показанное на снимке выше), а раздел <menuchoice>Параметры </menuchoice> будет заполнен параметрами профиля сборки, который был выбран, при нажатии на кнопку {{Icon|document-new}} Создать новый профиль. Вы можете изменить значения параметров и сохранить свой собственный профиль сборки. | |||
Параметры профиля сборки являются параметрами ''melt''. Сведения о значениях параметров можно посмотреть в [http://www.mltframework.org/bin/view/MLT/Documentation документации] по ''melt'' или с помощью команды: <code>melt -help</code>, в консоли. | |||
Параметры | |||
</ | |||
На приведённом выше снимке экрана показано диалоговое окно '''Сохранить профиль''', которое отображается в '''Kdenlive''' версии 0.9.4 и ниже. | |||
На | |||
В версиях 0.9.5 и выше вариант диалогового окна '''Сохранить профиль''' (см. ниже) был улучшен. Была добавлена возможность настройки битрейта, предлагаемого в профиле сборки. | |||
В версиях | |||
[[File:Kdenlive Custom render profile 0.9.5.png|350px]] | [[File:Kdenlive Custom render profile 0.9.5.png|350px]] | ||
См. | См. также [[Special:myLanguage/Kdenlive/Manual/Project_Menu/Render/Render_Profile_Parameters| Параметры профиля сборки — как их читать]] | ||
<span id="Rendering_In_Batch_mode"></span> | |||
===== Сборка в пакетном режиме ===== | ===== Сборка в пакетном режиме ===== | ||
Если у вас накопилось много заданий для сборки, вы можете использовать '''Kdenlive''' для создания сценариев сборки, которые можете поставить в очередь, а затем собрать всю очередь без каких либо действий в дальнейшем, например, ночью. См. [[Special:myLanguage/Kdenlive/Manual/Rendering|Использование направляющих и сценариев сборки]]. | |||
Если у вас | |||
Кроме того, как только вы, отправите задание на сборку проекта оно появится во вкладке '''Очередь заданий''', вы можете убрать окно сборки проекта в сторону и продолжить работать над проектом или загрузить новый проект и также отправить его на сборку. Второе задание, отправленное на сборку попадёт в '''Очередь заданий '''. Редактирование проекта после запуска сборки не приведёт к изменению настроек этого задания. | |||
Кроме того, как только вы | |||
[[File:Kdenlive Rendering job queue.png|500px]] | [[File:Kdenlive Rendering job queue.png|500px]] | ||
===== Сборка проекта с использованием функции | <span id="Rendering_Using_the_Guide_Zone_Option"></span> | ||
===== Сборка проекта с использованием функции «По направляющим» ===== | |||
Здесь для определения области проекта, который должен быть собран, используются [[Special:MyLanguage/Kdenlive/Manual/Timeline/Guides|Направляющие]]. См. [[Special:myLanguage/Kdenlive/Manual/Rendering|Использование направляющих и сценариев сборки]]. | |||
<span id="Rendering Using the Selected Zone Option"></span> | <span id="Rendering Using the Selected Zone Option"></span> | ||
===== Сборка проекта с использованием функции | <span id="Rendering_Using_the_Selected_Zone_Option"></span> | ||
===== Сборка проекта с использованием функции «Выбранный участок» ===== | |||
Если вы установите флажок напротив варианта <menuchoice>Выбранный участок</menuchoice> в нижней части диалогового окна, то '''Kdenlive''' соберёт только ту часть проекта, для которой ранее был определён участок. См. [[Special:myLanguage/Kdenlive/Manual/Monitors#Creating_Zones_in_Project_Monitor|Создание участков в мониторе проекта]] | |||
Если вы | |||
===== | <span id="Render_Overlay"></span> | ||
===== Наложение во время сборки ===== | |||
[[File:Kdenlive Render overlay.png ]] | [[File:Kdenlive Render overlay-ru.png ]] | ||
Эта функция накладывает тайм-код или счётчик кадров поверх собранного видео. Накладка будет отображаться поверх всего проекта. В качестве альтернативы вы можете использовать [[Special:MyLanguage/Kdenlive/Manual/Effects/Misc/Dynamic_Text|Динамический текст]] — эффект наложения на выбранную область видео. | |||
Эта функция накладывает | |||
[[File:Kdenlive Render overlay result eg.png|150px|frame|left| | [[File:Kdenlive Render overlay result eg.png|150px|frame|left|Результат наложения тайм-кода во время сборки]] | ||
<br clear=all> | <br clear=all> | ||
===== Экспорт метаданных ===== | |||
===== Экспорт | Поставьте флажок напротив этого пункта, чтобы введённые метаданные во вкладке <menuchoice>Параметры проекта</menuchoice> ->[[Special:MyLanguage/Kdenlive/Manual/Projects_and_Files/Project_Settings#Metadata_Tab|Метаданные]] были добавлены к метаданным собранного файла. | ||
Начиная с версии 0.9.6 для Linux необходимо дважды щёлкнуть в области данных в строке поля метаданных, чтобы сделать поле доступным для ввода. | |||
На этом снимке показана настройка метаданных проекта: [[File: Kdenlive_project settings_metadata-ru.png]] | |||
[[File: | |||
<div class="mw-translate-fuzzy"> | <div class="mw-translate-fuzzy"> | ||
| Line 262: | Line 232: | ||
Determines the value of ''Encoding threads'' passed to melt. For encoding to certain codecs, namely MPEG-2, MPEG-4, H.264, and VP8, kdenlive can use more than one thread and thus make use of multiple cores. Increase this number to take advantage of this feature on multi-core machines. See [http://www.mltframework.org/bin/view/MLT/ConsumerAvformat#threads melt doco - threads] and [http://www.mltframework.org/bin/view/MLT/Questions#Does_MLT_take_advantage_of_multi melt FAQ] on multi-threading. | Determines the value of ''Encoding threads'' passed to melt. For encoding to certain codecs, namely MPEG-2, MPEG-4, H.264, and VP8, kdenlive can use more than one thread and thus make use of multiple cores. Increase this number to take advantage of this feature on multi-core machines. See [http://www.mltframework.org/bin/view/MLT/ConsumerAvformat#threads melt doco - threads] and [http://www.mltframework.org/bin/view/MLT/Questions#Does_MLT_take_advantage_of_multi melt FAQ] on multi-threading. | ||
<span id="Scanning_Dropdown"></span> | |||
===== Сканирование Выпадающий список ===== | ===== Сканирование Выпадающий список ===== | ||
Latest revision as of 14:18, 11 August 2023
Сборка
Сборка — это процесс, в котором отредактированные клипы сохраняются в едином видеоролике. Во время процесса сборки видео может быть сжато и преобразовано в различные видеоформаты (с помощью кодеков).
Диалоговое окно сборки открывается кнопкой «Сборка» ![]() , или через пункт в меню «Проект», или с помощью комбинации клавиш Ctrl+Enter.
, или через пункт в меню «Проект», или с помощью комбинации клавиш Ctrl+Enter.
Диалоговое окно сборки
Категории профилей сборки

Kdenlive предлагает много различных предустановленных профилей сборки на выбор. Профили сгруппированы по категориям (см. снимок выше).
Сборка файлов — устаревшие версии
На следующих снимках показано диалоговое окно сборки при выборе категории -> Сборка в файл. На первых двух снимках показана структура диалогового окна Kdenlive 0.9.10, а на третьем снимке — Kdenlive 0.9.8.
В Kdenlive 0.9.10 диалоговое окно было значительно изменено, поскольку в нём был реализован выбор сборки проекта между переменным (VBR) и постоянным битрейтом (CBR).
Переменный битрейт — устаревшие версии

При выборе профиля с переменным битрейтом, в разделе отображается выпадающий список для определения нужного качества видео. Этот показатель качества является зависящим от кодека числом, которое соответствует качеству обработанного материала. Обычно, меньшие числа дают более высокое качество видео и больший размер файла (например, в x264, MPEG2, VPx), но в некоторых кодеках используют другой порядок числовых характеристик качества (например, в Theora). В профилях, поставляемых вместе с Kdenlive, Числовые характеристики сортируются от самого высокого (почти без потерь) до низкого качества (без сильной потери качества). При использовании метода VBR точный размер создаваемого файла предсказать невозможно. Идея заключается в том, что вы задаете определённое качество видео, а программа при кодировании оптимизирует битрейт, так чтобы качество на выходе было постоянным, уменьшая размер данных для сцен с низким уровнем активности и увеличивая битовую скорость для более динамических сцен.
Пример: 1 мин 55 секунд видеозаписи iPhone 720 x 576 H.264, собранный с качеством 15 и с профилем H.264/AAC High Profil, даст размер файла 186 МБ. При сборке того же материала с качеством 20 был получен файл размером 83 Мб.
Постоянный битрейт — устаревшие версии

При выборе профиля с постоянным битрейтом (CBR), в разделе отображался раскрывающийся список для выбора желаемого битрейта видео. Это поведение программы совпадает с поведением Kdenlive версий 0.9.8 и ниже. Вы выбираете желаемый битрейт видео, и видео кодируется с этим битрейтом по всей длительности.

Сборка DVD — устаревшие версии
Средство сборки DVD создаёт файлы, совместимые с программным обеспечением для создания DVD. Файлы MPEG2, созданные с помощью профилей сборки в файл, с меньшей вероятностью будут совместимы с программным обеспечением DVD. Настройки качества описаны в разделах Переменный битрейт — устаревшие версии и Постоянный битрейт — устаревшие версии. Для DVD меньшее значение параметра означает лучшее качество.
Обратите внимание, что сборка не создаёт файловую структуру DVD. Программа только создаст совместимые с DVD файлы MPEG2, которые можно будет использовать в программном обеспечении для создания DVD. Если установлен флажок , то откроется Мастер создания DVD и вы сможете использовать его для создания файловой структуры DVD (в формате .ISO). Мастер DVD также доступен из меню Файл.
С помощью создаётся оглавление вашего DVD. По главам можно перемещаться с помощью кнопок «следующий» и «предыдущий» на DVD проигрывателе. Для создания глав таким образом вам необходимо отметить главы с помощью направляющих на монтажном столе. Отмечать главы можно также на этапе создания DVD, с помощью мастера создания DVD.
Веб-сайты — устаревшие версии
Мобильные устройства — устаревшие версии
Создание собственных профилей сборки
Вы можете создать свои собственные профили сборки, нажав на кнопку, выделенную на снимке ниже.
Откроется диалоговое окно Сохранить профиль (показанное на снимке выше), а раздел будет заполнен параметрами профиля сборки, который был выбран, при нажатии на кнопку ![]() Создать новый профиль. Вы можете изменить значения параметров и сохранить свой собственный профиль сборки.
Создать новый профиль. Вы можете изменить значения параметров и сохранить свой собственный профиль сборки.
Параметры профиля сборки являются параметрами melt. Сведения о значениях параметров можно посмотреть в документации по melt или с помощью команды: melt -help, в консоли.
На приведённом выше снимке экрана показано диалоговое окно Сохранить профиль, которое отображается в Kdenlive версии 0.9.4 и ниже.
В версиях 0.9.5 и выше вариант диалогового окна Сохранить профиль (см. ниже) был улучшен. Была добавлена возможность настройки битрейта, предлагаемого в профиле сборки.
См. также Параметры профиля сборки — как их читать
Сборка в пакетном режиме
Если у вас накопилось много заданий для сборки, вы можете использовать Kdenlive для создания сценариев сборки, которые можете поставить в очередь, а затем собрать всю очередь без каких либо действий в дальнейшем, например, ночью. См. Использование направляющих и сценариев сборки.
Кроме того, как только вы, отправите задание на сборку проекта оно появится во вкладке Очередь заданий, вы можете убрать окно сборки проекта в сторону и продолжить работать над проектом или загрузить новый проект и также отправить его на сборку. Второе задание, отправленное на сборку попадёт в Очередь заданий . Редактирование проекта после запуска сборки не приведёт к изменению настроек этого задания.
Сборка проекта с использованием функции «По направляющим»
Здесь для определения области проекта, который должен быть собран, используются Направляющие. См. Использование направляющих и сценариев сборки.
Сборка проекта с использованием функции «Выбранный участок»
Если вы установите флажок напротив варианта в нижней части диалогового окна, то Kdenlive соберёт только ту часть проекта, для которой ранее был определён участок. См. Создание участков в мониторе проекта
Наложение во время сборки
Эта функция накладывает тайм-код или счётчик кадров поверх собранного видео. Накладка будет отображаться поверх всего проекта. В качестве альтернативы вы можете использовать Динамический текст — эффект наложения на выбранную область видео.

Экспорт метаданных
Поставьте флажок напротив этого пункта, чтобы введённые метаданные во вкладке ->Метаданные были добавлены к метаданным собранного файла.
Начиная с версии 0.9.6 для Linux необходимо дважды щёлкнуть в области данных в строке поля метаданных, чтобы сделать поле доступным для ввода.
На этом снимке показана настройка метаданных проекта: 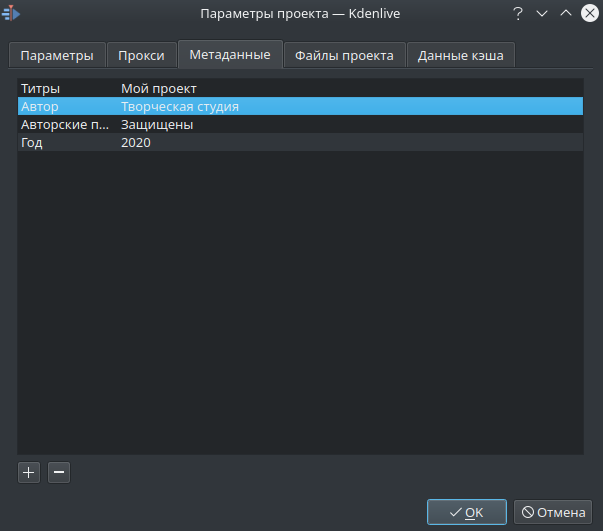
$ ffprobe dog_rotated_meta_data.mp4
Metadata:
major_brand : isom
minor_version : 512
compatible_brands: isomiso2avc1mp41
title : Bailey
encoder : Lavf53.21.1
copyright : VSF
Это показывает, ошибка в версии 0.9.4 от Kdenlive - полное название не помещается в мета-данных - это усеченная на первом пространстве. Это было исправлено в 0.9.5 из Kdenlive как число Mantis2996
Export Audio Checkbox
This is an unusual one. Instead of a normal on/off checkbox toggle, the checkbox cycles among three choices.
As if that weren't confusing enough, the Export audio (automatic) option may appear different depending on your combination of distribution, desktop environment and theme. See three examples below:



Regardless of how the checkbox on the Export audio (automatic) option may appear on your installation, rest assured that when that option is showing, it is enabled.
Снимите отметку, чтоб сделать рендеринг видео без звуковой дорожки.
"Экспортировать звук автоматически " - обнаружить, если звуковая дорожка присутствует и записывать звуковую дорожку при обнаружении.
Отмечено - будет записывать звуковую дорожку, даже при отсутствии аудиотрека для записи.
Export audio, when unchecked, means do not write an audio track in the rendered file.
Различия в поведении между Отмечено и Экспортировать звук автоматически в том что делать с ситуацией, когда у вас есть видео на монтажном столе, но нет звуковой дорожки на монтажном столе и видео в видео-трек также не имеет звуковую дорожку. Пример такой ситуации показан на скриншоте ниже.
В этой ситуации, если вы рендерите с Экспортировать звук автоматически, то визуализированный файл не будет иметь звуковую дорожку (Результат 1 на скриншоте ниже). Но если вы рендерите с просто Отмечено Экспорт аудио то визуализированный файл будет содержать звуковую дорожку - трек будет, однако, будет пустой (результат 2 на скриншоте ниже).
FFprobe файла, созданного с отсутствующей аудио дорожкой, используя Экспорт аудио - Экспортировать звук автоматически. Отметим только один поток - Stream # 0.0 - потоковое видео. Kdenlive автоматически обнаруживает там отсутствие звуковой дорожки и не пишет её..
$ ffprobe dog_rotated_exp_audio_auto.mp4
Metadata:
major_brand : isom
minor_version : 512
compatible_brands: isomiso2avc1mp41
encoder : Lavf53.21.1
Duration: 00:00:03.62, start: 0.000000, bitrate: 12592 kb/s
Stream #0.0(und): Video: h264 (High), yuv420p, 1280x720 [PAR 1:1 DAR 16:9], 12587 kb/s, 27.83 fps, 27.83 tbr, 30k tbn, 55.66 tbc
FFprobe файла, созданного с отсутствующей аудио дорожкой, используя Экспорт аудио -Отмечено . Обратите внимание на два потока - Поток № 0,0 и 0,1 Stream # последняя AAC аудио дорожки. Мы вынуждаем Kdenlive написать звуковую дорожку, хотя не было никакого источника звука для записи.
$ ffprobe dog_rotated_exp_audio.mp4
Metadata:
major_brand : isom
minor_version : 512
compatible_brands: isomiso2avc1mp41
encoder : Lavf53.21.1
Duration: 00:00:03.62, start: 0.000000, bitrate: 12598 kb/s
Stream #0.0(und): Video: h264 (High), yuv420p, 1280x720 [PAR 1:1 DAR 16:9], 12587 kb/s, 27.83 fps, 27.83 tbr, 30k tbn, 55.66 tbc
Stream #0.1(und): Audio: aac, 48000 Hz, stereo, s16, 2 kb/s
В тех случаях, где есть звуковая дорожка ...

Рендеринг с Экспорт аудио - Неотмечено будет производить файл без звуковой дорожки - результат 4 на скриншоте выше. Рендеринг с Экспорт аудио - Экспортировать звук автоматически (результат 3 на скриншоте выше) или Экспорт аудио - Отмечено будет создавать файлы с аудио-треками.
Encoder Threads
Determines the value of Encoding threads passed to melt. For encoding to certain codecs, namely MPEG-2, MPEG-4, H.264, and VP8, kdenlive can use more than one thread and thus make use of multiple cores. Increase this number to take advantage of this feature on multi-core machines. See melt doco - threads and melt FAQ on multi-threading.
Сканирование Выпадающий список
Эта опция управляет установками кадровой развертки которую будет иметь визуализированный файл.. Варианты: принудительно Прогрессивная, принудительно и чересстрочная и Авто.
Авто позволяет визуализируемому файлу брать настройки развертки из параметров проекта. Используйте другие варианты, чтобы изменить установки, определенные в настройках проекта.