System Settings/Autostart/da: Difference between revisions
No edit summary |
No edit summary |
||
| (3 intermediate revisions by the same user not shown) | |||
| Line 6: | Line 6: | ||
Klik <menuchoice>Add..</menuchoice> for at åbne en menu, hvorfra du kan væge attilføje et program, et login-script eller et logud-script. | Klik <menuchoice>Add..</menuchoice> for at åbne en menu, hvorfra du kan væge attilføje et program, et login-script eller et logud-script. | ||
Klikker du på <menuchoice>Add Application...</menuchoice>, så åbnes en dialog, hvor du kan finde det program du ønsker og klikke <menuchoice>OK</menuchoice>. Programmet føjes så til listen. Rækkefølgen er uden betydning. | |||
Klikker du på <menuchoice>Add Login Script...</menuchoice>, så åbnes en filvælger. Find scriptet og klik <menuchoice>Åbn</menuchoice>. Scriptet dukker så op i et nyt afsnit, "Login Scripts", under afsnittet Applications. Klikker du på <menuchoice>Add Logout Script...</menuchoice>, så sker det samme, blot vises scriptet i et afsnit kaldet "Logout Scripts". | |||
Klikker du på <menuchoice> | |||
Ethvert punkt du føjer til listen kan fjernes igen ved at klikke på minus-knappen (-), som du finder til højre for punktet. | |||
== Mere information == | == Mere information == | ||
* [https://docs.kde.org/trunk5/en/plasma-desktop/kcontrol/autostart/index.html KDEs officielle dokumentation] | |||
* [https://docs.kde.org/trunk5/en/ | |||
[[Category:Skrivebord/da]] | [[Category:Skrivebord/da]] | ||
[[Category:System/da]] | [[Category:System/da]] | ||
[[Category:Konfiguration/da]] | [[Category:Konfiguration/da]] | ||
Latest revision as of 08:04, 28 October 2022
Her kan du indstille hvilke programmer og scripts, der skal køres når du logger ind på dit Plasma skrivebord og også scripts, til når du logger ud. Her kan du angive programmer, som altid skal køre i baggrunden, for eksempel KAlarm og KTorrent.
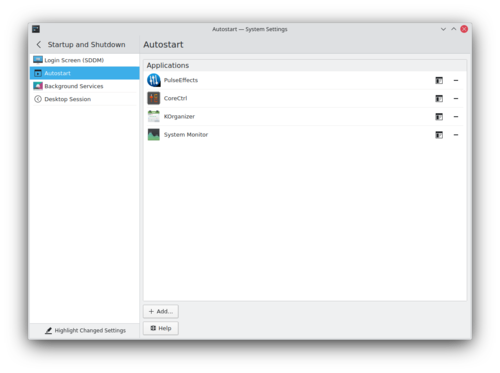
Klik for at åbne en menu, hvorfra du kan væge attilføje et program, et login-script eller et logud-script.
Klikker du på , så åbnes en dialog, hvor du kan finde det program du ønsker og klikke . Programmet føjes så til listen. Rækkefølgen er uden betydning.
Klikker du på , så åbnes en filvælger. Find scriptet og klik . Scriptet dukker så op i et nyt afsnit, "Login Scripts", under afsnittet Applications. Klikker du på , så sker det samme, blot vises scriptet i et afsnit kaldet "Logout Scripts".
Ethvert punkt du føjer til listen kan fjernes igen ved at klikke på minus-knappen (-), som du finder til højre for punktet.
