KDEConnect/da: Difference between revisions
No edit summary |
Updating to match new version of source page |
||
| (49 intermediate revisions by 2 users not shown) | |||
| Line 1: | Line 1: | ||
<languages /> | <languages /> | ||
== | <span id="Overview"></span> | ||
== Oversigt == | |||
Dette er siden med dokumentation til '''KDE Connect'''. Hvis du udvikler, debugger eller bygger en version af '''KDE Connect''', så se [https://community.kde.org/KDEConnect community.kde.org/KDEConnect]. | |||
'''KDEConnect''' har to komponenter. Programmet til computeren og telefonapp'en. | |||
<span id="What_is_KDE_Connect?"></span> | |||
== Hvad er KDE Connect? == | |||
'''KDE Connect''' er et projekt, som lader alle dine enheder kommunikere med hinanden. Her er et par af det ting '''KDE Connect''' kan gøre: | '''KDE Connect''' er et projekt, som lader alle dine enheder kommunikere med hinanden. Her er et par af det ting '''KDE Connect''' kan gøre: | ||
* Modtage | * Modtage bekendtgørelser fra din telefon på din computer og svare på beskeder. | ||
* Kontrollere afspilning af musik på din computer fra din | * Kontrollere afspilning af musik på din computer fra din telefon | ||
* Bruge din | * Bruge din telefon som fjernkontrol til din computer | ||
* Køre forhåndsdefinerede kommandoer på din computer fra tilsluttede enheder. Se listen med eksempler på kommandoer for flere detaljer. | * Køre forhåndsdefinerede kommandoer på din computer fra tilsluttede enheder. Se listen med eksempler på kommandoer for flere detaljer. | ||
* Tjek din | * Tjek din telefons batteriniveau fra computeren | ||
* Ring til din | * Ring til din telefon for at hjælpe med at finde den | ||
* Dele filer og links imellem enheder | * Dele filer og links imellem enheder | ||
* Gennemse din | * Gennemse din telefon fra skrivebordet | ||
* Kontrollere computerens lydstyrke fra din | * Kontrollere computerens lydstyrke fra din telefon | ||
* Sende SMS'er fra din computer | * Sende SMS'er fra din computer | ||
<span id="Installation"></span> | |||
== Installation == | == Installation == | ||
Du kan højst sandsynligt finde '''KDE Connects''' skrivebordskomponent som en pakke i din distributions arkiver. Hvis ikke, så kan du bede dem om at tilføje den. | Du kan højst sandsynligt finde '''KDE Connects''' skrivebordskomponent som en pakke i din distributions arkiver. Hvis ikke, så kan du bede dem om at tilføje den. | ||
Fejlagtige | Fejlagtige antagelser til trods kan du bruge '''KDE Connect''' i ethvert skrivebordsmiljø. Da de fleste af udviklerne bruger Plasma, så kan det være, at en funktion ikke virker eller er utilgængelig i et andet skrivebordsmiljø. I så fald beder vi dig indsende en [https://bugs.kde.org/enter_bug.cgi?product=kdeconnect fejlrapport]. | ||
Der er mange måder at forbedre oplevelsen af '''KDE Connect''' i andre miljøer end Plasma. Hvis du bruger GNOME vil du måske foretrække [https://extensions.gnome.org/extension/1319/gsconnect/ GSConnect], som er en udvidelse til GNOME shell. Til miljøer, som understøtter AppIndicator (Budgie, Cinnamon, LXDE, Pantheon, Unity) følger programmet '''indicator-kdeconnect''' allerede med KDE Connect. | |||
Android-appen kan findes i [https://play.google.com/store/apps/details?id=org.kde.kdeconnect_tp Google Play Store] og den fri og åbne appstore [https://f-droid.org/repository/browse/?fdid=org.kde.kdeconnect_tp F-Droid]. | Android-appen kan findes i [https://play.google.com/store/apps/details?id=org.kde.kdeconnect_tp Google Play Store] og den fri og åbne appstore [https://f-droid.org/repository/browse/?fdid=org.kde.kdeconnect_tp F-Droid]. | ||
iOS-appen kan findes i [https://apps.apple.com/app/kde-connect/id1580245991 Apples proprietary App Store]. Derudover kan du downloade en førudgivelses testudgave af KDE Connect fra [https://testflight.apple.com/join/vxCluwBF TestFlight]. Se vigtig information om datavideregivelse, kendte begrænsninger og fejlrapportering i [https://invent.kde.org/network/kdeconnect-ios/-/blob/master/README.md iOS README]. | |||
'''KDE Connect''' findes også på SailfishOS via [https://openrepos.net/content/r1tschy/sailfish-connect sailfish-connect] og vi arbejder på at bringe den til andre Linux-based telefoner (Plasma Mobile, PostmarketOS etc.) | |||
Find links til installationsfiler for andre platforme (herunder Windows o macOS) | |||
[https://kdeconnect.kde.org/download.html på KDE Connects downloadside] | |||
== | <span id="Pairing_two_devices_together"></span> | ||
== Parring af to enheder == | |||
Først skal du åbne '''KDE Connect''' på din computer ''og'' telefon. Du skulle nu på hver skærm kunne se navnet på den enhed, som du vil parre med. Hvis det ikke virker, så sørg for, at de to enheder er forbundet til det samme netværk og at der ikke er en firewall, som blokerer for, at de to enheder kan se hinanden. Se [[Special:myLanguage/KDEConnect#I_have_two_devices_running_KDE_Connect_on_the_same_network.2C_but_they_can.27t_see_each_other|afsnittet om fejlsøgning]]. | |||
[[File:KDE_Connect_computer_sync.png|700px|center]] | [[File:KDE_Connect_computer_sync.png|700px|center]] | ||
| Line 46: | Line 51: | ||
[[File:KDE_Connect_android_sync.jpg|300px|center]] | [[File:KDE_Connect_android_sync.jpg|300px|center]] | ||
Du kan nu bede om, at få de to enheder parret. På den anden enhed dukker der et vindue op, hvor du bliver bedt om at acceptere parringen. Bekræft det; så er du færdig. Dine enheder er nu parrede. | |||
Mens en typisk konfiguration vil omfatte en computer og en telefon, så er det også muligt at parre to computere. | |||
== | <span id="Browser_Integration"></span> | ||
== Integration af browser == | |||
[https://community.kde.org/Plasma/Browser_Integration Plasma Browser Integration] | [https://community.kde.org/Plasma/Browser_Integration Plasma Browser Integration] gør '''KDE Connect''' endnu stærkere. Den lader dig styre indhold fra fx Youtube og Netflix fra din telefon og sende browser-faneblade til din telefon. På trods af navnet kan den også bruges på andre skriveborde end Plasma. | ||
== | <span id="Changing_Device_Names"></span> | ||
== Ændring af enheders navne == | |||
Du kan kun ændre en enheds navn på enheden selv. Hvis du vil ændre navnet på din computer skal du altså bruge skrivebordsprogrammet, og hvis du vil ændre navnet på din telefon eller tablet, så skal du ændre det i '''KDE Connect'''-appen. Når en enhed har fået ændret sit navn, så bliver dette automtisk synkroniseret til alle forbundne enheder. | |||
[[File:KDEConnectRename.png| | [[File:KDEConnectRename.png|800px|center]] | ||
== | <span id="Running_KDE_Connect_over_OpenVPN"></span> | ||
== Kør KDE Connect over OpenVPN == | |||
Der kan være mange grunde til at bruge '''KDE Connect''' over VPN. Måske er du væk hjemmefra og vil køre en kommando, eller måske er du tilsluttet et offentligt wifi-netværk, som ikke tillader enheder at kommunikere og du vil bruge enheden som fjernkontrol til at give en præsentation. | |||
=== | <span id="Set_up_OpenVPN"></span> | ||
=== Opsætning af OpenVPN === | |||
Hvis du har din egen server med en IP-adresse, som kan tilgås udefra, så kan du selv opsætte '''OpenVPN'''. Det er ikke det nemmeste software at sætte op, men ved at følge en vejledning i opsætning som fx [https://openvpn.net/howto.html denne] skulle du kunne klare det. | |||
'''KDE Connect''' bruger UDP broadcast packets til at finde to enheder. For at tillade det, skal '''OpenVPN''' opsættes til bridging (TAP enhed). Hvis du bruger en tun-enhed kan du stadig forbinde manuelt med IP-adresse. | |||
Hvis du vil leje en forhånds-konfigureret '''OpenVPN'''-service i stedet for at opsætte din egen, så skulle det fungere, men du skal tage hensyn til de samme overvejelser om server-indstillinger. | |||
Når først serveren kører kan du bruge den officielle '''OpenVPN'''-klient til at forbinde computeren med serveren. Der er ingen officiel '''OpenVPN'''-klient til Android, men '''OpenVPN for Android'''-klienten fungerer godt: [https://play.google.com/store/apps/details?id=de.blinkt.openvpn openvpn] | |||
Når begge enheder er forbundne, så test, at de kan kommunikere over VPN ved at foretage et netværks-ping imellem dem. | |||
=== | <span id="Configure_KDE_Connect"></span> | ||
=== Indstil KDE Connect === | |||
Hvis din '''OpenVPN'''-instans er opsat til bridging, så skulle '''KDE Connect''' fungere ligesom på et lokalt netværk. | |||
Hvis du bruger '''OpenVPN''' med en tun-enhed, så skal du manuelt tilføje din enhed ved dens IP-adresse. Når du så forbinder opev VPN skulle '''KDE Connect''' automatisk finde din enhed og ented forbinde til den eller være klar til parring. | |||
== | <span id="Available_Plugins"></span> | ||
== Tilgængelige plugins == | |||
=== | <span id="Battery_Monitor"></span> | ||
=== Batteriovervågning === | |||
''" | ''"Vis din telefons batteri ved siden af dit computerbatteri."'' | ||
Ved at aktivere dette vil '''KDE Connect'''-widgetet i panelets statusområde vise din telefons batteriniveau. | |||
[[File:KDEConnectBattery.png|500px|center]] | [[File:KDEConnectBattery.png|500px|center]] | ||
=== | <span id="Clipboard"></span> | ||
=== Udklipsholder === | |||
''"Del udklipsholderen imellem enheder."'' | |||
Med dette kan du nemt kopiere tekst fra din computer, sådan at den umiddelbart bliver tilgængelig til at indsætte på din telefon og vice versa. Dette fungerer dog ikke med billeder. | |||
====Auto-sync på Android 10+==== | |||
Android 10 forhindrer apps i at tilgå udklipsholderen for at forhindre ondsindede apps i at tilgå dine data. Dette gør det ubekvemt at bruge udklipsholder-plugin'et i KDE Connect. \ | |||
On Android 14, there's a tile in the pull-down menu called "Send clipboard", that can be moved to a convenient slot (e.g. in the partial pull-down section). | |||
=====Magisk | ===== Magisk-modul (kun som root) ===== | ||
Hvis du er root kan du bruge et Magisk-modul til atfjerne denne restriktion. | |||
=====Log Reading===== | =====Log Reading===== | ||
Hvis du har en version som indeholder bidraget [https://invent.kde.org/network/kdeconnect-android/commit/edc655da5ac1eb5c3027c8556cc62037a1d4c5ac edc655da5ac1eb5c3027c8556cc62037a1d4c5ac], så kan du aktivere tilladelsen READ_LOGS for at aktivere en måde at omgå udklipsholdersynkronisering. | |||
Kør disse kommandoer: | |||
<syntaxhighlight lang="bash"> | <syntaxhighlight lang="bash"> | ||
| Line 115: | Line 130: | ||
</syntaxhighlight> | </syntaxhighlight> | ||
'' | ''Hvordan virker det?'' | ||
Med log reading aktiveret vil KDE Connect overvåge sin egen log. Hvis den ser en linje, som indikerer at den er blevet nægtet adgang til at læse fra udklipsholderen, så åbner den et usynligt vindue op i forgrunden, får fat i udklipsholderen og lukker vinduet. | |||
=== | <span id="Contacts"></span> | ||
=== Kontakter === | |||
''" | ''"Synkroniser kontakter imellem desktoppen og den tilsluttede enhed"'' | ||
Dette plugin synkroniserer automatisk kontakter i vcard-format fra din telefon til dit skrivebord. | |||
Mens dette skrives går synkroniseringen kun den ene vej; data sendes fra Android-appen til skrivebordet, hvor det bruges i ethvet program, som bruger KPeople-biblioteket med KPeopleVCard-plugin'et som for eksempel KDE Connects SMS-app. | |||
==== | <span id="VCard_Location"></span> | ||
====Placering af VCards==== | |||
På ikke-Windows-platforme skrives kontaktkort til ''QStandardPaths::writableLocation(QStandardPaths::GenericDataLocation) + "/kpeoplevcard"''. Det kan være konfigureret anderledes på dit system, men bliver normalt omsat til ''~/.local/share/kpeoplevcard''. | |||
Under Windows omsættes stien til ''%LocalAppData%''. | |||
=== | <span id="Inhibit_Screensaver"></span> | ||
===Tilbagehold pauseskærm=== | |||
''" | ''"Tilbagehold pauseskærmen når enhed er tilsluttet."'' | ||
Dette sikrer, at din pauseskærm ikke kører mens din enhed er tilsluttet. | |||
=== | ===Modtager til multimediekontrol=== | ||
''" | ''"Fjernbetjening til musik og videoer."'' | ||
Med denne funktion kan du kontrollere musik og videoer fra telefonen med pause/spil, forrige/næste, 5 s frem/tilbage. Du kan også styre, hvilken medieafspiller du vil kontrollere samt programmets og systemets lydstyrke. | |||
[[File:KDEConnectMultimediaControlReceiverAndroid.png|300px|center| | [[File:KDEConnectMultimediaControlReceiverAndroid.png|300px|center|Modtager til multimediekontrol med KDE Connect på Android]] | ||
=== | ===Sæt medier på pause under opkald=== | ||
''" | ''"Sæt musik/videoer på pause under opkald."'' | ||
Sæt musik/videoer på pause under et opkald. Denne funktion kan være meget nyttig når den kombineres med [[Special:myLanguage/Plasma-browser-integration|Plasma-browser-integration]]. Når du for eksempel modtager en opringning mens du lytter til musik på Peeertube eller Youtube, vil videoen blive sat på pause. | |||
Du kan indstille denne funktion til først at sætte på pause, når du tager telefonen eller med det samme den begynder at ringe. Du kan også vælge om du vil sætte medieafspilning på pause og/eller forhindre systemlyde. | |||
===Ping=== | ===Ping=== | ||
''"Send | ''"Send og modtag ping."'' | ||
Dette bruges til at teste din forbindelse til en given enhed. Når du vælger denne funktion, så dukker der en besked med "Ping!" op på den modtagende enhed. | |||
På dit skrivebord kan du sende et ping fra KDEConnects indstillinger eller fra statusområde-widget'et. | |||
På din telefon kan du sende et ping fra hamburgermenuen øverst til højre i '''KDE Connect'''-appen. | |||
[[FIle:KDE_Connect_ping_android.jpg|center|300px|Send | [[FIle:KDE_Connect_ping_android.jpg|center|300px|Send et ping til din computer på android]] | ||
=== | <span id="Receive_Notifications"></span> | ||
===Modtag bekendtgørelser=== | |||
''" | ''"Vis enhedens bekendtgørelser på denne computer og hold dem synkroniseret."'' | ||
Dette holder dig opdateret med, hvad der sker på din telefon! Enhver bekendtgørelse du modtager på telefonen vil blive vist på din computer. Nogle bekendtgørelser, blandt andet den fra Instant Messaging (IM) som Telegram, kan du besvare med det samme fra computerens bekendtgørelse. | |||
=== | ===Browser til eksternt filsystem === | ||
''" | ''"Gennemse den eksterne enheds filsystem med SFTP."'' | ||
Dette lader dig tilgå din telefons lager. Når det er aktiveret dukker der en enhed op i Dolphin, som du kan bruge til at gennemse dit eksterne lager. | |||
[[File:KDEConnectBrowse.png| | [[File:KDEConnectBrowse.png|800px|center]] | ||
[[File:KDEConnectViewBrowser.png|500px|center]] | [[File:KDEConnectViewBrowser.png|500px|center]] | ||
===Ring | ===Ring min telefon op=== | ||
''"Find | ''"Find din forsvundne telefon ved at få den til at afspille en alarm."'' | ||
Dette kan også bruges til at teste forbindelsen til en enhed, og ved at ringe til din telefon kan du hurtigt finde dens placering! | |||
[[File:KDEConnectRing.png|500px|center]] | [[File:KDEConnectRing.png|500px|center]] | ||
=== | ===Kør kommandoer=== | ||
''" | ''"Kør konsolkommandoer udefra."'' | ||
Med '''KDE Connect''' kan du køre foruddefinerede kommandoer på din computer ved at trykke på en knap på din telefon! Instruktioner om at tilføje kommandoer findes i [[Special:myLanguage/KDE_Connect/Tutorials/Adding_commands|userbase]]. En række nyttige kommandoer findes [[Special:myLanguage/KDE_Connect/Tutorials/Useful_commands|her]]. Der er også et par [[Special:myLanguage/KDE_Connect/Tutorials/Useful_commands|her]]. Der er også nogle kommandoeksempler, for eksempel suspendér og lås skærmen. | |||
If your device supports Device Controls (Android 11+), KDE Connect will display configured commands there. You can then quickly control your remote device, such as locking the screen. See Google's documentation for more description of device controls: https://developer.android.com/develop/ui/views/device-control | |||
[[File:20231023-KDE Connect Device Controls Screenshot Samsung.jpg|thumb|alt=Screenshot of the device controls pane on a Samsung device, showing two configured commands, "Suspend" and "Lock Screen". In each device control tool is the command it will execute, and a prompt which says "Tap to execute".|Screenshot of the device controls pane on a Samsung device|center]] | |||
===Send bekendtgørelser=== | |||
''"Udsend denne computers bekendtgørelser, så de kan vises på andre enheder."'' | |||
Dette er ret selvforklarende: bekendtgørelser fra din computer vil blive vist på din telefon. | |||
Du kan indstille, om du vil sende bekendtgørelsens beskrivelse, det tilhørende ikon, og vedvarende eller meget vigtige bekendtgørelser. På denne måde kan du følge med i, hvad der sker på din computer! Enhver bekendtgørelse du modtager på din computer vil blive vist på din telefon. | |||
===Del og modtag=== | |||
''"Modtag og send nemt filer, URL'er eller klartekst."'' | |||
Dette integrerer dit skrivebord og din browser, sådan at du kan højreklikke på filer eller links og uden videre sende dem til din telefon. | |||
Filer viser højreklikstilvalget "Send til telefon via KDEConnect" og vil sende filen og vise det i bekendtgørelserne. | |||
Links viser højreklikstilvalget "Åbn på telefon" og vil automtisk åbne din telefons standardbrowser med den valgte webside. Det er virkelig smart! | |||
Når du modtager filer fra din telefon på din computer bliver de som standard lagt i mappen Hentet. Det kan du også ændre, hvis du vil. | |||
===Integration af telefoni=== | |||
''"Vis bekendtgørelser for indkommende opkald."'' | |||
Når du bliver ringet op dukker en bekendtgørelse frem, som fortæler dig hvilket nummer opkaldet kommer fra. Sammen med "Sæt medier på pause under opkald" lader dette dig svare med det samme og aldrig miste et opkald! | |||
===Virtuelt input=== | |||
''"Brug din telefon som touchpad og tastatur."'' | |||
Når du aktiverer denne funktion og vælger Eksternt input i appen på din telefon, så får du en skærm, hvor du kan kontrollere musen på din computer på samme måde som med en touchpad. Et tap svarer til et klik. | |||
Med tastatur-ikonet øverst til højre kan du også skrive på telefonen og se resultatet på din computer. | |||
Hvis du tapper på hamburgermenuen til højre for tastaturikonet, så kan du sende højre- og midterklik. | |||
===Præsentation=== | |||
Du kan styre præsentationer med forrige/næste slide-knapperne. Når enheden er låst, så kan du bruge lydstyrke op/ned-knapperne til dette. Du kan også fremhæve noget ved brug af laserpointeren. Bevæg telefonen, så følger den blå cirkel! Med hamburgermenuen kan du slå fuldskærmsvisning til og fra (F5) og du kan afslutte præsentationen (Esc). | |||
<span id="Permissions_Explanations_and_Tutorial_Videos"></span> | |||
== Forklaring og videovejledning til tilladelser == | |||
Indimellem skal Google have en video, som viser, at den måde vi bruger tilladelser på er tilladt i Google Play Store's politikker. Disse videoer er samlet her til fremtidig reference, men også fordi de udgør gode vejledninger i, hvordan man bruger visse funktioner og kan også bruges til at demonstrere brug af tilladelser til et bredere publikum. | |||
<span id="Android_Mouse_Receiver_(Accessibility_Permission)"></span> | |||
=== Android musemodtager (Tilgængelighedstilladelser) === | |||
For at fungere som falsk inputenhed kræver Android, at vi tager Tilgængelighedstilladelsen. musemodtager-plug-in'et demonstreres i den følgende video. | |||
{{#ev:youtube|PQ-Oubt4Rks}} | |||
=== | <span id="Other_Permissions"></span> | ||
=== Andre tilladelser === | |||
Denne video demonstrerer flere funktioner i KDE Connect; specielt viser den, hvordan KDE Connect bruger visse tilladelser, som har med privatliv at gøre, fx SMS-tilladelserne. | |||
{{#ev:youtube|QGHzXpX0vtk}} | |||
<span id="Missing_or_limited_features_on_some_platforms"></span> | |||
== Manglende eller begrænsede funktioner på nogle systemer == | |||
Nogle systemer mangler nogle funktioner på grund af tekniske begrænsninger eller af andre grunde. | |||
=== iOS === | |||
=== | <span id="Missing"></span> | ||
==== Manglende ==== | |||
* Synkronisering af notifikationer | |||
* SMS | |||
* At holde forbindelsen når appen ikke er på skærmen | |||
* Virtuelt display | |||
=== | <span id="One_way_-_only_from_iOS_to_desktop"></span> | ||
==== Envejs - kun fra iOS til skrivebord ==== | |||
* Fjerninput | |||
* Kør kommando | |||
* Fjernbetjening til slideshow | |||
* Delt klippebord (Begrænset, man skal tappe "push clipboard" i app'en for at sende klippebordet til PC'en) | |||
=== Android === | |||
<span id="Missing"></span> | |||
==== Manglende ==== | |||
* Virtuelt display | |||
== Troubleshooting == | <span id="One_way_-_only_from_Android_to_desktop"></span> | ||
==== Envejs - kun fra Android til skrivebord ==== | |||
* Kør kommando | |||
* Fjernbetjening til slideshow | |||
* SMS (overfør beskeder til skrivebord og håndtér afsendelse) | |||
* Kontakter | |||
<span id="One_way_-_only_from_desktop_to_Android"></span> | |||
==== Envejs - kun fra skrivebord til Android ==== | |||
* SMS (hent fra telefonen og afsende anmodninger til telefonen) | |||
<span id="Troubleshooting"></span> | |||
== Problemløsning == | |||
<span id="I have two devices running KDE Connect on the same network, but they can't see each other"></span> | <span id="I have two devices running KDE Connect on the same network, but they can't see each other"></span> | ||
=== | <span id="I_have_two_devices_running_KDE_Connect_on_the_same_network,_but_they_can't_see_each_other"></span> | ||
=== Jeg har to enheder som kører KDE Connect på det samme netværk, med de kan ikke se hinanden === | |||
'''KDE Connect''' | '''KDE Connect''' bruger dynamiske porte imellem 1714 og 1764 til UDP og TCP. Hvis du er bag en firewall, så skal du sørge for at åbne disse porte både til TCP og til UDP; ellers skal du sørge for, at dit netværk ikke blokerer for UDP broadcast-pakker. | ||
Tjek at processen er i listen af netværk: | |||
<syntaxhighlight lang="bash"> | <syntaxhighlight lang="bash"> | ||
| Line 242: | Line 324: | ||
</syntaxhighlight> | </syntaxhighlight> | ||
Er portene åbne eller blokerede? | |||
<syntaxhighlight lang="bash"> | <syntaxhighlight lang="bash"> | ||
| Line 248: | Line 330: | ||
</syntaxhighlight> | </syntaxhighlight> | ||
Eksempel på output: | |||
Connection to <your -phones-ip> 1716 port [tcp/*] succeeded! | Connection to <your -phones-ip> 1716 port [tcp/*] succeeded! | ||
Du får også mange Connection refuser, men der skal være én "succeded" | |||
Hvis netværksforbindelsen ikke er et problem, så kan du prøve at starte igen fra en ren konfiguration: | |||
<syntaxhighlight lang="bash"> | |||
killall kdeconnectd | |||
mv ~/.config/kdeconnect ~/.config/kdeconnect.bak | |||
</syntaxhighlight> | |||
==== ufw ==== | ==== ufw ==== | ||
Hvis din firewall er "uf", så kan du åbne de nødvendige porte med: | |||
<syntaxhighlight lang="bash"> | <syntaxhighlight lang="bash"> | ||
| Line 266: | Line 355: | ||
==== firewalld ==== | ==== firewalld ==== | ||
Hvis din firewall er "firewalld", så kan du åbne de nødvendige porte med: | |||
<syntaxhighlight lang="bash"> | <syntaxhighlight lang="bash"> | ||
| Line 275: | Line 364: | ||
==== Firewall Configuration (firewall-config) ==== | ==== Firewall Configuration (firewall-config) ==== | ||
Åbn Firewall Configuration (<code>firewall-config</code>). I '''Zoner''' ➔ '''Tjenester''' skal du aktivere tjenesten kdeconnect. | |||
Sørg for at vælge "Permanent" i drop-ned-menuen '''Configuration:''' øverst i vinduet; ellers vil dine indstillinger blive glemt næste gang du starter computeren op. | |||
==== iptables ==== | ==== iptables ==== | ||
Hvis din firewall er '''iptables''' kan du åbne de nødvendige porte med: | |||
<syntaxhighlight lang="bash"> | <syntaxhighlight lang="bash"> | ||
| Line 291: | Line 380: | ||
</syntaxhighlight> | </syntaxhighlight> | ||
=== KDE Connect | <span id="KDE_Connect_crashes_or_restarts_when_trying_to_pair_with_another_device"></span> | ||
=== KDE Connect bryder ned eller genstarter, når jeg forsøger at parre med en anden enhed === | |||
Undertiden kan en ødelagt konfigurationsfil få '''KDE Connect''' til at bryde ned, når man prøver at parre med en enhed. I sådanne tilfælde kan det hjælpe at slette ~/.config/kdeconnect. | |||
=== KDE | <span id="KDE_Connect_Android_app_crashes"></span> | ||
=== KDE Connects Android-app bryder ned === | |||
Hvis KDE Connects Android-app, så kan du måske få mere information om nedbruddet ved at bruge '''adb logcat'''. | |||
Opsætning af ADB er forklaret i de [https://developer.android.com/studio/command-line/adb officielle instruktioner] | |||
Følgende kommando skulle give en liste over al den information, som er relevant for dit nedbrud. Kør '''adb logcat''' *før* du udløser nedbruddet. | |||
<syntaxhighlight lang="bash"> | <syntaxhighlight lang="bash"> | ||
| Line 307: | Line 398: | ||
</syntaxhighlight> | </syntaxhighlight> | ||
=== | <span id="Can_I_run_KDE_Connect_without_a_display_server?"></span> | ||
=== Kan jeg køre KDE Connect uden en display-server? === | |||
Ja, du kan give dæmonen kommandolinjeargumentet <code>-platform offscreen</code> (fx: <code>killall -9 kdeconnectd; /usr/lib/libexec/kdeconnectd -platform offscreen</code>) | |||
=== GSConnect === | === GSConnect === | ||
'''GSConnect''' | '''GSConnect''' er et uafhængigt projekt, som implementerer '''KDE Connects''' protokol i GNOME og bruger den samme Android-app. Hvis du kører '''GSConnect''', så gå til projektets [https://github.com/andyholmes/gnome-shell-extension-gsconnect/wiki GitHub-side] for at få hjælp. Hvis du og '''GSConnect'''-teamet finder ud af, at dit problem skyldes Android-appen eller protokollen, så indgiv en fejlrapport til '''KDE Connects''' bug-tracker. | ||
=== My problem is not in this list :( === | <span id="My_problem_is_not_in_this_list_:("></span> | ||
=== My problem is not in this list :(<!--)--> === | |||
Hvis du finder en fejl og vil rapportere den, så gå til [https://bugs.kde.org/enter_bug.cgi?product=kdeconnect KDEs bug-tracker]. | |||
Latest revision as of 06:36, 3 September 2024
Oversigt
Dette er siden med dokumentation til KDE Connect. Hvis du udvikler, debugger eller bygger en version af KDE Connect, så se community.kde.org/KDEConnect.
KDEConnect har to komponenter. Programmet til computeren og telefonapp'en.
Hvad er KDE Connect?
KDE Connect er et projekt, som lader alle dine enheder kommunikere med hinanden. Her er et par af det ting KDE Connect kan gøre:
- Modtage bekendtgørelser fra din telefon på din computer og svare på beskeder.
- Kontrollere afspilning af musik på din computer fra din telefon
- Bruge din telefon som fjernkontrol til din computer
- Køre forhåndsdefinerede kommandoer på din computer fra tilsluttede enheder. Se listen med eksempler på kommandoer for flere detaljer.
- Tjek din telefons batteriniveau fra computeren
- Ring til din telefon for at hjælpe med at finde den
- Dele filer og links imellem enheder
- Gennemse din telefon fra skrivebordet
- Kontrollere computerens lydstyrke fra din telefon
- Sende SMS'er fra din computer
Installation
Du kan højst sandsynligt finde KDE Connects skrivebordskomponent som en pakke i din distributions arkiver. Hvis ikke, så kan du bede dem om at tilføje den.
Fejlagtige antagelser til trods kan du bruge KDE Connect i ethvert skrivebordsmiljø. Da de fleste af udviklerne bruger Plasma, så kan det være, at en funktion ikke virker eller er utilgængelig i et andet skrivebordsmiljø. I så fald beder vi dig indsende en fejlrapport.
Der er mange måder at forbedre oplevelsen af KDE Connect i andre miljøer end Plasma. Hvis du bruger GNOME vil du måske foretrække GSConnect, som er en udvidelse til GNOME shell. Til miljøer, som understøtter AppIndicator (Budgie, Cinnamon, LXDE, Pantheon, Unity) følger programmet indicator-kdeconnect allerede med KDE Connect.
Android-appen kan findes i Google Play Store og den fri og åbne appstore F-Droid.
iOS-appen kan findes i Apples proprietary App Store. Derudover kan du downloade en førudgivelses testudgave af KDE Connect fra TestFlight. Se vigtig information om datavideregivelse, kendte begrænsninger og fejlrapportering i iOS README.
KDE Connect findes også på SailfishOS via sailfish-connect og vi arbejder på at bringe den til andre Linux-based telefoner (Plasma Mobile, PostmarketOS etc.)
Find links til installationsfiler for andre platforme (herunder Windows o macOS) på KDE Connects downloadside
Parring af to enheder
Først skal du åbne KDE Connect på din computer og telefon. Du skulle nu på hver skærm kunne se navnet på den enhed, som du vil parre med. Hvis det ikke virker, så sørg for, at de to enheder er forbundet til det samme netværk og at der ikke er en firewall, som blokerer for, at de to enheder kan se hinanden. Se afsnittet om fejlsøgning.


Du kan nu bede om, at få de to enheder parret. På den anden enhed dukker der et vindue op, hvor du bliver bedt om at acceptere parringen. Bekræft det; så er du færdig. Dine enheder er nu parrede.
Mens en typisk konfiguration vil omfatte en computer og en telefon, så er det også muligt at parre to computere.
Integration af browser
Plasma Browser Integration gør KDE Connect endnu stærkere. Den lader dig styre indhold fra fx Youtube og Netflix fra din telefon og sende browser-faneblade til din telefon. På trods af navnet kan den også bruges på andre skriveborde end Plasma.
Du kan kun ændre en enheds navn på enheden selv. Hvis du vil ændre navnet på din computer skal du altså bruge skrivebordsprogrammet, og hvis du vil ændre navnet på din telefon eller tablet, så skal du ændre det i KDE Connect-appen. Når en enhed har fået ændret sit navn, så bliver dette automtisk synkroniseret til alle forbundne enheder.
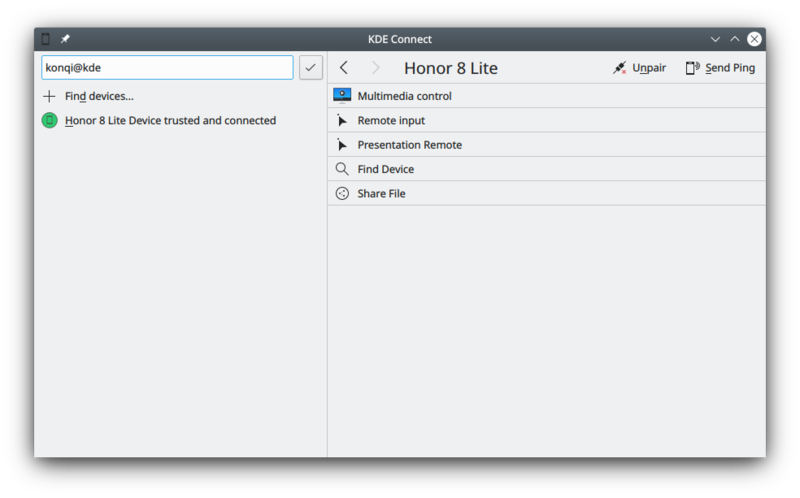
Kør KDE Connect over OpenVPN
Der kan være mange grunde til at bruge KDE Connect over VPN. Måske er du væk hjemmefra og vil køre en kommando, eller måske er du tilsluttet et offentligt wifi-netværk, som ikke tillader enheder at kommunikere og du vil bruge enheden som fjernkontrol til at give en præsentation.
Opsætning af OpenVPN
Hvis du har din egen server med en IP-adresse, som kan tilgås udefra, så kan du selv opsætte OpenVPN. Det er ikke det nemmeste software at sætte op, men ved at følge en vejledning i opsætning som fx denne skulle du kunne klare det.
KDE Connect bruger UDP broadcast packets til at finde to enheder. For at tillade det, skal OpenVPN opsættes til bridging (TAP enhed). Hvis du bruger en tun-enhed kan du stadig forbinde manuelt med IP-adresse.
Hvis du vil leje en forhånds-konfigureret OpenVPN-service i stedet for at opsætte din egen, så skulle det fungere, men du skal tage hensyn til de samme overvejelser om server-indstillinger.
Når først serveren kører kan du bruge den officielle OpenVPN-klient til at forbinde computeren med serveren. Der er ingen officiel OpenVPN-klient til Android, men OpenVPN for Android-klienten fungerer godt: openvpn
Når begge enheder er forbundne, så test, at de kan kommunikere over VPN ved at foretage et netværks-ping imellem dem.
Indstil KDE Connect
Hvis din OpenVPN-instans er opsat til bridging, så skulle KDE Connect fungere ligesom på et lokalt netværk.
Hvis du bruger OpenVPN med en tun-enhed, så skal du manuelt tilføje din enhed ved dens IP-adresse. Når du så forbinder opev VPN skulle KDE Connect automatisk finde din enhed og ented forbinde til den eller være klar til parring.
Tilgængelige plugins
Batteriovervågning
"Vis din telefons batteri ved siden af dit computerbatteri."
Ved at aktivere dette vil KDE Connect-widgetet i panelets statusområde vise din telefons batteriniveau.

Udklipsholder
"Del udklipsholderen imellem enheder."
Med dette kan du nemt kopiere tekst fra din computer, sådan at den umiddelbart bliver tilgængelig til at indsætte på din telefon og vice versa. Dette fungerer dog ikke med billeder.
Auto-sync på Android 10+
Android 10 forhindrer apps i at tilgå udklipsholderen for at forhindre ondsindede apps i at tilgå dine data. Dette gør det ubekvemt at bruge udklipsholder-plugin'et i KDE Connect. \
On Android 14, there's a tile in the pull-down menu called "Send clipboard", that can be moved to a convenient slot (e.g. in the partial pull-down section).
Magisk-modul (kun som root)
Hvis du er root kan du bruge et Magisk-modul til atfjerne denne restriktion.
Log Reading
Hvis du har en version som indeholder bidraget edc655da5ac1eb5c3027c8556cc62037a1d4c5ac, så kan du aktivere tilladelsen READ_LOGS for at aktivere en måde at omgå udklipsholdersynkronisering.
Kør disse kommandoer:
adb -d shell pm grant org.kde.kdeconnect_tp android.permission.READ_LOGS;
adb -d shell appops set org.kde.kdeconnect_tp SYSTEM_ALERT_WINDOW allow;
adb -d shell am force-stop org.kde.kdeconnect_tp;
Hvordan virker det?
Med log reading aktiveret vil KDE Connect overvåge sin egen log. Hvis den ser en linje, som indikerer at den er blevet nægtet adgang til at læse fra udklipsholderen, så åbner den et usynligt vindue op i forgrunden, får fat i udklipsholderen og lukker vinduet.
Kontakter
"Synkroniser kontakter imellem desktoppen og den tilsluttede enhed"
Dette plugin synkroniserer automatisk kontakter i vcard-format fra din telefon til dit skrivebord.
Mens dette skrives går synkroniseringen kun den ene vej; data sendes fra Android-appen til skrivebordet, hvor det bruges i ethvet program, som bruger KPeople-biblioteket med KPeopleVCard-plugin'et som for eksempel KDE Connects SMS-app.
Placering af VCards
På ikke-Windows-platforme skrives kontaktkort til QStandardPaths::writableLocation(QStandardPaths::GenericDataLocation) + "/kpeoplevcard". Det kan være konfigureret anderledes på dit system, men bliver normalt omsat til ~/.local/share/kpeoplevcard.
Under Windows omsættes stien til %LocalAppData%.
Tilbagehold pauseskærm
"Tilbagehold pauseskærmen når enhed er tilsluttet."
Dette sikrer, at din pauseskærm ikke kører mens din enhed er tilsluttet.
Modtager til multimediekontrol
"Fjernbetjening til musik og videoer."
Med denne funktion kan du kontrollere musik og videoer fra telefonen med pause/spil, forrige/næste, 5 s frem/tilbage. Du kan også styre, hvilken medieafspiller du vil kontrollere samt programmets og systemets lydstyrke.

Sæt medier på pause under opkald
"Sæt musik/videoer på pause under opkald."
Sæt musik/videoer på pause under et opkald. Denne funktion kan være meget nyttig når den kombineres med Plasma-browser-integration. Når du for eksempel modtager en opringning mens du lytter til musik på Peeertube eller Youtube, vil videoen blive sat på pause.
Du kan indstille denne funktion til først at sætte på pause, når du tager telefonen eller med det samme den begynder at ringe. Du kan også vælge om du vil sætte medieafspilning på pause og/eller forhindre systemlyde.
Ping
"Send og modtag ping."
Dette bruges til at teste din forbindelse til en given enhed. Når du vælger denne funktion, så dukker der en besked med "Ping!" op på den modtagende enhed.
På dit skrivebord kan du sende et ping fra KDEConnects indstillinger eller fra statusområde-widget'et.
På din telefon kan du sende et ping fra hamburgermenuen øverst til højre i KDE Connect-appen.

Modtag bekendtgørelser
"Vis enhedens bekendtgørelser på denne computer og hold dem synkroniseret."
Dette holder dig opdateret med, hvad der sker på din telefon! Enhver bekendtgørelse du modtager på telefonen vil blive vist på din computer. Nogle bekendtgørelser, blandt andet den fra Instant Messaging (IM) som Telegram, kan du besvare med det samme fra computerens bekendtgørelse.
Browser til eksternt filsystem
"Gennemse den eksterne enheds filsystem med SFTP."
Dette lader dig tilgå din telefons lager. Når det er aktiveret dukker der en enhed op i Dolphin, som du kan bruge til at gennemse dit eksterne lager.
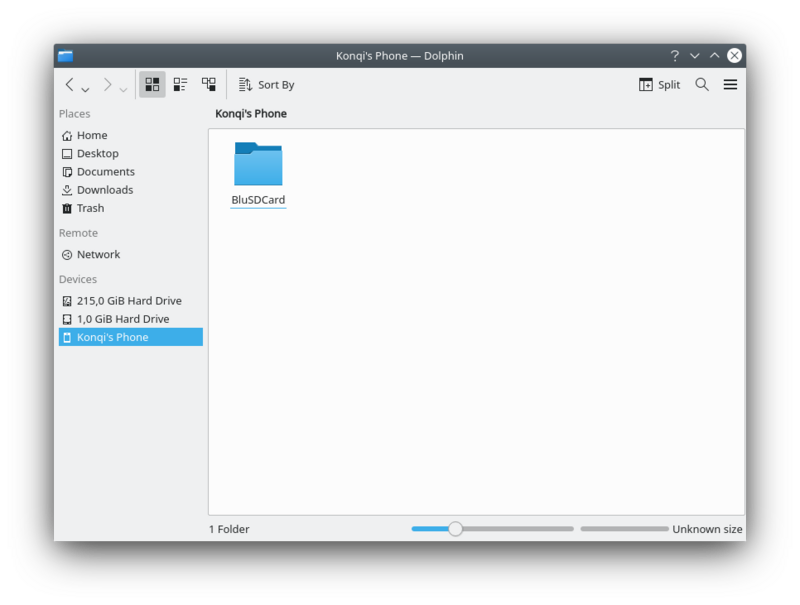

Ring min telefon op
"Find din forsvundne telefon ved at få den til at afspille en alarm."
Dette kan også bruges til at teste forbindelsen til en enhed, og ved at ringe til din telefon kan du hurtigt finde dens placering!

Kør kommandoer
"Kør konsolkommandoer udefra."
Med KDE Connect kan du køre foruddefinerede kommandoer på din computer ved at trykke på en knap på din telefon! Instruktioner om at tilføje kommandoer findes i userbase. En række nyttige kommandoer findes her. Der er også et par her. Der er også nogle kommandoeksempler, for eksempel suspendér og lås skærmen.
If your device supports Device Controls (Android 11+), KDE Connect will display configured commands there. You can then quickly control your remote device, such as locking the screen. See Google's documentation for more description of device controls: https://developer.android.com/develop/ui/views/device-control

Send bekendtgørelser
"Udsend denne computers bekendtgørelser, så de kan vises på andre enheder."
Dette er ret selvforklarende: bekendtgørelser fra din computer vil blive vist på din telefon.
Du kan indstille, om du vil sende bekendtgørelsens beskrivelse, det tilhørende ikon, og vedvarende eller meget vigtige bekendtgørelser. På denne måde kan du følge med i, hvad der sker på din computer! Enhver bekendtgørelse du modtager på din computer vil blive vist på din telefon.
Del og modtag
"Modtag og send nemt filer, URL'er eller klartekst."
Dette integrerer dit skrivebord og din browser, sådan at du kan højreklikke på filer eller links og uden videre sende dem til din telefon.
Filer viser højreklikstilvalget "Send til telefon via KDEConnect" og vil sende filen og vise det i bekendtgørelserne.
Links viser højreklikstilvalget "Åbn på telefon" og vil automtisk åbne din telefons standardbrowser med den valgte webside. Det er virkelig smart!
Når du modtager filer fra din telefon på din computer bliver de som standard lagt i mappen Hentet. Det kan du også ændre, hvis du vil.
Integration af telefoni
"Vis bekendtgørelser for indkommende opkald."
Når du bliver ringet op dukker en bekendtgørelse frem, som fortæler dig hvilket nummer opkaldet kommer fra. Sammen med "Sæt medier på pause under opkald" lader dette dig svare med det samme og aldrig miste et opkald!
Virtuelt input
"Brug din telefon som touchpad og tastatur."
Når du aktiverer denne funktion og vælger Eksternt input i appen på din telefon, så får du en skærm, hvor du kan kontrollere musen på din computer på samme måde som med en touchpad. Et tap svarer til et klik.
Med tastatur-ikonet øverst til højre kan du også skrive på telefonen og se resultatet på din computer.
Hvis du tapper på hamburgermenuen til højre for tastaturikonet, så kan du sende højre- og midterklik.
Præsentation
Du kan styre præsentationer med forrige/næste slide-knapperne. Når enheden er låst, så kan du bruge lydstyrke op/ned-knapperne til dette. Du kan også fremhæve noget ved brug af laserpointeren. Bevæg telefonen, så følger den blå cirkel! Med hamburgermenuen kan du slå fuldskærmsvisning til og fra (F5) og du kan afslutte præsentationen (Esc).
Forklaring og videovejledning til tilladelser
Indimellem skal Google have en video, som viser, at den måde vi bruger tilladelser på er tilladt i Google Play Store's politikker. Disse videoer er samlet her til fremtidig reference, men også fordi de udgør gode vejledninger i, hvordan man bruger visse funktioner og kan også bruges til at demonstrere brug af tilladelser til et bredere publikum.
Android musemodtager (Tilgængelighedstilladelser)
For at fungere som falsk inputenhed kræver Android, at vi tager Tilgængelighedstilladelsen. musemodtager-plug-in'et demonstreres i den følgende video. {{#ev:youtube|PQ-Oubt4Rks}}
Andre tilladelser
Denne video demonstrerer flere funktioner i KDE Connect; specielt viser den, hvordan KDE Connect bruger visse tilladelser, som har med privatliv at gøre, fx SMS-tilladelserne. {{#ev:youtube|QGHzXpX0vtk}}
Manglende eller begrænsede funktioner på nogle systemer
Nogle systemer mangler nogle funktioner på grund af tekniske begrænsninger eller af andre grunde.
iOS
Manglende
- Synkronisering af notifikationer
- SMS
- At holde forbindelsen når appen ikke er på skærmen
- Virtuelt display
Envejs - kun fra iOS til skrivebord
- Fjerninput
- Kør kommando
- Fjernbetjening til slideshow
- Delt klippebord (Begrænset, man skal tappe "push clipboard" i app'en for at sende klippebordet til PC'en)
Android
Manglende
- Virtuelt display
Envejs - kun fra Android til skrivebord
- Kør kommando
- Fjernbetjening til slideshow
- SMS (overfør beskeder til skrivebord og håndtér afsendelse)
- Kontakter
Envejs - kun fra skrivebord til Android
- SMS (hent fra telefonen og afsende anmodninger til telefonen)
Problemløsning
Jeg har to enheder som kører KDE Connect på det samme netværk, med de kan ikke se hinanden
KDE Connect bruger dynamiske porte imellem 1714 og 1764 til UDP og TCP. Hvis du er bag en firewall, så skal du sørge for at åbne disse porte både til TCP og til UDP; ellers skal du sørge for, at dit netværk ikke blokerer for UDP broadcast-pakker.
Tjek at processen er i listen af netværk:
sudo netstat -tunelp | grep -i kdeconnect
Er portene åbne eller blokerede?
netcat -z -v <your-phones-ip> 1714-1764
Eksempel på output:
Connection to <your -phones-ip> 1716 port [tcp/*] succeeded!
Du får også mange Connection refuser, men der skal være én "succeded"
Hvis netværksforbindelsen ikke er et problem, så kan du prøve at starte igen fra en ren konfiguration:
killall kdeconnectd
mv ~/.config/kdeconnect ~/.config/kdeconnect.bak
ufw
Hvis din firewall er "uf", så kan du åbne de nødvendige porte med:
sudo ufw allow 1714:1764/udp
sudo ufw allow 1714:1764/tcp
sudo ufw reload
firewalld
Hvis din firewall er "firewalld", så kan du åbne de nødvendige porte med:
sudo firewall-cmd --permanent --zone=public --add-service=kdeconnect
sudo firewall-cmd --reload
Firewall Configuration (firewall-config)
Åbn Firewall Configuration (firewall-config). I Zoner ➔ Tjenester skal du aktivere tjenesten kdeconnect.
Sørg for at vælge "Permanent" i drop-ned-menuen Configuration: øverst i vinduet; ellers vil dine indstillinger blive glemt næste gang du starter computeren op.
iptables
Hvis din firewall er iptables kan du åbne de nødvendige porte med:
sudo iptables -I INPUT -i <yourinterface> -p udp --dport 1714:1764 -m state --state NEW,ESTABLISHED -j ACCEPT
sudo iptables -I INPUT -i <yourinterface> -p tcp --dport 1714:1764 -m state --state NEW,ESTABLISHED -j ACCEPT
sudo iptables -A OUTPUT -o <yourinterface> -p udp --sport 1714:1764 -m state --state NEW,ESTABLISHED -j ACCEPT
sudo iptables -A OUTPUT -o <yourinterface> -p tcp --sport 1714:1764 -m state --state NEW,ESTABLISHED -j ACCEPT
KDE Connect bryder ned eller genstarter, når jeg forsøger at parre med en anden enhed
Undertiden kan en ødelagt konfigurationsfil få KDE Connect til at bryde ned, når man prøver at parre med en enhed. I sådanne tilfælde kan det hjælpe at slette ~/.config/kdeconnect.
KDE Connects Android-app bryder ned
Hvis KDE Connects Android-app, så kan du måske få mere information om nedbruddet ved at bruge adb logcat.
Opsætning af ADB er forklaret i de officielle instruktioner
Følgende kommando skulle give en liste over al den information, som er relevant for dit nedbrud. Kør adb logcat *før* du udløser nedbruddet.
adb logcat --pid=$(adb shell pidof -s org.kde.kdeconnect_tp)
Kan jeg køre KDE Connect uden en display-server?
Ja, du kan give dæmonen kommandolinjeargumentet -platform offscreen (fx: killall -9 kdeconnectd; /usr/lib/libexec/kdeconnectd -platform offscreen)
GSConnect
GSConnect er et uafhængigt projekt, som implementerer KDE Connects protokol i GNOME og bruger den samme Android-app. Hvis du kører GSConnect, så gå til projektets GitHub-side for at få hjælp. Hvis du og GSConnect-teamet finder ud af, at dit problem skyldes Android-appen eller protokollen, så indgiv en fejlrapport til KDE Connects bug-tracker.
My problem is not in this list :(
Hvis du finder en fejl og vil rapportere den, så gå til KDEs bug-tracker.
