KDEConnect/de: Difference between revisions
Updating to match new version of source page |
Updating to match new version of source page |
||
| (6 intermediate revisions by 3 users not shown) | |||
| Line 1: | Line 1: | ||
<languages /> | <languages /> | ||
== | <span id="Overview"></span> | ||
== Überblick == | |||
Dies ist die Dokumentationsseite für '''KDE Connect'''. Wenn du eine Version von '''KDE Connect''' entwickelst, debuggst oder baust, schaue bitte auf der [https://community.kde.org/KDEConnect Community-Seite] nach. | |||
'''KDE Connect''' besteht aus zwei Teilen: Dem Programm für die KDE-Arbeitsumgebung und der App für das Smartphone. | |||
'''KDE | <span id="What_is_KDE_Connect?"></span> | ||
== Was ist KDE Connect? == | |||
'''KDE Connect''' ist ein Projekt das es allen Geräten erlaubt miteinander zu kommunizieren. Hier sind beispielsweise einige Dinge die '''KDE Connect''' machen kann: | |||
| Line 16: | Line 24: | ||
* Senden Sie SMS direkt von ihrer Arbeitsfläche. | * Senden Sie SMS direkt von ihrer Arbeitsfläche. | ||
<span id="Installation"></span> | |||
== Installation == | == Installation == | ||
Sie werden die '''KDE | Sie werden die '''KDE Connect'''-Komponente für die Arbeitsfläche höchstwahrscheinlich als Paket in den Repositories Ihrer [[Special:myLanguage/What_is_a_distribution|Distribution]] finden. Falls nicht können Sie den Ersteller der Distribution darum bitten. | ||
Entgegen | Entgegen einem weit verbreiteten Irrglauben kannst du '''KDE Connect''' auf allen Desktop-Umgebungen verwenden. Da die meisten Entwickler Plasma verwenden, kann es vorkommen, dass eine Funktion in anderen Desktop-Umgebungen nicht funktioniert oder nicht zugänglich ist. In diesem Fall reiche bitte einen [https://bugs.kde.org/enter_bug.cgi?product=kdeconnect Fehlerbericht] ein. | ||
Es gibt mehrere Möglichkeiten, das '''KDE Connect'''-Erlebnis auf Nicht-Plasma-Desktops zu verbessern. Wenn du ein GNOME-Benutzer bist, wirst du vielleicht [https://extensions.gnome.org/extension/1319/gsconnect/ GSConnect], eine GNOME-Shell-Erweiterung, bevorzugen. Für Desktops mit AppIndicator-Unterstützung (Budgie, Cinnamon, LXDE, Pantheon, Unity) wird KDE Connect bereits mit der Binärdatei '''kdeconnect-indicator''' geliefert, die in jeder Umgebung automatisch gestartet werden kann. | |||
Die App für Android gibt es im [https://play.google.com/store/apps/details?id=org.kde.kdeconnect_tp Google Play Store] und im Katalog von [https://f-droid.org/repository/browse/?fdid=org.kde.kdeconnect_tp F-Droid], dem Anbieter für Freie und Open-Source Software. | Die App für Android gibt es im [https://play.google.com/store/apps/details?id=org.kde.kdeconnect_tp Google Play Store] und im Katalog von [https://f-droid.org/repository/browse/?fdid=org.kde.kdeconnect_tp F-Droid], dem Anbieter für Freie und Open-Source Software. | ||
Die App für iOS findest du in [https://apps.apple.com/app/kde-connect/id1580245991 Apples eigenem App Store]. Außerdem kann eine Testversion von KDE Connect von [https://testflight.apple.com/join/vxCluwBF TestFlight] heruntergeladen werden. In der [https://invent.kde.org/network/kdeconnect-ios/-/blob/master/README.md iOS README] findest du wichtige Informationen über die Offenlegung von Daten, bekannte Einschränkungen und Informationen zum Melden von Fehlern. | |||
'''KDE Connect''' ist auch für SailfishOS über [https://openrepos.net/content/r1tschy/sailfish-connect sailfish-connect] verfügbar und wir arbeiten daran, es auf andere Linux-basierte Telefone (Plasma Mobile, PostmarketOS etc.) zu bringen. | |||
'''KDE | |||
[https://kdeconnect.kde.org/download.html Weiteres entnehmen Sie bitte der KDE | [https://kdeconnect.kde.org/download.html Weiteres entnehmen Sie bitte der KDE Connect-Download-Seite] | ||
<span id="Pairing_two_devices_together"></span> | |||
== Das Pairing von zwei Geräten == | == Das Pairing von zwei Geräten == | ||
Zuerst musst du '''KDE Connect''' auf deinem Computer ''und'' Telefon öffnen. Du solltest jetzt auf beiden Bildschirmen den Namen des Geräts sehen können, mit dem du dich verbinden möchtest. Wenn es nicht funktioniert, vergewissere dich, dass die beiden Geräte mit demselben Netzwerk verbunden sind und dass keine Firewall die beiden Geräte daran hindert, sich gegenseitig zu sehen. Siehe dazu den Abschnitt [[Special:myLanguage/KDEConnect#I_have_two_devices_running_KDE_Connect_on_the_same_network.2C_but_they_can.27t_see_each_other|Problemlösung]]. | |||
[[File:KDE_Connect_computer_sync.png|700px|center]] | [[File:KDE_Connect_computer_sync.png|700px|center]] | ||
| Line 58: | Line 56: | ||
== Browser Integration == | == Browser Integration == | ||
Die [[Special:myLanguage/Plasma-browser-integration|Plasma-Browser-Integration]] macht '''KDE | Die [[Special:myLanguage/Plasma-browser-integration|Plasma-Browser-Integration]] macht '''KDE Connect''' sogar noch nützlicher. Sie erlaubt es Inhalte z. B. von Youtube oder Netflix von ihrem Smartphone zu steuern und Reiter von ihrem Browser an das Smartphone zu senden. Entgegen seines Namens, kann die Erweiterung auch ohne die Plasma-Arbeitsumgebung genutzt werden. | ||
<span id="Changing_Device_Names"></span> | |||
== Gerätenamen ändern == | == Gerätenamen ändern == | ||
Sie können den Namen eines Gerätes nur auf dem entsprechenden Gerät ändern. Wenn Sie also den Namen ihres Rechners ändern wollen, dann müssen Sie hierzu das Programm in der KDE-Arbeitsumgebung verwenden und wenn Sie den Namen ihres Smartphones oder Tabletts ändern wollen, müssen Sie diese Änderung in der '''KDE | Sie können den Namen eines Gerätes nur auf dem entsprechenden Gerät ändern. Wenn Sie also den Namen ihres Rechners ändern wollen, dann müssen Sie hierzu das Programm in der KDE-Arbeitsumgebung verwenden und wenn Sie den Namen ihres Smartphones oder Tabletts ändern wollen, müssen Sie diese Änderung in der '''KDE Connect'''-App auf diesem Gerät tun. Sobald ein Gerät umbenannt wurde wird dieses automatisch auf allen Geräten synchronisiert. | ||
[[File:KDEConnectRename.png| | [[File:KDEConnectRename.png|800px|center]] | ||
==KDE | <span id="Running_KDE_Connect_over_OpenVPN"></span> | ||
==KDE Connect mittels OpenVPN ausführen== | |||
Es gibt eine ganze Reihe von Gründen aufgrund welcher man '''KDE | Es gibt eine ganze Reihe von Gründen aufgrund welcher man '''KDE Connect''' mittels eines "virtuellen privaten Netzwerks" (VPN) ausführen möchte. Möglicherweise sind Sie nicht zu Hause, wollen aber einen Befehl auf ihrem Rechner ausführen oder Sie befinden sich in einem öffentlichen Wlan, indem die Geräte nicht miteinander kommunizieren können, Sie wollen aber das Smartphone als Fernbedienung für eine Präsentation verwenden. | ||
<span id="Set_up_OpenVPN"></span> | |||
=== Einrichten von OpenVPN === | === Einrichten von OpenVPN === | ||
Wenn du einen eigenen Server mit einer öffentlichen IP-Adresse hast, kannst du '''OpenVPN''' selbst einrichten. Es ist nicht die einfachste Software, aber wenn du einer Anleitung wie [https://openvpn.net/howto.html diese] folgst, solltest du es schaffen. | |||
Wenn | |||
Um UDP-Broadcast-Pakete zuzulassen, die '''KDE Connect''' verwendet, um zwei Geräte automatisch zu erkennen, muss '''OpenVPN''' für Bridging (TAP-Gerät) eingerichtet sein. Wenn du ein TAP-Gerät verwendest, kannst du dich trotzdem manuell über die IP-Adresse verbinden. | |||
Falls sie anstatt die Einrichtung selbst vorzunehmen, lieber einen bereits voreingestellten '''OpenVPN'''-Dienst mieten wollen, sollte das ebenso funktionieren. Allerdings müssen auch hier die gleichen Überlegungen zur Einstellung des Servers in Betracht gezogen werden. | Falls sie anstatt die Einrichtung selbst vorzunehmen, lieber einen bereits voreingestellten '''OpenVPN'''-Dienst mieten wollen, sollte das ebenso funktionieren. Allerdings müssen auch hier die gleichen Überlegungen zur Einstellung des Servers in Betracht gezogen werden. | ||
Sobald der Server läuft, kannst du den offiziellen '''OpenVPN'''-Client verwenden, um den Desktop mit dem Server zu verbinden. Es gibt keinen offiziellen '''OpenVPN''' Client für Android, aber der '''OpenVPN für Android''' Client funktioniert gut: [https://play.google.com/store/apps/details?id=de.blinkt.openvpn openvpn] | |||
Nachdem beide Geräte verbunden sind, testen Sie das die Kommunikation über das VPN funktioniert indem Sie ein Ping! über das Netzwerk zwischen den beiden Geräten austauschen. | Nachdem beide Geräte verbunden sind, testen Sie das die Kommunikation über das VPN funktioniert indem Sie ein Ping! über das Netzwerk zwischen den beiden Geräten austauschen. | ||
=== KDE | <span id="Configure_KDE_Connect"></span> | ||
=== KDE Connect konfigurieren === | |||
Wenn deine '''OpenVPN''' Instanz für Bridging eingerichtet ist, sollte '''KDE Connect''' genau wie in einem lokalen Netzwerk funktionieren. | |||
Wenn du '''OpenVPN''' mit einem Tun-Gerät verwendest, musst du deine Geräte manuell nach IP hinzufügen. Sobald du dich dann mit dem VPN verbindest, sollte '''KDE Connect''' dein Gerät automatisch erkennen und entweder eine Verbindung herstellen oder zum Pairing bereit sein! | |||
<span id="Available_Plugins"></span> | |||
==Verfügbare Erweiterungen== | ==Verfügbare Erweiterungen== | ||
<span id="Battery_Monitor"></span> | |||
===Batterie-Überwachung=== | ===Batterie-Überwachung=== | ||
''"Lassen Sie sich die Akkuanzeige ihres Smartphones neben der des Rechners anzeigen"'' | ''"Lassen Sie sich die Akkuanzeige ihres Smartphones neben der des Rechners anzeigen"'' | ||
Durch das Anklicken dieser Erweiterung ermöglichen Sie es dem '''KDE | Durch das Anklicken dieser Erweiterung ermöglichen Sie es dem '''KDE Connect'''-Mini-Programm den Ladestand ihrer Smartphone-Batterie anzuzeigen. | ||
[[File:KDEConnectBattery.png|500px|center]] | [[File:KDEConnectBattery.png|500px|center]] | ||
<span id="Clipboard"></span> | |||
===Zwischenablage=== | ===Zwischenablage=== | ||
| Line 108: | Line 109: | ||
Mit dieser Erweiterung können Sie einfach einen Text von ihrem Rechner kopieren und er wird sofort in die Zwischenablage ihres Smartphones übertragen und andersherum. Dieses funktioniert allerdings nicht mit Bildern. | Mit dieser Erweiterung können Sie einfach einen Text von ihrem Rechner kopieren und er wird sofort in die Zwischenablage ihres Smartphones übertragen und andersherum. Dieses funktioniert allerdings nicht mit Bildern. | ||
====Auto- | ====Auto-Synchronisation unter Android 10+==== | ||
Android 10 | Android 10 verhindert, dass Apps auf die Zwischenablage zugreifen, um zu verhindern, dass bösartige Apps auf deine Daten zugreifen können. Das macht die Verwendung des Zwischenablage-Plugins in KDE Connect unkomfortabel. | ||
On Android 14, there's a tile in the pull-down menu called "Send clipboard", that can be moved to a convenient slot (e.g. in the partial pull-down section). | |||
=====Magisk | =====Magisk Modul (nur Root)===== | ||
Wenn du Root bist, kannst du ein Magisk-Modul verwenden, um diese Einschränkung aufzuheben. | |||
=====Log | =====Log Lesen===== | ||
Wenn du einen Build hast, der den Commit [https://invent.kde.org/network/kdeconnect-android/commit/edc655da5ac1eb5c3027c8556cc62037a1d4c5ac edc655da5ac1eb5c3027c8556cc62037a1d4c5ac] enthält, kannst du die READ_LOGS-Berechtigung aktivieren, um einen Workaround für die Synchronisierung der Zwischenablage zu ermöglichen. | |||
Führe diese Befehle aus: | |||
<syntaxhighlight lang="bash"> | <syntaxhighlight lang="bash"> | ||
| Line 125: | Line 128: | ||
</syntaxhighlight> | </syntaxhighlight> | ||
'' | ''Wie funktioniert das?'' | ||
Wenn das Lesen des Protokolls aktiviert ist, überwacht KDE Connect sein eigenes Protokoll. Wenn es eine Zeile sieht, die anzeigt, dass ihm der Zugriff auf die Zwischenablage verweigert wurde, wird ein unsichtbares Fenster in den Vordergrund geholt, die Zwischenablage abgegriffen und das Fenster geschlossen. | |||
=== | <span id="Contacts"></span> | ||
===Kontakte=== | |||
''" | ''"Synchronisiere Kontakte zwischen Geräten"'' | ||
Dieses Plugin synchronisiert stillschweigend Kontakte im Vcard-Format von deinem Handy auf deinen Desktop. | |||
Zum jetzigen Zeitpunkt erfolgt die Synchronisierung nur in eine Richtung. Die Daten werden von der Android-Implementierung an den Desktop gesendet und von jeder Anwendung genutzt, die die KPeople-Bibliothek mit dem KPeopleVCard-Plugin verwendet, wie z. B. die KDE Connect SMS-App. | |||
====VCard | <span id="VCard_Location"></span> | ||
====VCard Standort==== | |||
Auf Nicht-Windows-Plattformen werden die Kontaktkarten nach ''QStandardPaths::writableLocation(QStandardPaths::GenericDataLocation) + "/kpeoplevcard"'' geschrieben. Dies kann in deinem System anders konfiguriert sein, wird aber normalerweise zu ''~/.local/share/kpeoplevcard'' aufgelöst. | |||
Unter Windows wird der Pfad zu ''%LocalAppData%'' aufgelöst. | |||
<span id="Inhibit_Screensaver"></span> | |||
===Sperren des Bildschirmschoners=== | ===Sperren des Bildschirmschoners=== | ||
| Line 154: | Line 160: | ||
Mit dieser Erweiterung haben Sie eine Fernbedienung für die Wiedergabe von Musik und Videos. Die Funktionen sind ''Abspielen/Pause'', ''Vor/Zurück'' und ''5s Vor / Zurück''. Sie können auch auswählen welches Abpielprogramm Sie steuern wollen, zusätzlich zu weiteren Programmen wie die Lautstärkenkontrolle. | Mit dieser Erweiterung haben Sie eine Fernbedienung für die Wiedergabe von Musik und Videos. Die Funktionen sind ''Abspielen/Pause'', ''Vor/Zurück'' und ''5s Vor / Zurück''. Sie können auch auswählen welches Abpielprogramm Sie steuern wollen, zusätzlich zu weiteren Programmen wie die Lautstärkenkontrolle. | ||
[[File:KDEConnectMultimediaControlReceiverAndroid.png|300px|center|Steuerungsprogramm für Multimedia mit KDE | [[File:KDEConnectMultimediaControlReceiverAndroid.png|300px|center|Steuerungsprogramm für Multimedia mit KDE Connect in Android]] | ||
===Medium bei Anrufen anhalten=== | ===Medium bei Anrufen anhalten=== | ||
| Line 169: | Line 175: | ||
Dieses dient dazu die Verbindung zwischen zwei Geräten zu testen. Nach Auswahl erscheint ein "Ping!" als Benachrichtigung auf dem empfangenen Gerät. | Dieses dient dazu die Verbindung zwischen zwei Geräten zu testen. Nach Auswahl erscheint ein "Ping!" als Benachrichtigung auf dem empfangenen Gerät. | ||
Aus der KDE-Arbeitsumgebung heraus können Sie ein Ping senden über die "KDE | Aus der KDE-Arbeitsumgebung heraus können Sie ein Ping senden über die "KDE Connect Einstellungen" oder über das Mini-Programm im Systemabschnitt. | ||
Auf ihrem Smartphone können Sie ein Ping senden durch einen Klick auf das "Drei Punkte"-Menü oben rechts in der "KDE | Auf ihrem Smartphone können Sie ein Ping senden durch einen Klick auf das "Drei Punkte"-Menü oben rechts in der "KDE Connect"-App und dann auf "Ping senden". | ||
[[FIle:KDE_Connect_ping_android.jpg|center|300px|Senden Sie ein Ping an ihren Rechner mittels Android]] | [[FIle:KDE_Connect_ping_android.jpg|center|300px|Senden Sie ein Ping an ihren Rechner mittels Android]] | ||
<span id="Receive_Notifications"></span> | |||
===Benachrichtigungen empfangen=== | ===Benachrichtigungen empfangen=== | ||
| Line 186: | Line 193: | ||
Diese Erweiterung erlaubt ihnen den Zugriff auf den Speicher des Smartphones. Falls aktiviert erscheint das Smartphone als Laufwerk in Dophin. Über dieses haben Sie den vollen Zugriff auf den Inhalt des Smartphone-Speichers so als ob es sich um einen lokalen Speicher handelt. | Diese Erweiterung erlaubt ihnen den Zugriff auf den Speicher des Smartphones. Falls aktiviert erscheint das Smartphone als Laufwerk in Dophin. Über dieses haben Sie den vollen Zugriff auf den Inhalt des Smartphone-Speichers so als ob es sich um einen lokalen Speicher handelt. | ||
[[File:KDEConnectBrowse.png| | [[File:KDEConnectBrowse.png|800px|center]] | ||
[[File:KDEConnectViewBrowser.png|500px|center]] | [[File:KDEConnectViewBrowser.png|500px|center]] | ||
| Line 200: | Line 207: | ||
''"Entfernte Konsolenbefehle ausführen"'' | ''"Entfernte Konsolenbefehle ausführen"'' | ||
Mit Hilfe von '''KDE | Mit Hilfe von '''KDE Connect''' können Sie vordefinierte Befehle auf ihrem Rechner ausführen indem Sie entsprechende Knöpfe auf ihrem Smartphone drücken! Eine genaue Anleitung wie man Befehle vordefiniert finden Sie [[Special:myLanguage/KDE_Connect/Tutorials/Adding_commands|hier]]. Eine Auswahl an nützlichen Befehlen können sie [[Special:myLanguage/KDE_Connect/Tutorials/Useful_commands|hier]] finden. Einige Beispiele wie ''Ruhemodus'' oder ''Bildschirm sperren'' sind ebenfalls verfügbar. | ||
Wenn dein Gerät die Gerätesteuerung unterstützt (Android 11+), zeigt KDE Connect dort konfigurierte Befehle an. Du kannst dann dein entferntes Gerät schnell steuern, z. B. den Bildschirm sperren. In der Google-Dokumentation findest du eine weitere Beschreibung der Gerätesteuerung: https://developer.android.com/develop/ui/views/device-control | |||
[[File:20231023-KDE Connect Device Controls Screenshot Samsung.jpg|thumb|alt=Screenshot des Gerätekontrollfensters auf einem Samsung-Gerät, das zwei konfigurierte Befehle zeigt: "Standby" und "Bildschirm sperren". In jedem Gerätesteuerungstool steht der Befehl, der ausgeführt werden soll, und die Aufforderung "Zum Ausführen tippen".|Screenshot des Gerätekontrollfensters auf einem Samsung-Gerät|center]] | |||
===Benachrichtigungen senden=== | ===Benachrichtigungen senden=== | ||
| Line 238: | Line 249: | ||
Mit dieser Erweiterung können Sie ihr Smartphone als Fernsteuerung für eine Präsentation auf ihrem Rechner verwenden. Rufen Sie hierzu auf ihrem Smartphone die Option "Fernbedienung für Präsentationen" auf. Es ist möglich die Präsentation zu steuern indem man auf die "nächste Folie" / "letzte Folie" - Knöpfe drückt. Sollte der Bildschirm am Smartphone aus sein, kann die Steuerung auch über die Lauter- und Leiser-Taste erfolgen. Sie können auch etwas hervorheben mit dem Laserpointer. Bewegen Sie nur ihr Smartphone und der blaue Kreis wird ihnen folgen. Über das "3-Punkte"-Symbol können Sie das Vollbild (F5) ein und aus schalten oder die Präsentation beenden (Esc). | Mit dieser Erweiterung können Sie ihr Smartphone als Fernsteuerung für eine Präsentation auf ihrem Rechner verwenden. Rufen Sie hierzu auf ihrem Smartphone die Option "Fernbedienung für Präsentationen" auf. Es ist möglich die Präsentation zu steuern indem man auf die "nächste Folie" / "letzte Folie" - Knöpfe drückt. Sollte der Bildschirm am Smartphone aus sein, kann die Steuerung auch über die Lauter- und Leiser-Taste erfolgen. Sie können auch etwas hervorheben mit dem Laserpointer. Bewegen Sie nur ihr Smartphone und der blaue Kreis wird ihnen folgen. Über das "3-Punkte"-Symbol können Sie das Vollbild (F5) ein und aus schalten oder die Präsentation beenden (Esc). | ||
== | <span id="Permissions_Explanations_and_Tutorial_Videos"></span> | ||
== Erklärungen zu Genehmigungen und Lehrvideos == | |||
Von Zeit zu Zeit verlangt Google die Einreichung von Videos, um zu beweisen, dass wir die Berechtigungen auf eine Weise nutzen, die nach den Richtlinien des Play Stores erlaubt ist. Diese Videos werden hier für die Zukunft gesammelt, aber auch, weil sie gute Anleitungen für die Nutzung bestimmter Funktionen bieten und nützlich sind, um die Verwendung von Berechtigungen einem größeren Publikum zu zeigen. | |||
=== Android | <span id="Android_Mouse_Receiver_(Accessibility_Permission)"></span> | ||
=== Android-Maus-Empfänger (Erlaubnis für Barrierefreiheit) === | |||
Um ein Fake-Eingabegerät zu sein, verlangt Android, dass wir die Erlaubnis zur Barrierefreiheit nutzen. Das Mausempfänger-Plugin wird im folgenden Video demonstriert. | |||
{{#ev:youtube|PQ-Oubt4Rks}} | {{#ev:youtube|PQ-Oubt4Rks}} | ||
=== | <span id="Other_Permissions"></span> | ||
=== Andere Erlaubnisse === | |||
In diesem Video werden verschiedene Funktionen von KDE Connect demonstriert. Insbesondere wird gezeigt, wie KDE Connect bestimmte datenschutzrelevante Berechtigungen verwendet, z. B. die SMS-Berechtigung. | |||
{{#ev:youtube|QGHzXpX0vtk}} | {{#ev:youtube|QGHzXpX0vtk}} | ||
== Troubleshooting == | <span id="Missing_or_limited_features_on_some_platforms"></span> | ||
== Fehlende oder eingeschränkte Funktionen auf einigen Plattformen == | |||
Auf einigen Plattformen fehlen einige Funktionen aufgrund technischer Einschränkungen oder aus anderen Gründen. | |||
=== iOS === | |||
<span id="Missing"></span> | |||
==== Fehlend ==== | |||
* Benachrichtigungssynchronisation | |||
* SMS | |||
* Aufrechterhaltung der Verbindung, wenn die App nicht auf dem Bildschirm ist | |||
* Virtuelles Display | |||
<span id="One_way_-_only_from_iOS_to_desktop"></span> | |||
==== Einbahnstraße - nur von iOS zum Desktop ==== | |||
* Ferngesteuerte Eingabe | |||
* Befehl ausführen | |||
* Diaschau Fernbedienung | |||
* Gemeinsame Zwischenablage (eingeschränkt, du musst in der App auf "Push Clipboard" tippen, um die Zwischenablage auf den PC zu übertragen) | |||
=== Android === | |||
<span id="Missing"></span> | |||
==== Fehlend ==== | |||
* Virtuelles Display | |||
<span id="One_way_-_only_from_Android_to_desktop"></span> | |||
==== Einbahnstraße - nur von Android zum Desktop ==== | |||
* Befehl ausführen | |||
* Diaschau Fernbedienung | |||
* SMS (Nachrichten auf den Desktop übertragen und versenden) | |||
* Kontakte | |||
<span id="One_way_-_only_from_desktop_to_Android"></span> | |||
==== Einbahnstraße - nur vom Desktop zu Android ==== | |||
* SMS (vom Telefon abrufen und Sendeanforderungen an das Telefon senden) | |||
<span id="Troubleshooting"></span> | |||
==Problemlösung== | |||
<span id="I have two devices running KDE Connect on the same network, but they can't see each other"></span> | <span id="I have two devices running KDE Connect on the same network, but they can't see each other"></span> | ||
=== | <span id="I_have_two_devices_running_KDE_Connect_on_the_same_network,_but_they_can't_see_each_other"></span> | ||
=== Ich habe zwei Geräte, auf denen KDE Connect im selben Netzwerk läuft, aber sie können sich nicht gegenseitig sehen === | |||
'''KDE Connect''' | '''KDE Connect''' verwendet dynamische Ports im Bereich 1714-1764 für UDP und TCP. Wenn du dich also hinter einer Firewall befindest, musst du diesen Portbereich sowohl für TCP als auch für UDP öffnen. Andernfalls musst du sicherstellen, dass dein Netzwerk keine UDP-Broadcast-Pakete blockiert. | ||
Überprüfe, ob der Prozess im Netzwerk lauscht: | |||
<syntaxhighlight lang="bash"> | <syntaxhighlight lang="bash"> | ||
| Line 264: | Line 323: | ||
</syntaxhighlight> | </syntaxhighlight> | ||
Sind die Ports offen/blockiert? | |||
<syntaxhighlight lang="bash"> | <syntaxhighlight lang="bash"> | ||
| Line 270: | Line 329: | ||
</syntaxhighlight> | </syntaxhighlight> | ||
Beispielhafte Ausgabe: | |||
Connection to <your -phones-ip> 1716 port [tcp/*] succeeded! | Connection to <your -phones-ip> 1716 port [tcp/*] succeeded! | ||
Du bekommst auch viele Verbindungen abgelehnt, aber du brauchst 1 “succeeded” | |||
Wenn die Netzwerkverbindung nicht das Problem ist, kannst du versuchen, mit einer neuen Konfiguration zu beginnen: | |||
<syntaxhighlight lang="bash"> | <syntaxhighlight lang="bash"> | ||
| Line 285: | Line 344: | ||
==== ufw ==== | ==== ufw ==== | ||
Wenn deine Firewall '''ufw''' ist, kannst du die notwendigen Ports mit öffnen: | |||
<syntaxhighlight lang="bash"> | <syntaxhighlight lang="bash"> | ||
| Line 295: | Line 354: | ||
==== firewalld ==== | ==== firewalld ==== | ||
Wenn deine Firewall '''firewalld''' ist, kannst du die notwendigen Ports mit öffnen: | |||
<syntaxhighlight lang="bash"> | <syntaxhighlight lang="bash"> | ||
| Line 302: | Line 361: | ||
</syntaxhighlight> | </syntaxhighlight> | ||
==== | <span id="Firewall_Configuration_(firewall-config)"></span> | ||
==== Firewallkonfiguration (firewall-config) ==== | |||
Öffne die Firewall-Konfiguration (<code>firewall-config</code>). Überprüfe unter '''Zones''' ➔ '''Services''' den Dienst kde-connect. | |||
Vergewissere dich, dass du die Option "Permanent" '''Configuration:''' im Dropdown-Menü oben auswählst, sonst werden deine Änderungen beim Neustart verworfen. | |||
==== iptables ==== | ==== iptables ==== | ||
Wenn deine Firewall '''iptables''' verwendet, kannst du die notwendigen Ports mit öffnen: | |||
<syntaxhighlight lang="bash"> | <syntaxhighlight lang="bash"> | ||
| Line 320: | Line 380: | ||
</syntaxhighlight> | </syntaxhighlight> | ||
<span id="KDE_Connect_crashes_or_restarts_when_trying_to_pair_with_another_device"></span> | |||
=== KDE-Connect stürzt ab oder startet neu, wenn man ein "pairing" mit einen anderen Gerät versucht=== | === KDE-Connect stürzt ab oder startet neu, wenn man ein "pairing" mit einen anderen Gerät versucht=== | ||
Manchmal ist eine beschädigt Datei die Ursache für eine Absturz von '''KDE-Connect''' wenn man ein "Pairing" mit einem anderen Gerät versucht. In diesem Fall löschen Sie die Konfigurationsdatei unter ~/.config/kdeconnect. | Manchmal ist eine beschädigt Datei die Ursache für eine Absturz von '''KDE-Connect''' wenn man ein "Pairing" mit einem anderen Gerät versucht. In diesem Fall löschen Sie die Konfigurationsdatei unter ~/.config/kdeconnect. | ||
=== KDE Connect Android | <span id="KDE_Connect_Android_app_crashes"></span> | ||
=== KDE Connect Android App stürzt ab === | |||
Wenn die KDE Connect Android App abstürzt, kannst du möglicherweise mit '''adb logcat''' mehr Informationen über den Absturz erhalten. | |||
Richte die ADB mit Hilfe der [https://developer.android.com/studio/command-line/adb offiziellen Anleitung] ein. | |||
Der folgende Befehl sollte alle relevanten Informationen zu deinem Absturz auflisten. Führe '''adb logcat''' aus *bevor* du den Absturz auslöst. | |||
<syntaxhighlight lang="bash"> | <syntaxhighlight lang="bash"> | ||
| Line 336: | Line 398: | ||
</syntaxhighlight> | </syntaxhighlight> | ||
=== | <span id="Can_I_run_KDE_Connect_without_a_display_server?"></span> | ||
=== Kann ich KDE Connect ohne einen Display-Server betreiben? === | |||
Ja, du kannst das Kommandozeilenargument <code>-platform offscreen</code> an den Daemon übergeben (z.B.: <code>killall -9 kdeconnectd; /usr/lib/libexec/kdeconnectd -platform offscreen</code>) | |||
<span id="GSConnect"></span> | |||
===GSConnect=== | ===GSConnect=== | ||
'''GSConnect''' ist ein unabhängiges Projekt, das das '''KDE-Connect'''-Protokoll in GNOME einfügt und die gleiche Android-App verwendet. Wenn Sie '''GSConnect''' verwenden, dann schauen Sie bitte auf die [https://github.com/andyholmes/gnome-shell-extension-gsconnect/wiki GitHub-Seite] des Projekts um Unterstützung zu erhalten. Falls Sie oder das '''GSConnect'''-Team der Meinung sind, dass Problem läge in der Android-App oder im Protokoll selbst, zögern Sie nicht einen Fehlerbericht im [https://bugs.kde.org/enter_bug.cgi?product=kdeconnect KDE-Connect-Bug-Tracker] zu erstellen. | '''GSConnect''' ist ein unabhängiges Projekt, das das '''KDE-Connect'''-Protokoll in GNOME einfügt und die gleiche Android-App verwendet. Wenn Sie '''GSConnect''' verwenden, dann schauen Sie bitte auf die [https://github.com/andyholmes/gnome-shell-extension-gsconnect/wiki GitHub-Seite] des Projekts um Unterstützung zu erhalten. Falls Sie oder das '''GSConnect'''-Team der Meinung sind, dass Problem läge in der Android-App oder im Protokoll selbst, zögern Sie nicht einen Fehlerbericht im [https://bugs.kde.org/enter_bug.cgi?product=kdeconnect KDE-Connect-Bug-Tracker] zu erstellen. | ||
<span id="My_problem_is_not_in_this_list_:("></span> | |||
=== Mein Problem ist nicht in der Liste :( === | === Mein Problem ist nicht in der Liste :( === | ||
Für den Fall, dass sie einen Fehler im Programm gefunden haben und ihn melden wollen, können Sie dieses in englischer Sprache im [https://bugs.kde.org/enter_bug.cgi?product=kdeconnect KDE bug tracker]. | Für den Fall, dass sie einen Fehler im Programm gefunden haben und ihn melden wollen, können Sie dieses in englischer Sprache im [https://bugs.kde.org/enter_bug.cgi?product=kdeconnect KDE bug tracker]. | ||
Latest revision as of 06:35, 3 September 2024
Überblick
Dies ist die Dokumentationsseite für KDE Connect. Wenn du eine Version von KDE Connect entwickelst, debuggst oder baust, schaue bitte auf der Community-Seite nach.
KDE Connect besteht aus zwei Teilen: Dem Programm für die KDE-Arbeitsumgebung und der App für das Smartphone.
Was ist KDE Connect?
KDE Connect ist ein Projekt das es allen Geräten erlaubt miteinander zu kommunizieren. Hier sind beispielsweise einige Dinge die KDE Connect machen kann:
- Benachrichtigungen Ihres Smartphones auf ihrem Rechner anzeigen und auf Nachrichten antworten.
- Die Musikwiedergabe auf dem Rechner vom Smartphone aus steuern.
- Benutzen Sie ihr Smartphone als Fernsteuerung für ihren Rechner.
- Starten Sie von verbundenen Geräten vordefinierte Befehle auf ihrem Rechner. Vgl. die Liste mit Beispiel-Befehlen für weitere Details.
- Überwachen Sie den Batteriestatus des Smartphones von ihrer Arbeitsfläche aus.
- Lassen Sie ihr Smartphone klingeln, um es zu finden.
- Teilen Sie Dateien und Links zwischen den Geräten.
- Durchsuchen Sie ihr Smartphone von der Arbeitsfläche aus.
- Steuern Sie die Lautstärke der Arbeitsfläche von ihrem Smartphone aus.
- Senden Sie SMS direkt von ihrer Arbeitsfläche.
Installation
Sie werden die KDE Connect-Komponente für die Arbeitsfläche höchstwahrscheinlich als Paket in den Repositories Ihrer Distribution finden. Falls nicht können Sie den Ersteller der Distribution darum bitten.
Entgegen einem weit verbreiteten Irrglauben kannst du KDE Connect auf allen Desktop-Umgebungen verwenden. Da die meisten Entwickler Plasma verwenden, kann es vorkommen, dass eine Funktion in anderen Desktop-Umgebungen nicht funktioniert oder nicht zugänglich ist. In diesem Fall reiche bitte einen Fehlerbericht ein.
Es gibt mehrere Möglichkeiten, das KDE Connect-Erlebnis auf Nicht-Plasma-Desktops zu verbessern. Wenn du ein GNOME-Benutzer bist, wirst du vielleicht GSConnect, eine GNOME-Shell-Erweiterung, bevorzugen. Für Desktops mit AppIndicator-Unterstützung (Budgie, Cinnamon, LXDE, Pantheon, Unity) wird KDE Connect bereits mit der Binärdatei kdeconnect-indicator geliefert, die in jeder Umgebung automatisch gestartet werden kann.
Die App für Android gibt es im Google Play Store und im Katalog von F-Droid, dem Anbieter für Freie und Open-Source Software.
Die App für iOS findest du in Apples eigenem App Store. Außerdem kann eine Testversion von KDE Connect von TestFlight heruntergeladen werden. In der iOS README findest du wichtige Informationen über die Offenlegung von Daten, bekannte Einschränkungen und Informationen zum Melden von Fehlern.
KDE Connect ist auch für SailfishOS über sailfish-connect verfügbar und wir arbeiten daran, es auf andere Linux-basierte Telefone (Plasma Mobile, PostmarketOS etc.) zu bringen.
Weiteres entnehmen Sie bitte der KDE Connect-Download-Seite
Das Pairing von zwei Geräten
Zuerst musst du KDE Connect auf deinem Computer und Telefon öffnen. Du solltest jetzt auf beiden Bildschirmen den Namen des Geräts sehen können, mit dem du dich verbinden möchtest. Wenn es nicht funktioniert, vergewissere dich, dass die beiden Geräte mit demselben Netzwerk verbunden sind und dass keine Firewall die beiden Geräte daran hindert, sich gegenseitig zu sehen. Siehe dazu den Abschnitt Problemlösung.


Sie können nun das Pairing auf einem der beiden Geräte starten. Das andere Gerät zeigt nun eine Eingabeaufforderung mit der Bitte das Pairing zu bestätigen. Bitte tun sie dieses - und das war es auch schon! Beide Geräte sind nun verbunden.
Auch wenn eine typische Konfiguration die Verbindung von einem Rechner und einem Smartphone ist, so ist es auch möglich beispielsweise zwei Rechner miteinander zu verbinden.
Browser Integration
Die Plasma-Browser-Integration macht KDE Connect sogar noch nützlicher. Sie erlaubt es Inhalte z. B. von Youtube oder Netflix von ihrem Smartphone zu steuern und Reiter von ihrem Browser an das Smartphone zu senden. Entgegen seines Namens, kann die Erweiterung auch ohne die Plasma-Arbeitsumgebung genutzt werden.
Gerätenamen ändern
Sie können den Namen eines Gerätes nur auf dem entsprechenden Gerät ändern. Wenn Sie also den Namen ihres Rechners ändern wollen, dann müssen Sie hierzu das Programm in der KDE-Arbeitsumgebung verwenden und wenn Sie den Namen ihres Smartphones oder Tabletts ändern wollen, müssen Sie diese Änderung in der KDE Connect-App auf diesem Gerät tun. Sobald ein Gerät umbenannt wurde wird dieses automatisch auf allen Geräten synchronisiert.
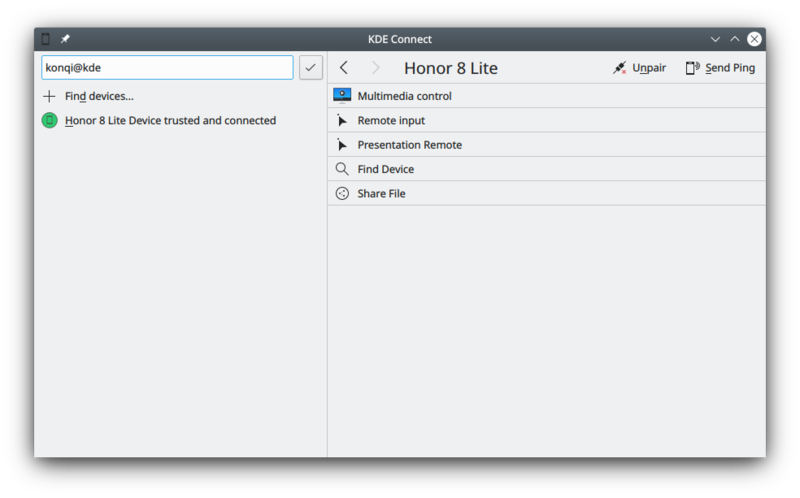
KDE Connect mittels OpenVPN ausführen
Es gibt eine ganze Reihe von Gründen aufgrund welcher man KDE Connect mittels eines "virtuellen privaten Netzwerks" (VPN) ausführen möchte. Möglicherweise sind Sie nicht zu Hause, wollen aber einen Befehl auf ihrem Rechner ausführen oder Sie befinden sich in einem öffentlichen Wlan, indem die Geräte nicht miteinander kommunizieren können, Sie wollen aber das Smartphone als Fernbedienung für eine Präsentation verwenden.
Einrichten von OpenVPN
Wenn du einen eigenen Server mit einer öffentlichen IP-Adresse hast, kannst du OpenVPN selbst einrichten. Es ist nicht die einfachste Software, aber wenn du einer Anleitung wie diese folgst, solltest du es schaffen.
Um UDP-Broadcast-Pakete zuzulassen, die KDE Connect verwendet, um zwei Geräte automatisch zu erkennen, muss OpenVPN für Bridging (TAP-Gerät) eingerichtet sein. Wenn du ein TAP-Gerät verwendest, kannst du dich trotzdem manuell über die IP-Adresse verbinden.
Falls sie anstatt die Einrichtung selbst vorzunehmen, lieber einen bereits voreingestellten OpenVPN-Dienst mieten wollen, sollte das ebenso funktionieren. Allerdings müssen auch hier die gleichen Überlegungen zur Einstellung des Servers in Betracht gezogen werden.
Sobald der Server läuft, kannst du den offiziellen OpenVPN-Client verwenden, um den Desktop mit dem Server zu verbinden. Es gibt keinen offiziellen OpenVPN Client für Android, aber der OpenVPN für Android Client funktioniert gut: openvpn
Nachdem beide Geräte verbunden sind, testen Sie das die Kommunikation über das VPN funktioniert indem Sie ein Ping! über das Netzwerk zwischen den beiden Geräten austauschen.
KDE Connect konfigurieren
Wenn deine OpenVPN Instanz für Bridging eingerichtet ist, sollte KDE Connect genau wie in einem lokalen Netzwerk funktionieren.
Wenn du OpenVPN mit einem Tun-Gerät verwendest, musst du deine Geräte manuell nach IP hinzufügen. Sobald du dich dann mit dem VPN verbindest, sollte KDE Connect dein Gerät automatisch erkennen und entweder eine Verbindung herstellen oder zum Pairing bereit sein!
Verfügbare Erweiterungen
Batterie-Überwachung
"Lassen Sie sich die Akkuanzeige ihres Smartphones neben der des Rechners anzeigen"
Durch das Anklicken dieser Erweiterung ermöglichen Sie es dem KDE Connect-Mini-Programm den Ladestand ihrer Smartphone-Batterie anzuzeigen.

Zwischenablage
"Teilen Sie die Zwischenablage zwischen den Geräten."
Mit dieser Erweiterung können Sie einfach einen Text von ihrem Rechner kopieren und er wird sofort in die Zwischenablage ihres Smartphones übertragen und andersherum. Dieses funktioniert allerdings nicht mit Bildern.
Auto-Synchronisation unter Android 10+
Android 10 verhindert, dass Apps auf die Zwischenablage zugreifen, um zu verhindern, dass bösartige Apps auf deine Daten zugreifen können. Das macht die Verwendung des Zwischenablage-Plugins in KDE Connect unkomfortabel.
On Android 14, there's a tile in the pull-down menu called "Send clipboard", that can be moved to a convenient slot (e.g. in the partial pull-down section).
Magisk Modul (nur Root)
Wenn du Root bist, kannst du ein Magisk-Modul verwenden, um diese Einschränkung aufzuheben.
Log Lesen
Wenn du einen Build hast, der den Commit edc655da5ac1eb5c3027c8556cc62037a1d4c5ac enthält, kannst du die READ_LOGS-Berechtigung aktivieren, um einen Workaround für die Synchronisierung der Zwischenablage zu ermöglichen.
Führe diese Befehle aus:
adb -d shell pm grant org.kde.kdeconnect_tp android.permission.READ_LOGS;
adb -d shell appops set org.kde.kdeconnect_tp SYSTEM_ALERT_WINDOW allow;
adb -d shell am force-stop org.kde.kdeconnect_tp;
Wie funktioniert das?
Wenn das Lesen des Protokolls aktiviert ist, überwacht KDE Connect sein eigenes Protokoll. Wenn es eine Zeile sieht, die anzeigt, dass ihm der Zugriff auf die Zwischenablage verweigert wurde, wird ein unsichtbares Fenster in den Vordergrund geholt, die Zwischenablage abgegriffen und das Fenster geschlossen.
Kontakte
"Synchronisiere Kontakte zwischen Geräten"
Dieses Plugin synchronisiert stillschweigend Kontakte im Vcard-Format von deinem Handy auf deinen Desktop.
Zum jetzigen Zeitpunkt erfolgt die Synchronisierung nur in eine Richtung. Die Daten werden von der Android-Implementierung an den Desktop gesendet und von jeder Anwendung genutzt, die die KPeople-Bibliothek mit dem KPeopleVCard-Plugin verwendet, wie z. B. die KDE Connect SMS-App.
VCard Standort
Auf Nicht-Windows-Plattformen werden die Kontaktkarten nach QStandardPaths::writableLocation(QStandardPaths::GenericDataLocation) + "/kpeoplevcard" geschrieben. Dies kann in deinem System anders konfiguriert sein, wird aber normalerweise zu ~/.local/share/kpeoplevcard aufgelöst.
Unter Windows wird der Pfad zu %LocalAppData% aufgelöst.
Sperren des Bildschirmschoners
"Sperrt den Bildschirmschoner wenn die Geräte verbunden sind."
Diese Erweiterung stellt sicher, dass ihr Bildschirmschoner nicht läuft während die Geräte verbunden sind.
Steuerung für Multimedia-Empfänger
"Fernbedienung für Musik und Videos"
Mit dieser Erweiterung haben Sie eine Fernbedienung für die Wiedergabe von Musik und Videos. Die Funktionen sind Abspielen/Pause, Vor/Zurück und 5s Vor / Zurück. Sie können auch auswählen welches Abpielprogramm Sie steuern wollen, zusätzlich zu weiteren Programmen wie die Lautstärkenkontrolle.

Medium bei Anrufen anhalten
"Hält Musik oder Video bei Anrufen an."
Die Wiedergabe von Musik oder Videos wird während eines Anrufs angehalten. Diese Erweiterung ist besonders nützlich, wenn sie mit der Plasma Browser Integration verbunden wird. Beispielsweise wird die Musik, die Sie gerade über Peertube oder Youtube hören, unterbrochen wenn Sie einen Anruf erhalten.
Diese Erweiterung erlaubt zwei Einstellungen. Sie können auswählen ob die Wiedergabe sofort anhält, wenn das Smartphone anfängt zu klingeln oder erst wenn das Gespräch angenommen wird. Sie können ebenfalls auswählen ob nur das Wiedergabe-Programm angehalten wird oder ob zusätzlich auch alle Systemtöne unterdrück werden sollen.
Ping
"Senden und Empfangen von Pings"
Dieses dient dazu die Verbindung zwischen zwei Geräten zu testen. Nach Auswahl erscheint ein "Ping!" als Benachrichtigung auf dem empfangenen Gerät.
Aus der KDE-Arbeitsumgebung heraus können Sie ein Ping senden über die "KDE Connect Einstellungen" oder über das Mini-Programm im Systemabschnitt.
Auf ihrem Smartphone können Sie ein Ping senden durch einen Klick auf das "Drei Punkte"-Menü oben rechts in der "KDE Connect"-App und dann auf "Ping senden".

Benachrichtigungen empfangen
"Benachrichtigungen des Gerät auf ihrem Rechner anzeigen und abgleichen."
Hiermit bleiben Sie in Verbindung mit allem was auf ihrem Smartphone passiert! Alle Benachrichtigungen, die Sie auf ihrem Smartphone erhalten, werden auf ihrem Rechner angezeigt. Einige Benachrichtigungen , wie solche von Instant Messengern (IM) wie Telegram können auch sofort auf ihrem Rechner beantwortet werden.
Datei-Browser für entfernte Systeme
"Browsen im Dateisystem des entfernten Systems mit SFTP"
Diese Erweiterung erlaubt ihnen den Zugriff auf den Speicher des Smartphones. Falls aktiviert erscheint das Smartphone als Laufwerk in Dophin. Über dieses haben Sie den vollen Zugriff auf den Inhalt des Smartphone-Speichers so als ob es sich um einen lokalen Speicher handelt.
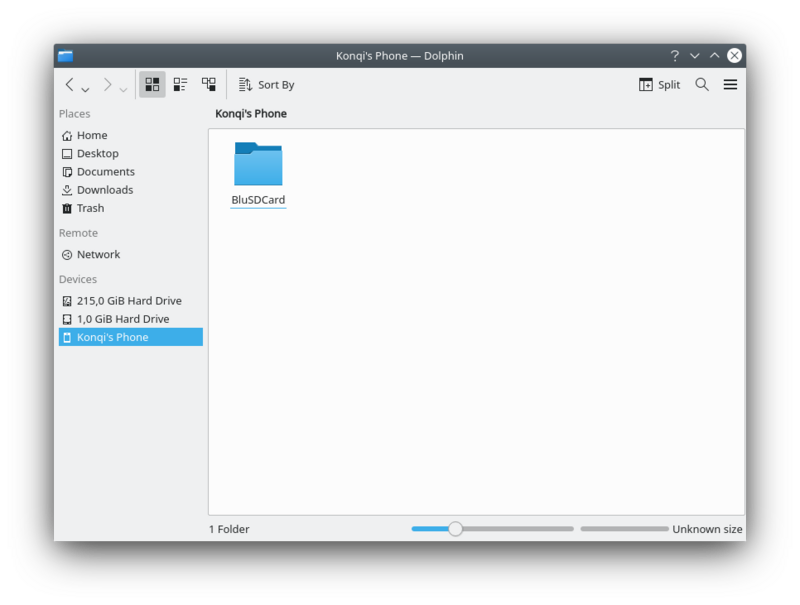

Mein Telefon anklingeln
"Finden Sie ihr verlegtes Telefon, indem Sie mit ihm einen Warnton abspielen"
Diese Erweiterung dient einerseits dazu die Verbindung zum Smartphone zu testen und andererseits dazu ein verlegtes Smartphone schnell wiederzufinden.

Befehle ausführen
"Entfernte Konsolenbefehle ausführen"
Mit Hilfe von KDE Connect können Sie vordefinierte Befehle auf ihrem Rechner ausführen indem Sie entsprechende Knöpfe auf ihrem Smartphone drücken! Eine genaue Anleitung wie man Befehle vordefiniert finden Sie hier. Eine Auswahl an nützlichen Befehlen können sie hier finden. Einige Beispiele wie Ruhemodus oder Bildschirm sperren sind ebenfalls verfügbar.
Wenn dein Gerät die Gerätesteuerung unterstützt (Android 11+), zeigt KDE Connect dort konfigurierte Befehle an. Du kannst dann dein entferntes Gerät schnell steuern, z. B. den Bildschirm sperren. In der Google-Dokumentation findest du eine weitere Beschreibung der Gerätesteuerung: https://developer.android.com/develop/ui/views/device-control

Benachrichtigungen senden
"Die Benachrichtigungen dieses Rechners aussenden, sodass sie auf anderen Geräten angezeigt werden können"
Diese Erweiterung ist soweit selbsterklärend: Benachrichtigungen von ihrem Rechner werden auch auf ihrem Smartphone angezeigt.
Es ist einstellbar ob der Benachrichtigungskörper ebenfalls gesendet werden soll, die Symbole abgeglichen werden sollen oder ob nur Nachrichten mit besonderer Wichtigkeit gesendet werden sollen. Damit bleiben Sie in Verbindung mit den Vorgängen auf ihrem Rechner! Jede Benachrichtigung, die die auf ihrem Rechner erhalten wird auch auf ihrem Smartphone angezeigt.
Senden und Empfangen
"Empfangen und Senden von Dateien, URLs oder einfachem Text"
Diese Erweiterung integriert die Arbeitsumgebung und ihren Browser, so dass Sie mit einem Rechtsklick auf eine Datei oder einen Link diese direkt auf ihr Smartphone senden können.
Bei einem Rechtsklick auf eine Datei erscheint in dem Kontextmenü die Option Send to "Gerätename" via KDE Connect. Bei Auswahl wird die Datei direkt gesendet und auf dem Smartphone als Benachrichtigung angezeigt.
Bei einem Rechtsklick auf einen Link erscheint die Option Open on phone. Bei Auswahl wird automatisch auf dem Smartphone der Standard-Browser mit der ausgewählten Web-Seite geöffnet. Sehr praktisch!
Wenn Sie Dateien von ihrem Smartphone auf ihrem Rechner empfangen, werden diese standardmäßig in ihrem "Downloads"-Ordner abgelegt. Falls Sie es wünschen können Sie den Ordner in den Einstellungen zu dieser Erweiterung ändern.
Telefon-Integration
"Benachrichtigungen für Anrufe und SMS anzeigen"
Bei jedem eingehenden Anruf auf ihrem Smartphone erhalten Sie eine Benachrichtigung auf ihrem Rechner, die ihnen die Telefonnummer des Anrufers anzeigt. In Verbindung mit der Funktion "Medium bei Anrufen anhalten" sind Sie absolut in der Lage Anrufe schnell entgegen zu nehmen und Sie verpassen keine Anrufe mehr!
Virtuelle Eingabe
"Verwendet ihr Smartphone als Touchpad und Tastatur"
Mit dieser Erweiterung können Sie ihr Smartphone als Touchpad zur Steuerung ihres Rechners verwenden. Öffnen Sie hierzu die "KDE-Connect"-App auf ihrem Smartphone und klicken Sie auf "Ferneingabe", es öffnet sich ein "Touchpad"-Bildschirm mit dem Sie die Maus auf dem Rechner steuern können. Eine genaue Beschreibung der möglichen Funktionen wird auf dem "Touchpad" angezeigt.
Das Tastatur-Symbol oben rechts blendet die Tastatur auf ihrem Smartphone ein und aus. Mit Hilfe der Tastatur können Sie direkt auf ihrem Rechner schreiben.
Wenn Sie auf das "3-Punkte"-Symbol ganz rechts oben klicken, haben Sie eine (zusätzliche) Möglichkeit einen Klick mit der rechten oder der mittleren Maustaste zu senden.
Fernbedienung für Präsentationen
Mit dieser Erweiterung können Sie ihr Smartphone als Fernsteuerung für eine Präsentation auf ihrem Rechner verwenden. Rufen Sie hierzu auf ihrem Smartphone die Option "Fernbedienung für Präsentationen" auf. Es ist möglich die Präsentation zu steuern indem man auf die "nächste Folie" / "letzte Folie" - Knöpfe drückt. Sollte der Bildschirm am Smartphone aus sein, kann die Steuerung auch über die Lauter- und Leiser-Taste erfolgen. Sie können auch etwas hervorheben mit dem Laserpointer. Bewegen Sie nur ihr Smartphone und der blaue Kreis wird ihnen folgen. Über das "3-Punkte"-Symbol können Sie das Vollbild (F5) ein und aus schalten oder die Präsentation beenden (Esc).
Erklärungen zu Genehmigungen und Lehrvideos
Von Zeit zu Zeit verlangt Google die Einreichung von Videos, um zu beweisen, dass wir die Berechtigungen auf eine Weise nutzen, die nach den Richtlinien des Play Stores erlaubt ist. Diese Videos werden hier für die Zukunft gesammelt, aber auch, weil sie gute Anleitungen für die Nutzung bestimmter Funktionen bieten und nützlich sind, um die Verwendung von Berechtigungen einem größeren Publikum zu zeigen.
Android-Maus-Empfänger (Erlaubnis für Barrierefreiheit)
Um ein Fake-Eingabegerät zu sein, verlangt Android, dass wir die Erlaubnis zur Barrierefreiheit nutzen. Das Mausempfänger-Plugin wird im folgenden Video demonstriert. {{#ev:youtube|PQ-Oubt4Rks}}
Andere Erlaubnisse
In diesem Video werden verschiedene Funktionen von KDE Connect demonstriert. Insbesondere wird gezeigt, wie KDE Connect bestimmte datenschutzrelevante Berechtigungen verwendet, z. B. die SMS-Berechtigung. {{#ev:youtube|QGHzXpX0vtk}}
Fehlende oder eingeschränkte Funktionen auf einigen Plattformen
Auf einigen Plattformen fehlen einige Funktionen aufgrund technischer Einschränkungen oder aus anderen Gründen.
iOS
Fehlend
- Benachrichtigungssynchronisation
- SMS
- Aufrechterhaltung der Verbindung, wenn die App nicht auf dem Bildschirm ist
- Virtuelles Display
Einbahnstraße - nur von iOS zum Desktop
- Ferngesteuerte Eingabe
- Befehl ausführen
- Diaschau Fernbedienung
- Gemeinsame Zwischenablage (eingeschränkt, du musst in der App auf "Push Clipboard" tippen, um die Zwischenablage auf den PC zu übertragen)
Android
Fehlend
- Virtuelles Display
Einbahnstraße - nur von Android zum Desktop
- Befehl ausführen
- Diaschau Fernbedienung
- SMS (Nachrichten auf den Desktop übertragen und versenden)
- Kontakte
Einbahnstraße - nur vom Desktop zu Android
- SMS (vom Telefon abrufen und Sendeanforderungen an das Telefon senden)
Problemlösung
Ich habe zwei Geräte, auf denen KDE Connect im selben Netzwerk läuft, aber sie können sich nicht gegenseitig sehen
KDE Connect verwendet dynamische Ports im Bereich 1714-1764 für UDP und TCP. Wenn du dich also hinter einer Firewall befindest, musst du diesen Portbereich sowohl für TCP als auch für UDP öffnen. Andernfalls musst du sicherstellen, dass dein Netzwerk keine UDP-Broadcast-Pakete blockiert.
Überprüfe, ob der Prozess im Netzwerk lauscht:
sudo netstat -tunelp | grep -i kdeconnect
Sind die Ports offen/blockiert?
netcat -z -v <your-phones-ip> 1714-1764
Beispielhafte Ausgabe:
Connection to <your -phones-ip> 1716 port [tcp/*] succeeded!
Du bekommst auch viele Verbindungen abgelehnt, aber du brauchst 1 “succeeded”
Wenn die Netzwerkverbindung nicht das Problem ist, kannst du versuchen, mit einer neuen Konfiguration zu beginnen:
killall kdeconnectd
mv ~/.config/kdeconnect ~/.config/kdeconnect.bak
ufw
Wenn deine Firewall ufw ist, kannst du die notwendigen Ports mit öffnen:
sudo ufw allow 1714:1764/udp
sudo ufw allow 1714:1764/tcp
sudo ufw reload
firewalld
Wenn deine Firewall firewalld ist, kannst du die notwendigen Ports mit öffnen:
sudo firewall-cmd --permanent --zone=public --add-service=kdeconnect
sudo firewall-cmd --reload
Firewallkonfiguration (firewall-config)
Öffne die Firewall-Konfiguration (firewall-config). Überprüfe unter Zones ➔ Services den Dienst kde-connect.
Vergewissere dich, dass du die Option "Permanent" Configuration: im Dropdown-Menü oben auswählst, sonst werden deine Änderungen beim Neustart verworfen.
iptables
Wenn deine Firewall iptables verwendet, kannst du die notwendigen Ports mit öffnen:
sudo iptables -I INPUT -i <yourinterface> -p udp --dport 1714:1764 -m state --state NEW,ESTABLISHED -j ACCEPT
sudo iptables -I INPUT -i <yourinterface> -p tcp --dport 1714:1764 -m state --state NEW,ESTABLISHED -j ACCEPT
sudo iptables -A OUTPUT -o <yourinterface> -p udp --sport 1714:1764 -m state --state NEW,ESTABLISHED -j ACCEPT
sudo iptables -A OUTPUT -o <yourinterface> -p tcp --sport 1714:1764 -m state --state NEW,ESTABLISHED -j ACCEPT
KDE-Connect stürzt ab oder startet neu, wenn man ein "pairing" mit einen anderen Gerät versucht
Manchmal ist eine beschädigt Datei die Ursache für eine Absturz von KDE-Connect wenn man ein "Pairing" mit einem anderen Gerät versucht. In diesem Fall löschen Sie die Konfigurationsdatei unter ~/.config/kdeconnect.
KDE Connect Android App stürzt ab
Wenn die KDE Connect Android App abstürzt, kannst du möglicherweise mit adb logcat mehr Informationen über den Absturz erhalten.
Richte die ADB mit Hilfe der offiziellen Anleitung ein.
Der folgende Befehl sollte alle relevanten Informationen zu deinem Absturz auflisten. Führe adb logcat aus *bevor* du den Absturz auslöst.
adb logcat --pid=$(adb shell pidof -s org.kde.kdeconnect_tp)
Kann ich KDE Connect ohne einen Display-Server betreiben?
Ja, du kannst das Kommandozeilenargument -platform offscreen an den Daemon übergeben (z.B.: killall -9 kdeconnectd; /usr/lib/libexec/kdeconnectd -platform offscreen)
GSConnect
GSConnect ist ein unabhängiges Projekt, das das KDE-Connect-Protokoll in GNOME einfügt und die gleiche Android-App verwendet. Wenn Sie GSConnect verwenden, dann schauen Sie bitte auf die GitHub-Seite des Projekts um Unterstützung zu erhalten. Falls Sie oder das GSConnect-Team der Meinung sind, dass Problem läge in der Android-App oder im Protokoll selbst, zögern Sie nicht einen Fehlerbericht im KDE-Connect-Bug-Tracker zu erstellen.
Mein Problem ist nicht in der Liste :(
Für den Fall, dass sie einen Fehler im Programm gefunden haben und ihn melden wollen, können Sie dieses in englischer Sprache im KDE bug tracker.
