KDEConnect: Difference between revisions
m Move 'Overview' section up, improve description of community page |
Marked this version for translation |
||
| (31 intermediate revisions by 10 users not shown) | |||
| Line 51: | Line 51: | ||
<!--T:12--> | <!--T:12--> | ||
Despite common misconception, you can use '''KDE Connect''' on all desktop environments. Since most of the developers are using Plasma, it may occur that a feature is broken or inaccessible on other desktop environments. In this case, please file a [https://bugs.kde.org/enter_bug.cgi?product=kdeconnect bug report]. There are multiple ways to enhance the '''KDE Connect''' experience on non-Plasma desktops. If you are a GNOME user you might prefer [https://extensions.gnome.org/extension/1319/gsconnect/ GSConnect], a GNOME shell extension. For desktops with AppIndicator support (Budgie, Cinnamon, LXDE, Pantheon, Unity) | Despite common misconception, you can use '''KDE Connect''' on all desktop environments. Since most of the developers are using Plasma, it may occur that a feature is broken or inaccessible on other desktop environments. In this case, please file a [https://bugs.kde.org/enter_bug.cgi?product=kdeconnect bug report]. | ||
<!--T:178--> | |||
There are multiple ways to enhance the '''KDE Connect''' experience on non-Plasma desktops. If you are a GNOME user you might prefer [https://extensions.gnome.org/extension/1319/gsconnect/ GSConnect], a GNOME shell extension. For desktops with AppIndicator support (Budgie, Cinnamon, LXDE, Pantheon, Unity), KDE Connect already comes with the '''kdeconnect-indicator''' binary, which can be set to autostart in each environment. | |||
<!--T:89--> | <!--T:89--> | ||
The app for Android can be found in both the [https://play.google.com/store/apps/details?id=org.kde.kdeconnect_tp Google Play Store] and the free and open store [https://f-droid.org/repository/browse/?fdid=org.kde.kdeconnect_tp F-Droid]. | The app for Android can be found in both the [https://play.google.com/store/apps/details?id=org.kde.kdeconnect_tp Google Play Store] and the free and open store [https://f-droid.org/repository/browse/?fdid=org.kde.kdeconnect_tp F-Droid]. | ||
<!--T:164--> | |||
The app for iOS can be found in [https://apps.apple.com/app/kde-connect/id1580245991 Apple's proprietary App Store]. Additionally, a pre-release, testing version of KDE Connect can be downloaded from [https://testflight.apple.com/join/vxCluwBF TestFlight]. Please see the [https://invent.kde.org/network/kdeconnect-ios/-/blob/master/README.md iOS README] for important data disclosure information, known limitations, and bug reporting information. | The app for iOS can be found in [https://apps.apple.com/app/kde-connect/id1580245991 Apple's proprietary App Store]. Additionally, a pre-release, testing version of KDE Connect can be downloaded from [https://testflight.apple.com/join/vxCluwBF TestFlight]. Please see the [https://invent.kde.org/network/kdeconnect-ios/-/blob/master/README.md iOS README] for important data disclosure information, known limitations, and bug reporting information. | ||
| Line 70: | Line 74: | ||
<!--T:26--> | <!--T:26--> | ||
[[File: | [[File:kde_connect_desktop.png|700px|center]] | ||
<!--T:27--> | <!--T:27--> | ||
[[File: | [[File:kde_connect_on_android_phone_devices.png|300px|center]] | ||
<!--T:28--> | <!--T:28--> | ||
| Line 80: | Line 84: | ||
<!--T:29--> | <!--T:29--> | ||
While a typical configuration might include one computer and one phone, it's also possible to pair two computers instead. | While a typical configuration might include one computer and one phone, it's also possible to pair two computers instead. | ||
== Bluetooth Connectivity == <!--T:182--> | |||
<!--T:183--> | |||
In recent versions (for example v24.08.1) bluetooth connectivity has been enabled by default. To use this, you must first bluetooth pair your computer and phone. | |||
<!--T:184--> | |||
[[File:KDEConnect-Bluetooth-1.png|300px|center]] | |||
<!--T:185--> | |||
Click Add device: | |||
<!--T:186--> | |||
[[File:KDEConnect-Bluetooth-2.png|300px|center]] | |||
<!--T:187--> | |||
Make sure your phone is visible to pairing and it will appear, once appeared click pair: | |||
<!--T:188--> | |||
[[File:KDEConnect-Bluetooth-3.png|300px|center]] | |||
[[File:KDEConnect-Bluetooth-4.png|300px|center]] | |||
<!--T:189--> | |||
It will pop up with a PIN to be confirmed on both the computer and the phone: | |||
<!--T:190--> | |||
[[File:KDEConnect-Bluetooth-5.png|300px|center]] | |||
[[File:KDEConnect-Bluetooth-A1.png|300px|center]] | |||
<!--T:191--> | |||
Click matches on the desktop and pair on Android | |||
<!--T:192--> | |||
It will then be connected correctly: | |||
<!--T:193--> | |||
[[File:KDEConnect-Bluetooth-6.png|300px|center]] | |||
[[File:KDEConnect-Bluetooth-7.png|300px|center]] | |||
[[File:KDEConnect-Bluetooth-A2.png|300px|center]] | |||
<!--T:194--> | |||
Once this has been achieved open the KDE Connect on Android and enable bluetooth | |||
<!--T:195--> | |||
[[File:KDEConnect-Bluetooth-A-KDEBluetoothEnable.png|300px|center]] | |||
<!--T:196--> | |||
On the "Add new devices" page, the computer should appear and the pairing process can be followed as usual. Refreshing this view can force the phone to attempt to rediscover. | |||
''This may take some time to appear, both Android and Bluez seem to implement quite a lot of caching and this can delay how long it takes to be detected''. | |||
<!--T:197--> | |||
[[File:KDEConnect-Bluetooth-A3.png|300px|center]] | |||
== Browser Integration == <!--T:93--> | == Browser Integration == <!--T:93--> | ||
| Line 92: | Line 148: | ||
<!--T:73--> | <!--T:73--> | ||
[[File: | [[File:kde_connect_renaming_device.png|800px|center]] | ||
== Running KDE Connect over OpenVPN == <!--T:95--> | == Running KDE Connect over OpenVPN == <!--T:95--> | ||
| Line 145: | Line 201: | ||
With this, you can simply copy text from your computer and it will be immediately available to paste on your phone, and vice-versa. This does not work with images though. | With this, you can simply copy text from your computer and it will be immediately available to paste on your phone, and vice-versa. This does not work with images though. | ||
====Auto-sync on Android 10+==== | <!--T:134--> | ||
====Auto-sync on Android 10+==== | |||
Android 10 prevents apps from accessing the clipboard to prevent malicious apps from accessing your data. This makes the clipboard plugin in KDE Connect uncomfortable to use. | Android 10 prevents apps from accessing the clipboard to prevent malicious apps from accessing your data. This makes the clipboard plugin in KDE Connect uncomfortable to use. | ||
=====Magisk Module (root only)===== | <!--T:181--> | ||
On Android 14, there's a tile in the pull-down menu called "Send clipboard", that can be moved to a convenient slot (e.g. in the partial pull-down section). | |||
<!--T:135--> | |||
=====Magisk Module (root only)===== | |||
If you are rooted, you can use a Magisk module to remove this restriction. | If you are rooted, you can use a Magisk module to remove this restriction. | ||
=====Log Reading===== | <!--T:136--> | ||
=====Log Reading===== | |||
If you have a build containing commit [https://invent.kde.org/network/kdeconnect-android/commit/edc655da5ac1eb5c3027c8556cc62037a1d4c5ac edc655da5ac1eb5c3027c8556cc62037a1d4c5ac], you can enable the READ_LOGS permission in order to enable a workaround to clipboard sync. | If you have a build containing commit [https://invent.kde.org/network/kdeconnect-android/commit/edc655da5ac1eb5c3027c8556cc62037a1d4c5ac edc655da5ac1eb5c3027c8556cc62037a1d4c5ac], you can enable the READ_LOGS permission in order to enable a workaround to clipboard sync. | ||
<!--T:214--> | |||
Enable [https://developer.android.com/studio/debug/dev-options USB debugging] on your phone. | |||
<!--T:137--> | <!--T:137--> | ||
| Line 197: | Line 262: | ||
This makes sure that your screensaver will not run while your device is connected. | This makes sure that your screensaver will not run while your device is connected. | ||
<!--T:44--> | |||
===Multimedia Control Receiver=== | |||
''"Remote control your music and videos."'' | ''"Remote control your music and videos."'' | ||
| Line 204: | Line 270: | ||
<!--T:46--> | <!--T:46--> | ||
[[File: | [[File:Kde connect media player on android phone.jpg|300px|center|Multimedia control receiver with KDE Connect in Android]] | ||
===Pause Media During Calls=== | <!--T:47--> | ||
===Pause Media During Calls=== | |||
''"Pause music/videos during a phone call."'' | ''"Pause music/videos during a phone call."'' | ||
| Line 230: | Line 297: | ||
<!--T:55--> | <!--T:55--> | ||
[[ | [[File:Kde connect on android phone overview.png|center|300px|Send a ping to your computer with android]] | ||
===Receive Notifications=== <!--T:56--> | ===Receive Notifications=== <!--T:56--> | ||
| Line 240: | Line 307: | ||
This keeps you in touch with what happens on your phone! Any notifications you receive on your phone will be shown in your computer. Some notifications, such as those of Instant Messengers (IM) like Telegram can be replied on the fly through the computer notification itself. | This keeps you in touch with what happens on your phone! Any notifications you receive on your phone will be shown in your computer. Some notifications, such as those of Instant Messengers (IM) like Telegram can be replied on the fly through the computer notification itself. | ||
===Remote File System Browser=== | <!--T:59--> | ||
===Remote File System Browser=== | |||
''"Browse the remote device filesystem using SFTP."'' | ''"Browse the remote device filesystem using SFTP."'' | ||
| Line 247: | Line 315: | ||
<!--T:77--> | <!--T:77--> | ||
[[File:KDEConnectBrowse.png| | [[File:KDEConnectBrowse.png|800px|center]] | ||
<!--T:78--> | <!--T:78--> | ||
[[File:KDEConnectViewBrowser.png|500px|center]] | [[File:KDEConnectViewBrowser.png|500px|center]] | ||
<!--T:61--> | |||
===Ring My Phone=== | |||
''"Find your lost phone by making it play an alarm sound."'' | ''"Find your lost phone by making it play an alarm sound."'' | ||
| Line 261: | Line 330: | ||
[[File:KDEConnectRing.png|500px|center]] | [[File:KDEConnectRing.png|500px|center]] | ||
<!--T:63--> | |||
===Run Commands=== | |||
''"Execute console commands directly."'' | ''"Execute console commands directly."'' | ||
| Line 269: | Line 339: | ||
Some sample commands, such as suspend and lock screen, are also available. | Some sample commands, such as suspend and lock screen, are also available. | ||
= | <!--T:179--> | ||
If your device supports Device Controls (Android 11+), KDE Connect will display configured commands there. You can then quickly control your remote device, such as locking the screen. See Google's documentation for more description of device controls: https://developer.android.com/develop/ui/views/device-control | |||
<!--T:180--> | |||
[[File:20231023-KDE Connect Device Controls Screenshot Samsung.jpg|thumb|alt=Screenshot of the device controls pane on a Samsung device, showing two configured commands, "Suspend" and "Lock Screen". In each device control tool is the command it will execute, and a prompt which says "Tap to execute".|Screenshot of the device controls pane on a Samsung device|center]] | |||
<!--T:65--> | |||
===Send Notifications=== | |||
''"Broadcast this computer's notifications, so they can be shown on other devices."'' | ''"Broadcast this computer's notifications, so they can be shown on other devices."'' | ||
| Line 279: | Line 356: | ||
This keeps you in touch with what happens on your computer! Any notifications you receive on your computer will be shown in your phone. | This keeps you in touch with what happens on your computer! Any notifications you receive on your computer will be shown in your phone. | ||
=== | ====Sensitive Notification Content (Android 15+)==== <!--T:207--> | ||
<!--T:208--> | |||
On Android 15+, "sensitive" notification content is hidden by the system when passed to applications. Due to this limitation, KDE Connect will show something like "Sensitive notification content hidden" instead of the real content. | |||
=====Disable Enhanced Notifications===== <!--T:209--> | |||
<!--T:210--> | |||
In the notification settings, disable "Enhanced notifications" which will remove this restriction. | |||
=====Grant RECEIVE_SENSITIVE_NOTIFICATIONS===== <!--T:211--> | |||
<!--T:212--> | |||
KDE Connect can be granted the RECEIVE_SENSITIVE_NOTIFICATIONS, at which point sensitive notification content will be delivered normally. This may not work on all manufacturer's devices. | |||
<!--T:213--> | |||
# Set up ADB (https://developer.android.com/tools/adb). | |||
# Connect the phone over ADB, either with USB or wireless ADB. | |||
# Run <syntaxhighlight lang="bash">adb shell cmd appops set --user 0 org.kde.kdeconnect_tp RECEIVE_SENSITIVE_NOTIFICATIONS allow</syntaxhighlight> | |||
# Reboot the phone. | |||
<!--T:67--> | |||
===Share and Receive=== | |||
''"Receive and send files, URLs or plain text easily."'' | ''"Receive and send files, URLs or plain text easily."'' | ||
| Line 294: | Line 393: | ||
When receiving files from your phone into your computer, they will go to your Downloads folder by default. If you wish, you can change that too. | When receiving files from your phone into your computer, they will go to your Downloads folder by default. If you wish, you can change that too. | ||
<!--T:69--> | |||
===Telephone Integration=== | |||
''"Show notifications for incoming calls."'' | ''"Show notifications for incoming calls."'' | ||
| Line 300: | Line 400: | ||
Whenever you get a call on your phone, a notification telling you which number is calling appears. Paired with "Pause media during calls", you'll surely be able to answer readily and never lose a call! | Whenever you get a call on your phone, a notification telling you which number is calling appears. Paired with "Pause media during calls", you'll surely be able to answer readily and never lose a call! | ||
<!--T:71--> | |||
===Virtual Input=== | |||
''"Use your phone as a touchpad and keyboard."'' | ''"Use your phone as a touchpad and keyboard."'' | ||
| Line 312: | Line 413: | ||
If you press the hamburger menu right by its side, you'll be able to send right and middle clicks. | If you press the hamburger menu right by its side, you'll be able to send right and middle clicks. | ||
<!--T:86--> | |||
===Presentation control=== | |||
It is possible to control presentations using the previous/next slide button. When the device is locked, you can use the volume up/down button to do that. You can also highlight something using the laserpointer. Just move your phone and the blue circle will follow! Using the hamburger menu, you can toggle fullscreen (F5) or quit the presentation (Esc). | It is possible to control presentations using the previous/next slide button. When the device is locked, you can use the volume up/down button to do that. You can also highlight something using the laserpointer. Just move your phone and the blue circle will follow! Using the hamburger menu, you can toggle fullscreen (F5) or quit the presentation (Esc). | ||
| Line 324: | Line 426: | ||
<!--T:158--> | <!--T:158--> | ||
In order to be a fake input device, Android requires that we take the Accessibility permission. The mouse receiver plugin is demonstrated in the following video. | In order to be a fake input device, Android requires that we take the Accessibility permission. The mouse receiver plugin is demonstrated in the following video. | ||
https://www.youtube.com/watch?v=PQ-Oubt4Rks | |||
=== Other Permissions === <!--T:159--> | === Other Permissions === <!--T:159--> | ||
| Line 330: | Line 432: | ||
<!--T:160--> | <!--T:160--> | ||
This video demonstrates several KDE Connect features, in particular it demonstrates how KDE Connect uses certain privacy-impacting permissions, such as the SMS permissions. | This video demonstrates several KDE Connect features, in particular it demonstrates how KDE Connect uses certain privacy-impacting permissions, such as the SMS permissions. | ||
https://www.youtube.com/watch?v=QGHzXpX0vtk | |||
== Missing or limited features on some platforms == <!--T:163--> | == Missing or limited features on some platforms == <!--T:163--> | ||
<!--T:165--> | |||
Some platforms are missing some features due to technical limitations or other reasons. | Some platforms are missing some features due to technical limitations or other reasons. | ||
=== iOS === | |||
==== Missing ==== | === iOS === <!--T:166--> | ||
==== Missing ==== <!--T:167--> | |||
<!--T:168--> | |||
* Notification sync | * Notification sync | ||
* SMS | * SMS | ||
* Keeping connection alive when app is not on-screen | * Keeping connection alive when app is not on-screen | ||
* Virtual Display | * Virtual Display | ||
==== One way - only from iOS to desktop ==== | |||
==== One way - only from iOS to desktop ==== <!--T:169--> | |||
<!--T:170--> | |||
* Remote Input | * Remote Input | ||
* Run Command | * Run Command | ||
* Slideshow Remote | * Slideshow Remote | ||
* Shared clipboard (limited, need to tap "push clipboard" on the app to push clipboard to the PC) | * Shared clipboard (limited, need to tap "push clipboard" on the app to push clipboard to the PC) | ||
=== Android === | |||
==== Missing ==== | === Android === <!--T:171--> | ||
==== Missing ==== <!--T:172--> | |||
<!--T:173--> | |||
* Virtual Display | * Virtual Display | ||
==== One way - only from Android to desktop ==== | |||
==== One way - only from Android to desktop ==== <!--T:174--> | |||
<!--T:175--> | |||
* Run Command | * Run Command | ||
* Slideshow Remote | * Slideshow Remote | ||
* SMS (transfer messages to desktop and handle sending) | * SMS (transfer messages to desktop and handle sending) | ||
* Contacts | * Contacts | ||
==== One way - only from desktop to Android ==== | |||
==== One way - only from desktop to Android ==== <!--T:176--> | |||
<!--T:177--> | |||
* SMS (retrieve from phone and dispatch send requests to phone) | * SMS (retrieve from phone and dispatch send requests to phone) | ||
| Line 368: | Line 489: | ||
Check that the process is listening on the network: | Check that the process is listening on the network: | ||
< | </translate> | ||
<syntaxhighlight lang="bash"> | <syntaxhighlight lang="bash"> | ||
sudo netstat -tunelp | grep -i kdeconnect | sudo netstat -tunelp | grep -i kdeconnect | ||
</syntaxhighlight> | </syntaxhighlight> | ||
<translate> | |||
<!--T:150--> | <!--T:150--> | ||
Are the ports open/blocked? | Are the ports open/blocked? | ||
< | </translate> | ||
<syntaxhighlight lang="bash"> | <syntaxhighlight lang="bash"> | ||
netcat -z -v <your-phones-ip> 1714-1764 | netcat -z -v <your-phones-ip> 1714-1764 | ||
</syntaxhighlight> | </syntaxhighlight> | ||
<translate> | |||
<!--T:152--> | <!--T:152--> | ||
| Line 391: | Line 514: | ||
<!--T:161--> | <!--T:161--> | ||
If | If the network connection is not the problem, you might try starting from a clean configuration again: | ||
< | </translate> | ||
<syntaxhighlight lang="bash"> | <syntaxhighlight lang="bash"> | ||
killall kdeconnectd | killall kdeconnectd | ||
mv ~/.config/kdeconnect ~/.config/kdeconnect.bak | mv ~/.config/kdeconnect ~/.config/kdeconnect.bak | ||
</syntaxhighlight> | </syntaxhighlight> | ||
<translate> | |||
==== ufw ==== <!--T:109--> | ==== ufw ==== <!--T:109--> | ||
| Line 404: | Line 528: | ||
If your firewall is '''ufw''', you can open the necessary ports with: | If your firewall is '''ufw''', you can open the necessary ports with: | ||
< | </translate> | ||
<syntaxhighlight lang="bash"> | <syntaxhighlight lang="bash"> | ||
sudo ufw allow 1714:1764/udp | sudo ufw allow 1714:1764/udp | ||
| Line 410: | Line 534: | ||
sudo ufw reload | sudo ufw reload | ||
</syntaxhighlight> | </syntaxhighlight> | ||
<translate> | |||
==== firewalld ==== <!--T:112--> | ==== firewalld ==== <!--T:112--> | ||
| Line 416: | Line 541: | ||
If your firewall is '''firewalld''', you can open the necessary ports with: | If your firewall is '''firewalld''', you can open the necessary ports with: | ||
< | </translate> | ||
<syntaxhighlight lang="bash"> | <syntaxhighlight lang="bash"> | ||
sudo firewall-cmd --permanent --zone=public --add-service=kdeconnect | sudo firewall-cmd --permanent --zone=public --add-service=kdeconnect | ||
sudo firewall-cmd --reload | sudo firewall-cmd --reload | ||
</syntaxhighlight> | </syntaxhighlight> | ||
<translate> | |||
==== Firewall Configuration (firewall-config) ==== <!--T:115--> | ==== Firewall Configuration (firewall-config) ==== <!--T:115--> | ||
| Line 435: | Line 561: | ||
If your firewall is '''iptables''', you can open the necessary ports with: | If your firewall is '''iptables''', you can open the necessary ports with: | ||
</translate> | |||
<syntaxhighlight lang="bash"> | <syntaxhighlight lang="bash"> | ||
sudo iptables -I INPUT -i <yourinterface> -p udp --dport 1714:1764 -m state --state NEW,ESTABLISHED -j ACCEPT | sudo iptables -I INPUT -i <yourinterface> -p udp --dport 1714:1764 -m state --state NEW,ESTABLISHED -j ACCEPT | ||
sudo iptables -I INPUT -i <yourinterface> -p tcp --dport 1714:1764 -m state --state NEW,ESTABLISHED -j ACCEPT | sudo iptables -I INPUT -i <yourinterface> -p tcp --dport 1714:1764 -m state --state NEW,ESTABLISHED -j ACCEPT | ||
sudo iptables -A OUTPUT -o <yourinterface> -p udp --sport 1714:1764 -m state --state NEW,ESTABLISHED -j ACCEPT | sudo iptables -A OUTPUT -o <yourinterface> -p udp --sport 1714:1764 -m state --state NEW,ESTABLISHED -j ACCEPT | ||
sudo iptables -A OUTPUT -o <yourinterface> -p tcp --sport 1714:1764 -m state --state NEW,ESTABLISHED -j ACCEPT | sudo iptables -A OUTPUT -o <yourinterface> -p tcp --sport 1714:1764 -m state --state NEW,ESTABLISHED -j ACCEPT | ||
</syntaxhighlight> | </syntaxhighlight> | ||
<translate> | |||
=== KDE Connect crashes or restarts when trying to pair with another device === <!--T:121--> | === KDE Connect crashes or restarts when trying to pair with another device === <!--T:121--> | ||
| Line 460: | Line 587: | ||
The following command should list all information relevant to your crash. Run '''adb logcat''' *before* triggering the crash. | The following command should list all information relevant to your crash. Run '''adb logcat''' *before* triggering the crash. | ||
< | </translate> | ||
<syntaxhighlight lang="bash"> | <syntaxhighlight lang="bash"> | ||
adb logcat --pid=$(adb shell pidof -s org.kde.kdeconnect_tp) | adb logcat --pid=$(adb shell pidof -s org.kde.kdeconnect_tp) | ||
</syntaxhighlight> | </syntaxhighlight> | ||
<translate> | |||
=== Can I run KDE Connect without a display server? === <!--T:123--> | === Can I run KDE Connect without a display server? === <!--T:123--> | ||
| Line 474: | Line 602: | ||
<!--T:126--> | <!--T:126--> | ||
'''GSConnect''' is an independent project which implements the '''KDE Connect''' protocol into GNOME and uses the same Android app. If you are running '''GSConnect''', please visit that project's [https://github.com/andyholmes/gnome-shell-extension-gsconnect/wiki GitHub page] first for support. If you and the '''GSConnect''' team determine the issue is the Android app or protocol, feel free to report those in the '''KDE Connect''' bug tracker. | '''GSConnect''' is an independent project which implements the '''KDE Connect''' protocol into GNOME and uses the same Android app. If you are running '''GSConnect''', please visit that project's [https://github.com/andyholmes/gnome-shell-extension-gsconnect/wiki GitHub page] first for support. If you and the '''GSConnect''' team determine the issue is the Android app or protocol, feel free to report those in the '''KDE Connect''' bug tracker. | ||
=== Bluetooth === <!--T:198--> | |||
<!--T:199--> | |||
Check the logs for KDE Connect; a normal set of logs looks like: | |||
[[File:KDEConnect-Bluetooth-Screenshot 20241004 092657.png|centre|700px]] | |||
The logs can usually be read with journalctl: | |||
<!--T:200--> | |||
{{Input|1=journalctl --user --unit=app-org.kde.kdeconnect.daemon@autostart.service}} | |||
<!--T:201--> | |||
and should contain several mentions of bluetooth. If there is a log like: | |||
<!--T:202--> | |||
{{Output|1=qt.bluetooth.bluez: Bluetooth device is powered off}} | |||
<!--T:203--> | |||
then the daemon was started when bluetooth was disabled and will need to be restarted until a release including https://invent.kde.org/mintsoft/kdeconnect-kde/-/commit/251ea971c5f3639a84f56bfb22237f93b4f817d2 is released. | |||
<!--T:204--> | |||
If everything looks correct from the logging perspective then it is worth confirming that the bluetooth interface has had the service uuid added to it (this is what the client application will connect to). If you run <code>bluetoothctl show</code> there will be a list of UUIDs on the interface, and it should include | |||
<!--T:205--> | |||
{{Output|1=UUID: Vendor specific (185f3df4-3268-4e3f-9fca-d4d5059915bd)}} | |||
<!--T:206--> | |||
If it does not, then there is a problem registering the UUID on the interface and you should restart kdeconnectd and check the logs etc for information. | |||
=== My problem is not in this list :( === <!--T:127--> | === My problem is not in this list :( === <!--T:127--> | ||
Latest revision as of 07:10, 13 November 2024
Overview
This is the documentation page for KDE Connect. If you are developing, debugging, or building a release of KDE Connect, please refer to the community page.
KDE Connect has two parts: the desktop program and the phone app.
What is KDE Connect?
KDE Connect is a project that enables all your devices to communicate with each other. Here's a few things KDE Connect can do:
- Receive your phone notifications on your desktop computer and reply to messages
- Control music playing on your desktop from your phone
- Use your phone as a remote control for your desktop
- Run predefined commands on your PC from connected devices. See the list of example commands for more details.
- Check your phone's battery level from the desktop
- Ring your phone to help find it
- Share files and links between devices
- Browse your phone from your desktop
- Control the desktop's volume using your phone
- Send SMS from your desktop
Installation
You will most likely find the KDE Connect desktop component as a package in your distribution's repos. If not, you can ask them to package it.
Despite common misconception, you can use KDE Connect on all desktop environments. Since most of the developers are using Plasma, it may occur that a feature is broken or inaccessible on other desktop environments. In this case, please file a bug report.
There are multiple ways to enhance the KDE Connect experience on non-Plasma desktops. If you are a GNOME user you might prefer GSConnect, a GNOME shell extension. For desktops with AppIndicator support (Budgie, Cinnamon, LXDE, Pantheon, Unity), KDE Connect already comes with the kdeconnect-indicator binary, which can be set to autostart in each environment.
The app for Android can be found in both the Google Play Store and the free and open store F-Droid.
The app for iOS can be found in Apple's proprietary App Store. Additionally, a pre-release, testing version of KDE Connect can be downloaded from TestFlight. Please see the iOS README for important data disclosure information, known limitations, and bug reporting information.
KDE Connect is also available for SailfishOS via sailfish-connect and we are working on bringing it to other Linux-based phones (Plasma Mobile, PostmarketOS etc.)
See KDE Connect download page for installation links for other platforms (including Windows and macOS).
Pairing two devices together
First, you need to open KDE Connect on your computer and phone. You should now be able to see in each screen the name of the device you wish to pair with. If it's not working, make sure that the two devices are connected to the same network and that there isn't any firewall blocking the two devices from seeing each other. See the troubleshooting section.
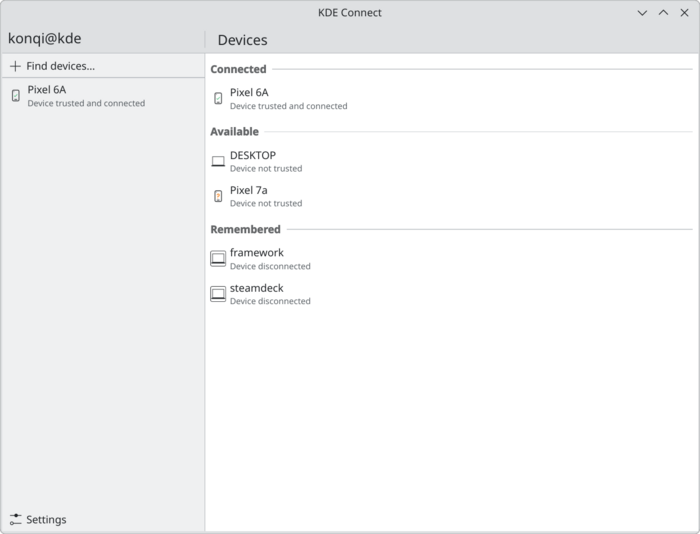

You can now request pairing in one of the two devices. The other device will show a prompt asking to accept the pairing request. Confirm it and that's it! Your devices are now paired.
While a typical configuration might include one computer and one phone, it's also possible to pair two computers instead.
Bluetooth Connectivity
In recent versions (for example v24.08.1) bluetooth connectivity has been enabled by default. To use this, you must first bluetooth pair your computer and phone.
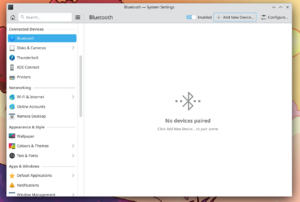
Click Add device:
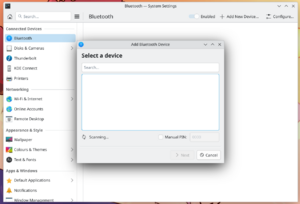
Make sure your phone is visible to pairing and it will appear, once appeared click pair:
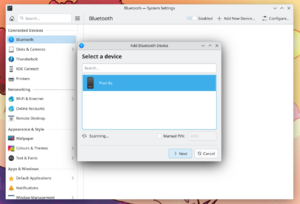
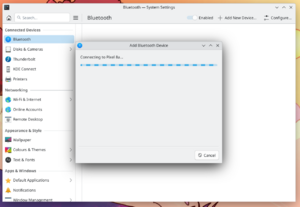
It will pop up with a PIN to be confirmed on both the computer and the phone:
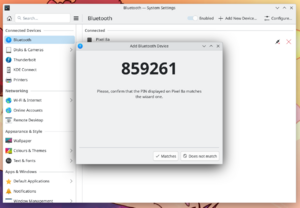
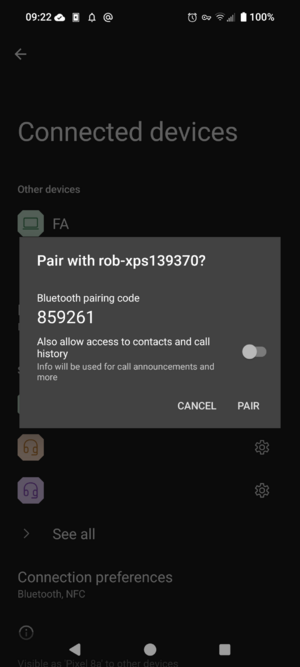
Click matches on the desktop and pair on Android
It will then be connected correctly:
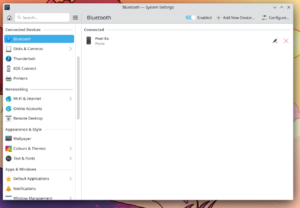
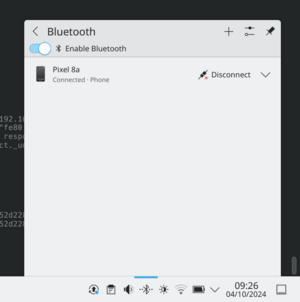
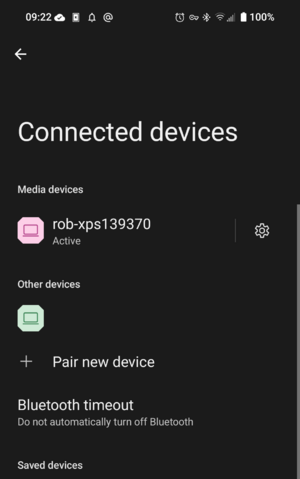
Once this has been achieved open the KDE Connect on Android and enable bluetooth
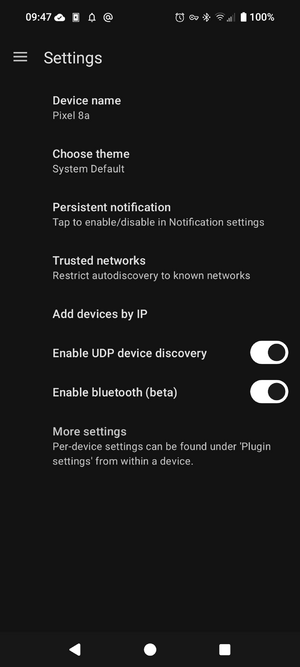
On the "Add new devices" page, the computer should appear and the pairing process can be followed as usual. Refreshing this view can force the phone to attempt to rediscover. This may take some time to appear, both Android and Bluez seem to implement quite a lot of caching and this can delay how long it takes to be detected.
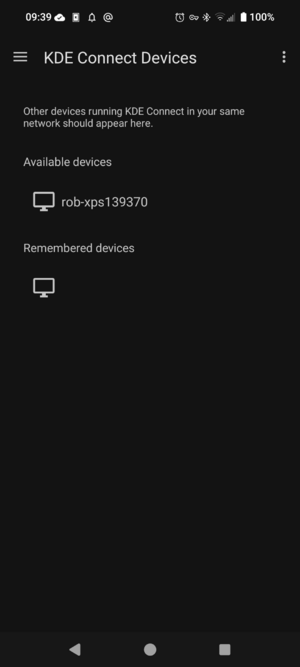
Browser Integration
Plasma Browser Integration makes KDE Connect even more powerful. It allows you to control content from e.g. Youtube or Netflix from your phone and send browser tabs to your phone. Despite the name, it can also be used on non-Plasma desktops.
Changing Device Names
You can only change the name of your device on the device itself. So if you want to change the name of your computer then you must use the desktop program and if you want to change the name of your phone or tablet you must make the change in the KDE Connect app. Once a device is renamed, it will automatically sync with all other connected devices.
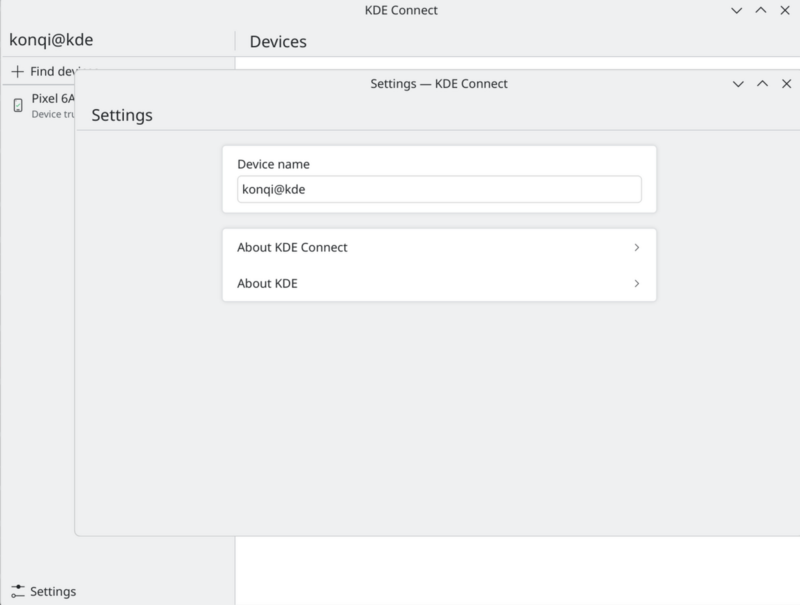
Running KDE Connect over OpenVPN
There may be a variety of reasons for using KDE Connect with a VPN. Maybe you have left home and want to run a command, or maybe you’re on a public wifi network where your devices aren’t allowed to communicate and you want to use the remote control to give a presentation.
Set up OpenVPN
If you have your own server with a public-facing IP address, you can set up OpenVPN yourself. It is not the easiest piece of software to set up, but by following a setup tutorial such as this one, you should be able to manage.
In order to allow UDP broadcast packets, which are what KDE Connect uses to automatically discover two devices, OpenVPN needs to be set up for bridging (TAP device). If you use a tun device, you can still manually connect by IP address.
If you want to rent a pre-configured OpenVPN service rather than set up your own, it should work, but the same considerations about the server settings need to be taken into account.
Once the server is running, you can use the official OpenVPN client to connect the desktop to the server. There is no official OpenVPN client for Android, but the OpenVPN for Android client works well: openvpn
Once both devices are connected, test that they are able to communicate over the VPN by trying to do a network ping between them.
Configure KDE Connect
If your OpenVPN instance is set up for bridging, KDE Connect should work just like on a local network.
If you are using OpenVPN with a tun device, you will have to manually add your devices by IP. Then, once you connect to the VPN, KDE Connect should automatically detect your device and either connect or be ready for pairing!
Available Plugins
Battery Monitor
"Show your phone battery next to your computer battery."
By enabling this, the KDE Connect widget on your panel tray will display your phone's battery.

Clipboard
"Share the clipboard between devices."
With this, you can simply copy text from your computer and it will be immediately available to paste on your phone, and vice-versa. This does not work with images though.
Auto-sync on Android 10+
Android 10 prevents apps from accessing the clipboard to prevent malicious apps from accessing your data. This makes the clipboard plugin in KDE Connect uncomfortable to use.
On Android 14, there's a tile in the pull-down menu called "Send clipboard", that can be moved to a convenient slot (e.g. in the partial pull-down section).
Magisk Module (root only)
If you are rooted, you can use a Magisk module to remove this restriction.
Log Reading
If you have a build containing commit edc655da5ac1eb5c3027c8556cc62037a1d4c5ac, you can enable the READ_LOGS permission in order to enable a workaround to clipboard sync.
Enable USB debugging on your phone.
Run these commands:
adb -d shell pm grant org.kde.kdeconnect_tp android.permission.READ_LOGS;
adb -d shell appops set org.kde.kdeconnect_tp SYSTEM_ALERT_WINDOW allow;
adb -d shell am force-stop org.kde.kdeconnect_tp;
How does it work?
With log reading enabled, KDE Connect watches its own log. If it sees a line indicating that it has been denied access to read the clipboard, it pops up an invisible window to the foreground, grabs the clipboard, and closes the window.
Contacts
"Synchronize contacts between devices"
This plugin silently synchronizes contacts, in vcard format, from your phone to your desktop.
As of this writing, the synchronization is one-way, with data being sent from the Android implementation to the desktop, to be consumed by any application which uses the KPeople library with the KPeopleVCard plugin, such as the KDE Connect SMS app.
VCard Location
On non-Windows platforms, contact cards are written to QStandardPaths::writableLocation(QStandardPaths::GenericDataLocation) + "/kpeoplevcard". This might be configured differently by your system, but normally resolves to ~/.local/share/kpeoplevcard.
On Windows, the path resolves to %LocalAppData%.
Inhibit Screensaver
"Inhibit the screensaver when the device is connected."
This makes sure that your screensaver will not run while your device is connected.
Multimedia Control Receiver
"Remote control your music and videos."
With this feature, you can control your music and videos remotely, with pause/play, previous/next, 5 s before/later. You can also change which media player to control, in addition to application and system volume.

Pause Media During Calls
"Pause music/videos during a phone call."
Pause music/videos during a call. This feature can be powerful when combined with Plasma Browser Integration. For example, when you are listening to some music on Peertube or Youtube, the video will be paused whenever you receive a call.
You can configure this option to pause only when you pick up your phone or directly when your phone starts to ring. You can also decide if you want to only pause the media player or/and mute the system sound.
Ping
"Send and receive pings."
This serves to test your connection to a given device. Once selected, a "Ping!" will appear as a notification on your receiving device.
On your desktop, you can send a ping through the KDE Connect settings or through the widget on the tray.
On your phone, you can send a ping through the upper right hamburger menu on the KDE Connect app.

Receive Notifications
"Show your phone notifications on your computer and keep them in sync."
This keeps you in touch with what happens on your phone! Any notifications you receive on your phone will be shown in your computer. Some notifications, such as those of Instant Messengers (IM) like Telegram can be replied on the fly through the computer notification itself.
Remote File System Browser
"Browse the remote device filesystem using SFTP."
This allows you to access your phone storage! When enabled, a device will appear in Dolphin with which you can navigate your external storage.
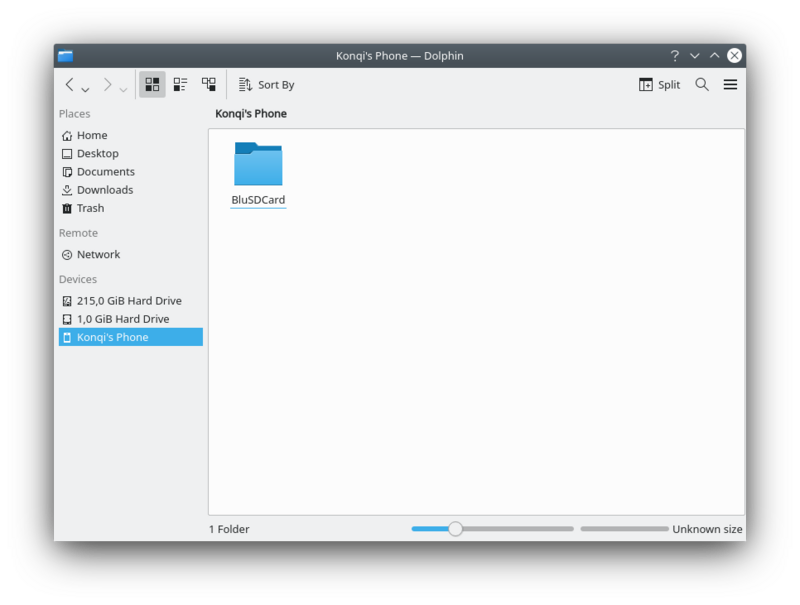

Ring My Phone
"Find your lost phone by making it play an alarm sound."
This also serves to test your connection to a given device, and by ringing your phone remotely, you can quickly find its location!

Run Commands
"Execute console commands directly."
With KDE Connect, you can run predefined commands on your computer by pressing buttons on your phone! Instructions on how to add a command are shown in userbase. A set of useful commands can also be found here. Some sample commands, such as suspend and lock screen, are also available.
If your device supports Device Controls (Android 11+), KDE Connect will display configured commands there. You can then quickly control your remote device, such as locking the screen. See Google's documentation for more description of device controls: https://developer.android.com/develop/ui/views/device-control

Send Notifications
"Broadcast this computer's notifications, so they can be shown on other devices."
This is pretty self-explanatory: notifications from your computer will show up on your phone.
You can configure if you want to send the notification description, the icons pertaining to the application and persistent or very important notifications. This keeps you in touch with what happens on your computer! Any notifications you receive on your computer will be shown in your phone.
Sensitive Notification Content (Android 15+)
On Android 15+, "sensitive" notification content is hidden by the system when passed to applications. Due to this limitation, KDE Connect will show something like "Sensitive notification content hidden" instead of the real content.
Disable Enhanced Notifications
In the notification settings, disable "Enhanced notifications" which will remove this restriction.
Grant RECEIVE_SENSITIVE_NOTIFICATIONS
KDE Connect can be granted the RECEIVE_SENSITIVE_NOTIFICATIONS, at which point sensitive notification content will be delivered normally. This may not work on all manufacturer's devices.
- Set up ADB (https://developer.android.com/tools/adb).
- Connect the phone over ADB, either with USB or wireless ADB.
- Run
adb shell cmd appops set --user 0 org.kde.kdeconnect_tp RECEIVE_SENSITIVE_NOTIFICATIONS allow
- Reboot the phone.
"Receive and send files, URLs or plain text easily."
This integrates your desktop and your browser so that you can right-click on files or links and send it immediately to your phone!
Files show the right-click option "Send to phone via KDEConnect" and will send the file directly, showing it among your notifications.
Links show the right-click option "Open on phone" and will automatically open your phone's default browser on the chosen website. Really handy!
When receiving files from your phone into your computer, they will go to your Downloads folder by default. If you wish, you can change that too.
Telephone Integration
"Show notifications for incoming calls."
Whenever you get a call on your phone, a notification telling you which number is calling appears. Paired with "Pause media during calls", you'll surely be able to answer readily and never lose a call!
Virtual Input
"Use your phone as a touchpad and keyboard."
With this enabled, by going to your phone app and selecting Remote input, a touch screen will immediately be available for you to control your computer mouse, similarly to a touchpad. One touch equals one click.
The keyboard icon in the upper right allows you to type on your phone and see the result on your computer too.
If you press the hamburger menu right by its side, you'll be able to send right and middle clicks.
Presentation control
It is possible to control presentations using the previous/next slide button. When the device is locked, you can use the volume up/down button to do that. You can also highlight something using the laserpointer. Just move your phone and the blue circle will follow! Using the hamburger menu, you can toggle fullscreen (F5) or quit the presentation (Esc).
Permissions Explanations and Tutorial Videos
From time to time, Google will require video submissions to prove that we use permissions in ways which are allowed by Play Store policies. Those videos are gathered here for future reference, but also because they provide nice tutorials of how to use certain features, and are also useful to demonstrate permissions usage to a wider audience.
Android Mouse Receiver (Accessibility Permission)
In order to be a fake input device, Android requires that we take the Accessibility permission. The mouse receiver plugin is demonstrated in the following video. https://www.youtube.com/watch?v=PQ-Oubt4Rks
Other Permissions
This video demonstrates several KDE Connect features, in particular it demonstrates how KDE Connect uses certain privacy-impacting permissions, such as the SMS permissions. https://www.youtube.com/watch?v=QGHzXpX0vtk
Missing or limited features on some platforms
Some platforms are missing some features due to technical limitations or other reasons.
iOS
Missing
- Notification sync
- SMS
- Keeping connection alive when app is not on-screen
- Virtual Display
One way - only from iOS to desktop
- Remote Input
- Run Command
- Slideshow Remote
- Shared clipboard (limited, need to tap "push clipboard" on the app to push clipboard to the PC)
Android
Missing
- Virtual Display
One way - only from Android to desktop
- Run Command
- Slideshow Remote
- SMS (transfer messages to desktop and handle sending)
- Contacts
One way - only from desktop to Android
- SMS (retrieve from phone and dispatch send requests to phone)
Troubleshooting
I have two devices running KDE Connect on the same network, but they can't see each other
KDE Connect uses dynamic ports in the range 1714-1764 for UDP and TCP. So if you are behind a firewall, make sure to open this port range for both TCP and UDP. Otherwise, make sure your network is not blocking UDP broadcast packets.
Check that the process is listening on the network:
sudo netstat -tunelp | grep -i kdeconnect
Are the ports open/blocked?
netcat -z -v <your-phones-ip> 1714-1764
Example output:
Connection to <your -phones-ip> 1716 port [tcp/*] succeeded!
You also get lots of Connection refused, but you need 1 “succeeded”
If the network connection is not the problem, you might try starting from a clean configuration again:
killall kdeconnectd
mv ~/.config/kdeconnect ~/.config/kdeconnect.bak
ufw
If your firewall is ufw, you can open the necessary ports with:
sudo ufw allow 1714:1764/udp
sudo ufw allow 1714:1764/tcp
sudo ufw reload
firewalld
If your firewall is firewalld, you can open the necessary ports with:
sudo firewall-cmd --permanent --zone=public --add-service=kdeconnect
sudo firewall-cmd --reload
Firewall Configuration (firewall-config)
Open Firewall Configuration (firewall-config). In Zones ➔ Services, check the kde-connect service.
Make sure you choose the "Permanent" Configuration: option in the drop-down menu at the top, otherwise rebooting will discard your settings changes.
iptables
If your firewall is iptables, you can open the necessary ports with:
sudo iptables -I INPUT -i <yourinterface> -p udp --dport 1714:1764 -m state --state NEW,ESTABLISHED -j ACCEPT
sudo iptables -I INPUT -i <yourinterface> -p tcp --dport 1714:1764 -m state --state NEW,ESTABLISHED -j ACCEPT
sudo iptables -A OUTPUT -o <yourinterface> -p udp --sport 1714:1764 -m state --state NEW,ESTABLISHED -j ACCEPT
sudo iptables -A OUTPUT -o <yourinterface> -p tcp --sport 1714:1764 -m state --state NEW,ESTABLISHED -j ACCEPT
KDE Connect crashes or restarts when trying to pair with another device
Sometimes, a corrupt config file may cause KDE Connect to crash when trying to pair with a device. In that case, deleting the config ~/.config/kdeconnect might help.
KDE Connect Android app crashes
If the KDE Connect Android app crashes, you might be able to get more information about the crash by using adb logcat.
Set up ADB using the official instructions
The following command should list all information relevant to your crash. Run adb logcat *before* triggering the crash.
adb logcat --pid=$(adb shell pidof -s org.kde.kdeconnect_tp)
Can I run KDE Connect without a display server?
Yes, you can pass the command line argument -platform offscreen to the daemon (eg: killall -9 kdeconnectd; /usr/lib/libexec/kdeconnectd -platform offscreen)
GSConnect
GSConnect is an independent project which implements the KDE Connect protocol into GNOME and uses the same Android app. If you are running GSConnect, please visit that project's GitHub page first for support. If you and the GSConnect team determine the issue is the Android app or protocol, feel free to report those in the KDE Connect bug tracker.
Bluetooth
Check the logs for KDE Connect; a normal set of logs looks like:

The logs can usually be read with journalctl:
journalctl --user --unit=app-org.kde.kdeconnect.daemon@autostart.service
and should contain several mentions of bluetooth. If there is a log like:
qt.bluetooth.bluez: Bluetooth device is powered off
then the daemon was started when bluetooth was disabled and will need to be restarted until a release including https://invent.kde.org/mintsoft/kdeconnect-kde/-/commit/251ea971c5f3639a84f56bfb22237f93b4f817d2 is released.
If everything looks correct from the logging perspective then it is worth confirming that the bluetooth interface has had the service uuid added to it (this is what the client application will connect to). If you run bluetoothctl show there will be a list of UUIDs on the interface, and it should include
UUID: Vendor specific (185f3df4-3268-4e3f-9fca-d4d5059915bd)
If it does not, then there is a problem registering the UUID on the interface and you should restart kdeconnectd and check the logs etc for information.
My problem is not in this list :(
In case you find a bug and want to report it, you can do so in the KDE bug tracker.
