KDEConnect/fr: Difference between revisions
Updating to match new version of source page |
Updating to match new version of source page |
||
| (56 intermediate revisions by 2 users not shown) | |||
| Line 10: | Line 10: | ||
==Qu'est-ce que KDE Connect?== | ==Qu'est-ce que KDE Connect?== | ||
'' 'KDE Connect' '' est un projet qui permet à tous vos appareils de communiquer entre eux. Voici quelques choses que '' 'KDE Connect' '' peut faire: | '''KDE Connect''' est un projet qui permet à tous vos appareils de communiquer entre eux. Voici quelques choses que '''KDE Connect''' peut faire: | ||
| Line 29: | Line 29: | ||
Vous trouverez certainement l'application "KDE Connect" en tant que paquet dans les répertoires de votre distribution. Si ce n'est pas le cas demandez leur de distribuer ce paquet. | Vous trouverez certainement l'application "KDE Connect" en tant que paquet dans les répertoires de votre distribution. Si ce n'est pas le cas demandez leur de distribuer ce paquet. | ||
Malgré une idée fausse courante, vous pouvez utiliser '''KDE Connect''' sur tous les environnements de bureau. Étant donné que la plupart des développeurs utilisent Plasma, il peut arriver qu'une fonctionnalité soit défectueuse ou inaccessible sur d'autres environnements de bureau. Dans ce cas, veuillez déposer un [https://bugs.kde.org/enter_bug.cgi?product=kdeconnect rapport de bogue]. | |||
Il existe plusieurs façons d'améliorer l'expérience '''KDE Connect''' sur les bureaux non-Plasma. Si vous êtes un utilisateur GNOME, vous préfèrerez peut-être [https://extensions.gnome.org/extension/1319/gsconnect/ GSConnect], une extension du shell GNOME. Pour les bureaux prenant en charge AppIndicator (Budgie, Cinnamon, LXDE, Pantheon, Unity), KDE Connect est déjà livré avec le binaire '''kdeconnect-indicator''', qui peut être configuré pour démarrer automatiquement dans chaque environnement. | |||
L'application pour Android peut être trouvé soit sur le [https://play.google.com/store/apps/details?id=org.kde.kdeconnect_tp Google Play Store] soit sur le magasin d'application libre et gratuit [https://f-droid.org/repository/browse/?fdid=org.kde.kdeconnect_tp F-Droid]. | L'application pour Android peut être trouvé soit sur le [https://play.google.com/store/apps/details?id=org.kde.kdeconnect_tp Google Play Store] soit sur le magasin d'application libre et gratuit [https://f-droid.org/repository/browse/?fdid=org.kde.kdeconnect_tp F-Droid]. | ||
L'application pour iOS est disponible dans [https://apps.apple.com/app/kde-connect/id1580245991 l'App Store propriétaire d'Apple]. De plus, une version préliminaire de test de KDE Connect peut être téléchargée à partir de [https://testflight.apple.com/join/vxCluwBF TestFlight]. Veuillez consulter le [https://invent.kde.org/network/kdeconnect-ios/-/blob/master/README.md iOS README] pour obtenir des informations importantes sur la divulgation des données, les limitations connues et les informations sur les rapports de bogues. | |||
'''KDE Connect''' | '''KDE Connect''' est également disponible pour SailfishOS via [https://openrepos.net/content/r1tschy/sailfish-connect sailfish-connect] et nous travaillons à l'adapter à d'autres téléphones basés sur Linux (Plasma Mobile, PostmarketOS, etc.) | ||
[https://kdeconnect.kde.org/download.html | [https://kdeconnect.kde.org/download.html Voir la page de téléchargement de KDE Connect] pour les liens d'installation pour d'autres plates-formes (y compris Windows et macOS). | ||
<span id="Pairing_two_devices_together"></span> | <span id="Pairing_two_devices_together"></span> | ||
== Appairer deux équipements ensemble == | == Appairer deux équipements ensemble == | ||
Tout d'abord, vous devez ouvrir '''KDE Connect''' sur votre ordinateur ''et'' votre téléphone. Vous devriez maintenant pouvoir voir sur chaque écran le nom de l'appareil avec lequel vous souhaitez vous associer. Si cela ne fonctionne pas, assurez-vous que les deux appareils sont connectés au même réseau et qu'aucun pare-feu n'empêche les deux appareils de se voir. Consultez la [[Special:myLanguage/KDEConnect#I_have_two_devices_running_KDE_Connect_on_the_same_network.2C_but_they_can.27t_see_each_other|section de dépannage]]. | |||
[[File:KDE_Connect_computer_sync.png|700px|center]] | [[File:KDE_Connect_computer_sync.png|700px|center]] | ||
| Line 50: | Line 50: | ||
[[File:KDE_Connect_android_sync.jpg|300px|center]] | [[File:KDE_Connect_android_sync.jpg|300px|center]] | ||
Vous pouvez désormais demander l'appairage sur l'un des deux appareils. L'autre appareil affichera une invite demandant d'accepter la demande de couplage. Confirmez-le et c'est tout ! Vos appareils sont maintenant couplés. | |||
Même si une configuration typique peut inclure un ordinateur et un téléphone, il est également possible de coupler deux ordinateurs à la place. | |||
<span id="Browser_Integration"></span> | <span id="Browser_Integration"></span> | ||
== Integration du navigateur == | == Integration du navigateur == | ||
[https://community.kde.org/Plasma/Browser_Integration Plasma Browser Integration] | [https://community.kde.org/Plasma/Browser_Integration Plasma Browser Integration] rend '''KDE Connect''' encore plus puissant. Il vous permet de contrôler le contenu, par ex. Youtube ou Netflix depuis votre téléphone et envoyez les onglets du navigateur sur votre téléphone. Malgré son nom, il peut également être utilisé sur des ordinateurs de bureau non Plasma. | ||
<span id="Changing_Device_Names"></span> | <span id="Changing_Device_Names"></span> | ||
== Modifier le nom des équipements == | == Modifier le nom des équipements == | ||
Vous ne pouvez modifier le nom de votre appareil que sur l'appareil lui-même. Donc, si vous souhaitez changer le nom de votre ordinateur, vous devez utiliser le programme de bureau et si vous souhaitez changer le nom de votre téléphone ou de votre tablette, vous devez effectuer la modification dans l'application '''KDE Connect'''. Une fois qu'un appareil est renommé, il se synchronisera automatiquement avec tous les autres appareils connectés. | |||
[[File:KDEConnectRename.png| | [[File:KDEConnectRename.png|800px|center]] | ||
<span id="Running_KDE_Connect_over_OpenVPN"></span> | <span id="Running_KDE_Connect_over_OpenVPN"></span> | ||
== Exécuter KDE Connect avec OpenVPN == | == Exécuter KDE Connect avec OpenVPN == | ||
Il peut y avoir diverses raisons d'utiliser '''KDE Connect''' avec un VPN. Peut-être avez-vous quitté votre domicile et souhaitez-vous exécuter une commande, ou peut-être êtes-vous sur un réseau wifi public où vos appareils ne sont pas autorisés à communiquer et souhaitez-vous utiliser la télécommande pour faire une présentation. | |||
<span id="Set_up_OpenVPN"></span> | <span id="Set_up_OpenVPN"></span> | ||
=== Configurer OpenVPN === | === Configurer OpenVPN === | ||
Si vous disposez de votre propre serveur avec une adresse IP publique, vous pouvez configurer vous-même « OpenVPN ». Ce n'est pas le logiciel le plus simple à configurer, mais en suivant un tutoriel de configuration tel que [https://openvpn.net/howto.html celui-ci], vous devriez pouvoir le gérer. | |||
Afin d'autoriser les paquets de diffusion UDP, que '''KDE Connect''' utilise pour découvrir automatiquement deux appareils, '''OpenVPN''' doit être configuré pour le pontage (périphérique TAP). Si vous utilisez un appareil Tun, vous pouvez toujours vous connecter manuellement par adresse IP. | |||
Si vous souhaitez louer un service '''OpenVPN''' préconfiguré plutôt que de créer le vôtre, cela devrait fonctionner, mais les mêmes considérations concernant les paramètres du serveur doivent être prises en compte. | |||
Une fois le serveur exécuté, vous pouvez utiliser le client officiel '''OpenVPN''' pour connecter le bureau au serveur. Il n'existe pas de client '''OpenVPN''' officiel pour Android, mais le client '''OpenVPN pour Android''' fonctionne bien : [https://play.google.com/store/apps/details?id=de.blinkt.openvpn openvpn] | |||
Une fois les deux appareils connectés, testez qu'ils sont capables de communiquer via le VPN en essayant d'effectuer un ping réseau entre eux. | |||
<span id="Configure_KDE_Connect"></span> | <span id="Configure_KDE_Connect"></span> | ||
=== Configurer KDE Connect === | === Configurer KDE Connect === | ||
Si votre instance '''OpenVPN''' est configurée pour le pontage, '''KDE Connect''' devrait fonctionner comme sur un réseau local. | |||
Si vous utilisez '''OpenVPN''' avec un appareil Tun, vous devrez ajouter manuellement vos appareils par IP. Ensuite, une fois connecté au VPN, '''KDE Connect''' devrait automatiquement détecter votre appareil et soit se connecter, soit être prêt pour le couplage ! | |||
<span id="Available_Plugins"></span> | <span id="Available_Plugins"></span> | ||
| Line 97: | Line 97: | ||
=== Moniteur de la batterie === | === Moniteur de la batterie === | ||
''" | ''"Affichez la batterie de votre téléphone à côté de la batterie de votre ordinateur."'' | ||
En activant cela, le widget '''KDE Connect''' sur votre panneau affichera la batterie de votre téléphone. | |||
[[File:KDEConnectBattery.png|500px|center]] | [[File:KDEConnectBattery.png|500px|center]] | ||
| Line 106: | Line 106: | ||
=== Presse-papiers === | === Presse-papiers === | ||
''" | ''"Partager le presse-papiers entre appareils."'' | ||
Avec cela, vous pouvez simplement copier du texte depuis votre ordinateur et il sera immédiatement disponible pour le coller sur votre téléphone, et vice versa. Cela ne fonctionne cependant pas avec les images. | |||
==== | ====Synchronisation automatique sur Android 10+==== | ||
Android 10 | Android 10 empêche les applications d'accéder au presse-papiers pour empêcher les applications malveillantes d'accéder à vos données. Cela rend le plugin presse-papiers dans KDE Connect inconfortable à utiliser. | ||
On Android 14, there's a tile in the pull-down menu called "Send clipboard", that can be moved to a convenient slot (e.g. in the partial pull-down section). | |||
===== | =====Module Magisk (root uniquement)===== | ||
Si vous êtes rooté, vous pouvez utiliser un module Magisk pour supprimer cette restriction. | |||
===== Lecture du journal (log) ===== | |||
Si vous avez un build contenant un engagement (commit) [https://invent.kde.org/network/kdeconnect-android/commit/edc655da5ac1eb5c3027c8556cc62037a1d4c5ac edc655da5ac1eb5c3027c8556cc62037a1d4c5ac], vous pouvez pemettre la permission READ_LOGS afin de permettre le contournement de la synchronisation du presse-papiers. | |||
Exécutez ces commandes : | Exécutez ces commandes : | ||
| Line 127: | Line 129: | ||
</syntaxhighlight> | </syntaxhighlight> | ||
'' | ''Comment ça marche ?'' | ||
Lorsque la lecture du journal est activée, KDE Connect surveille son propre journal. S'il voit une ligne indiquant que l'accès à la lecture du presse-papiers lui a été refusé, il affiche une fenêtre invisible au premier plan, saisit le presse-papiers et ferme la fenêtre. | |||
<span id="Contacts"></span> | <span id="Contacts"></span> | ||
=== Contacts === | === Contacts === | ||
''" | ''"Synchroniser les contacts entre les appareils"''au premier plan, saisit le presse-papiers et ferme la fenêtre. | ||
Ce plugin synchronise silencieusement les contacts, au format vcard, de votre téléphone vers votre bureau. | |||
Au moment d'écrire ces lignes, la synchronisation est unidirectionnelle, les données étant envoyées depuis l'implémentation Android vers le bureau, pour être consommées par toute application qui utilise la bibliothèque KPeople avec le plugin KPeopleVCard, telle que l'application SMS KDE Connect. | |||
<span id="VCard_Location"></span> | <span id="VCard_Location"></span> | ||
==== Emplacement de VCard ==== | ==== Emplacement de VCard ==== | ||
Sur les plates-formes non Windows, les fiches de contact sont écrites dans ''QStandardPaths::writableLocation(QStandardPaths::GenericDataLocation) + "/kpeoplevcard"''. Cela peut être configuré différemment par votre système, mais se résout normalement en « ~/.local/share/kpeoplevcard ». | |||
Sous Windows, le chemin est résolu en « %LocalAppData% ». | |||
<span id="Inhibit_Screensaver"></span> | <span id="Inhibit_Screensaver"></span> | ||
| Line 158: | Line 160: | ||
''"Télécommandez votre musique et vos vidéos."'' | ''"Télécommandez votre musique et vos vidéos."'' | ||
Avec cette fonctionnalité, vous pouvez contrôler votre musique et vos vidéos à distance, avec pause/lecture, précédent/suivant, 5 s avant/plus tard. Vous pouvez également modifier le lecteur multimédia à contrôler, en plus du volume de l'application et du système. | |||
[[File:KDEConnectMultimediaControlReceiverAndroid.png|300px|center| | [[File:KDEConnectMultimediaControlReceiverAndroid.png|300px|center|Récepteur de contrôle multimédia avec KDE Connect sous Android]] | ||
=== Mettre le média en pause durant les appels === | === Mettre le média en pause durant les appels === | ||
''"Mettre la musique ou la vidéo en pause pendant un appel téléphonique."'' | ''"Mettre la musique ou la vidéo en pause pendant un appel téléphonique."'' | ||
Mettre en pause la musique/les vidéos pendant un appel. Cette fonctionnalité peut être puissante lorsqu'elle est combinée avec [[Special:myLanguage/Plasma-browser-integration|Plasma Browser Integration]]. Par exemple, lorsque vous écoutez de la musique sur Peertube ou Youtube, la vidéo sera mise en pause chaque fois que vous recevrez un appel. | |||
Vous pouvez configurer cette option pour qu'elle fasse une pause uniquement lorsque vous décrochez votre téléphone ou directement lorsque votre téléphone commence à sonner. Vous pouvez également décider si vous souhaitez uniquement mettre le lecteur multimédia en pause ou/et couper le son du système. | |||
<span id="Ping"></span> | <span id="Ping"></span> | ||
| Line 174: | Line 176: | ||
''"Envoyer et recevoir des pings."'' | ''"Envoyer et recevoir des pings."'' | ||
Cela sert à tester votre connexion à un appareil donné. Une fois sélectionné, un "Ping!" apparaîtra sous forme de notification sur votre appareil de réception. | |||
Sur votre bureau, vous pouvez envoyer un ping via les paramètres de KDE Connect ou via le widget sur la barre d'état. | |||
Sur votre téléphone, vous pouvez envoyer un ping via le menu hamburger en haut à droite de l'application '''KDE Connect'''. | |||
[[FIle:KDE_Connect_ping_android.jpg|center|300px|Envoyer un ''ping'' à votre ordinateur avec Android]] | [[FIle:KDE_Connect_ping_android.jpg|center|300px|Envoyer un ''ping'' à votre ordinateur avec Android]] | ||
| Line 185: | Line 187: | ||
=== Notifications de réception === | === Notifications de réception === | ||
''" | ''"Affichez les notifications de votre téléphone sur votre ordinateur et gardez-les synchronisées."'' | ||
Cela vous permet de rester en contact avec ce qui se passe sur votre téléphone ! Toutes les notifications que vous recevez sur votre téléphone seront affichées sur votre ordinateur. Certaines notifications, telles que celles des messageries instantanées (IM) comme Telegram, peuvent recevoir une réponse à la volée via la notification de l'ordinateur lui-même. | |||
=== | ===Navigateur du système de fichiers distant=== | ||
''" | ''"Parcourir le système de fichiers du périphérique distant à l'aide de SFTP."'' | ||
Cela vous permet d'accéder à la mémoire de votre téléphone ! Lorsqu'il est activé, un appareil apparaîtra dans Dolphin avec lequel vous pourrez naviguer dans votre stockage externe. | |||
[[File:KDEConnectBrowse.png| | [[File:KDEConnectBrowse.png|800px|center]] | ||
[[File:KDEConnectViewBrowser.png|500px|center]] | [[File:KDEConnectViewBrowser.png|500px|center]] | ||
| Line 202: | Line 204: | ||
''"Retrouvez votre téléphone perdu en lui faisant jouer un signal d'alarme."'' | ''"Retrouvez votre téléphone perdu en lui faisant jouer un signal d'alarme."'' | ||
Cela sert également à tester votre connexion à un appareil donné, et en faisant sonner votre téléphone à distance, vous pourrez rapidement retrouver sa localisation ! | |||
[[File:KDEConnectRing.png|500px|center]] | [[File:KDEConnectRing.png|500px|center]] | ||
=== | ===Exécuter des commandes=== | ||
''" | ''"Exécuter directement des commandes de la console."'' | ||
Avec '''KDE Connect''', vous pouvez exécuter des commandes prédéfinies sur votre ordinateur en appuyant sur les boutons de votre téléphone ! | |||
Les instructions sur la façon d'ajouter une commande sont affichées dans [[Special:myLanguage/KDE_Connect/Tutorials/Adding_commands|userbase]]. Un ensemble de commandes utiles peut également être trouvé [[Special:myLanguage/KDE_Connect/Tutorials/Useful_commands|ici]]. | |||
Certains exemples de commandes, telles que suspendre et verrouiller l'écran, sont également disponibles. | |||
Si votre appareil prend en charge les contrôles de périphérique (Android 11+), KDE Connect y affichera les commandes configurées. Vous pourrez alors contrôler rapidement votre appareil distant, par exemple en verrouillant l'écran. Consultez la documentation de Google pour plus de description des contrôles de l'appareil : https://developer.android.com/develop/ui/views/device-control | |||
[[File:20231023-KDE Connect Device Controls Screenshot Samsung.jpg|thumb|alt= | [[File:20231023-KDE Connect Device Controls Screenshot Samsung.jpg|thumb|alt=Capture d'écran du volet de commandes de l'appareil sur un appareil Samsung, montrant deux commandes configurées, « Suspendre » et « Écran de verrouillage ». Dans chaque outil de contrôle de périphérique se trouve la commande qu'il exécutera et une invite indiquant « Appuyez pour exécuter ».|Capture d'écran du volet de commandes de périphérique sur un appareil Samsung|center]] | ||
=== | ===Envoyer des notifications=== | ||
''" | ''"Diffuser les notifications depuis cet ordinateur afin qu'elles puissent être affichées sur d'autres appareils."'' | ||
C'est assez explicite : les notifications de votre ordinateur s'afficheront sur votre téléphone. | |||
Vous pouvez configurer si vous souhaitez envoyer la description de la notification, les icônes relatives à l'application et les notifications persistantes ou très importantes. | |||
Cela vous permet de rester au courant de ce qui se passe sur votre ordinateur ! Toutes les notifications que vous recevez sur votre ordinateur seront affichées sur votre téléphone. | |||
=== | ===Partager et recevoir=== | ||
''" | ''"Recevez et envoyez facilement des fichiers, des URL ou du texte brut."'' | ||
Celui-ci intègre votre bureau et votre navigateur afin que vous puissiez cliquer avec le bouton droit sur des fichiers ou des liens et les envoyer immédiatement sur votre téléphone ! | |||
Les fichiers affichent l'option de clic droit "Envoyer au téléphone via KDEConnect" et enverront le fichier directement, l'affichant parmi vos notifications. | |||
Les liens affichent l'option de clic droit "Ouvrir sur le téléphone" et ouvriront automatiquement le navigateur par défaut de votre téléphone sur le site Web choisi. Vraiment pratique ! | |||
Lorsque vous recevez des fichiers de votre téléphone vers votre ordinateur, ils seront placés par défaut dans votre dossier Téléchargements. Si vous le souhaitez, vous pouvez également modifier cela. | |||
=== | ===Intégration au téléphone=== | ||
''" | ''"Afficher les notifications pour les appels entrants."'' | ||
Chaque fois que vous recevez un appel sur votre téléphone, une notification vous indiquant quel numéro appellant s'affiche. Associé à « Pause multimédia pendant les appels », vous serez sûrement en mesure de répondre facilement et de ne jamais perdre un appel ! | |||
=== | ===Entrée (saisie) virtuelle=== | ||
''" | ''"Utilisez votre téléphone comme pavé tactile et clavier."'' | ||
Une fois cette option activée, en accédant à l'application de votre téléphone et en sélectionnant Saisie à distance, un écran tactile sera immédiatement disponible pour vous permettre de contrôler la souris de votre ordinateur, de la même manière qu'un pavé tactile. Une touche équivaut à un clic. | |||
L'icône du clavier en haut à droite vous permet de taper sur votre téléphone et de voir également le résultat sur votre ordinateur. | |||
Si vous appuyez sur le menu hamburger juste à côté, vous pourrez envoyer des clics droit et central. | |||
=== | ===Contrôle d'une présentation=== | ||
Il est possible de contrôler les présentations à l'aide du bouton de diapositive précédent/suivant. Lorsque l'appareil est verrouillé, vous pouvez utiliser le bouton d'augmentation/diminution du volume pour ce faire. Vous pouvez également mettre en évidence quelque chose à l'aide du pointeur laser. Déplacez simplement votre téléphone et le cercle bleu suivra ! À l'aide du menu hamburger, vous pouvez basculer en plein écran (F5) ou quitter la présentation (Esc). | |||
== | <span id="Permissions_Explanations_and_Tutorial_Videos"></span> | ||
== Explications des autorisations et vidéos tutorielles == | |||
De temps en temps, Google exigera que des vidéos soient soumises afin de prouver que nous utilisons les autorisations d'une manière autorisée par les politiques du Play Store. Ces vidéos sont rassemblées ici pour référence future, mais aussi parce qu'elles fournissent des didacticiels intéressants sur la façon d'utiliser certaines fonctionnalités et sont également utiles pour démontrer l'utilisation des autorisations à un public plus large. | |||
=== Android | <span id="Android_Mouse_Receiver_(Accessibility_Permission)"></span> | ||
=== Récepteur de souris Android (autorisation d'accessibilité) === | |||
Afin d'être un faux périphérique d'entrée, Android nécessite que nous prenions l'autorisation d'accessibilité. Le plugin récepteur de souris est démontré dans la vidéo suivante. | |||
{{#ev:youtube|PQ-Oubt4Rks}} | {{#ev:youtube|PQ-Oubt4Rks}} | ||
=== | <span id="Other_Permissions"></span> | ||
=== Autres permissions === | |||
Cette vidéo présente plusieurs fonctionnalités de KDE Connect, en particulier comment KDE Connect utilise certaines autorisations ayant un impact sur la confidentialité, telles que les autorisations SMS. | |||
{{#ev:youtube|QGHzXpX0vtk}} | {{#ev:youtube|QGHzXpX0vtk}} | ||
== | <span id="Missing_or_limited_features_on_some_platforms"></span> | ||
== Fonctionnalités manquantes ou limitées sur certaines plateformes == | |||
Certaines plates-formes manquent de certaines fonctionnalités en raison de limitations techniques ou pour d'autres raisons. | |||
=== iOS === | === iOS === | ||
==== | <span id="Missing"></span> | ||
==== Manquant ==== | |||
* | * Synchronisation des notifications | ||
* SMS | * SMS | ||
* | * Maintenir la connexion active lorsque l'application n'est pas à l'écran | ||
* | * Affichage virtuel | ||
==== | <span id="One_way_-_only_from_iOS_to_desktop"></span> | ||
==== Aller simple - uniquement depuis iOS vers le bureau ==== | |||
* | * Saisie à distance | ||
* | * Exécuter une commande | ||
* | * Diaporama à distance | ||
* | * Presse-papiers partagé (limité, il faut appuyer sur « pousser le presse-papiers » sur l'application pour pousser le presse-papiers vers le PC) | ||
=== Android === | === Android === | ||
==== | <span id="Missing"></span> | ||
==== Manquant ==== | |||
* | * Affichage virtuel | ||
==== | <span id="One_way_-_only_from_Android_to_desktop"></span> | ||
==== Aller simple - uniquement d'Android vers le bureau ==== | |||
* | * Exécuter une commande | ||
* | * Diaporama à distance | ||
* SMS ( | * SMS (transférer les messages sur le bureau et gérer l'envoi) | ||
* Contacts | * Contacts | ||
==== | <span id="One_way_-_only_from_desktop_to_Android"></span> | ||
==== Aller simple - uniquement du bureau vers Android ==== | |||
* SMS ( | * SMS (récupérer depuis le téléphone et envoyer les demandes d'envoi au téléphone) | ||
== | <span id="Troubleshooting"></span> | ||
== Résolution des problèmes == | |||
<span id="I have two devices running KDE Connect on the same network, but they can't see each other"></span> | <span id="I have two devices running KDE Connect on the same network, but they can't see each other"></span> | ||
=== | <span id="I_have_two_devices_running_KDE_Connect_on_the_same_network,_but_they_can't_see_each_other"></span> | ||
=== J'ai deux appareils exécutant KDE Connect sur le même réseau, mais ils ne peuvent pas se voir === | |||
'''KDE Connect''' | '''KDE Connect''' utilise des ports dynamiques dans la plage 1714-1764 pour UDP et TCP. Donc, si vous êtes derrière un pare-feu, assurez-vous d'ouvrir cette plage de ports pour TCP et UDP. Sinon, assurez-vous que votre réseau ne bloque pas les paquets de diffusion UDP. | ||
Vérifiez que le processus est en écoute sur le réseau : | |||
<syntaxhighlight lang="bash"> | <syntaxhighlight lang="bash"> | ||
| Line 316: | Line 329: | ||
</syntaxhighlight> | </syntaxhighlight> | ||
Les ports sont-ils ouverts/bloqués ? | |||
<syntaxhighlight lang="bash"> | <syntaxhighlight lang="bash"> | ||
| Line 322: | Line 335: | ||
</syntaxhighlight> | </syntaxhighlight> | ||
Exemple de sortie : | |||
La connexion au port 1716 [tcp/*] de <your -phones-ip> (le port de votre téléphone) a réussi ! | |||
Vous obtenez également beaucoup de connexion refusée, mais il vous faut 1 « réussie » | |||
Si la connexion réseau n'est pas le problème, vous pouvez essayer de recommencer à partir d'une nouvelle configuration : | |||
<syntaxhighlight lang="bash"> | <syntaxhighlight lang="bash"> | ||
| Line 337: | Line 350: | ||
==== ufw ==== | ==== ufw ==== | ||
Si votre pare-feu est '''ufw''', vous pouvez ouvrir les ports nécessaires avec : | |||
<syntaxhighlight lang="bash"> | <syntaxhighlight lang="bash"> | ||
| Line 345: | Line 358: | ||
</syntaxhighlight> | </syntaxhighlight> | ||
==== | <span id="firewalld"></span> | ||
==== Derrière un pare-feu ==== | |||
Si votre pare-feu est '''firewalld''' (c'est à dire derrière un pare feu), vous pouvez ouvrir les ports nécessaires avec : | |||
<syntaxhighlight lang="bash"> | <syntaxhighlight lang="bash"> | ||
| Line 354: | Line 368: | ||
</syntaxhighlight> | </syntaxhighlight> | ||
==== | <span id="Firewall_Configuration_(firewall-config)"></span> | ||
==== Configuration du pare-feu (firewall-config) ==== | |||
Ouvrez la configuration du pare-feu (<code>firewall-config</code>). Dans '''Zones''' ➔ '''Services''', cochez le service kde-connect. | |||
Assurez-vous de choisir l'option "Permanente" '''Configuration:''' dans le menu déroulant en haut, sinon le redémarrage annulera vos modifications de paramètres. | |||
==== iptables ==== | ==== iptables ==== | ||
Si votre pare-feu est '''iptables''', vous pouvez ouvrir les ports nécessaires avec : | |||
<syntaxhighlight lang="bash"> | <syntaxhighlight lang="bash"> | ||
| Line 372: | Line 387: | ||
</syntaxhighlight> | </syntaxhighlight> | ||
=== | <span id="KDE_Connect_crashes_or_restarts_when_trying_to_pair_with_another_device"></span> | ||
=== KDE Connect plante ou redémarre lors de la tentative de couplage avec un autre appareil === | |||
Parfois, un fichier de configuration corrompu peut provoquer le crash de '''KDE Connect''' lors de la tentative de couplage avec un périphérique. Dans ce cas, supprimer la configuration ~/.config/kdeconnect pourrait aider. | |||
=== KDE Connect | <span id="KDE_Connect_Android_app_crashes"></span> | ||
=== L'application Android KDE Connect plante === | |||
Si l'application Android KDE Connect plante, vous pourrez peut-être obtenir plus d'informations sur le crash en utilisant '''adb logcat'''. | |||
Configurez ADB à l'aide des [https://developer.android.com/studio/command-line/adb instructions officielles] | |||
La commande suivante doit répertorier toutes les informations pertinentes pour votre crash. Exécutez '''adb logcat''' *avant* de déclencher le crash. | |||
<syntaxhighlight lang="bash"> | <syntaxhighlight lang="bash"> | ||
| Line 388: | Line 405: | ||
</syntaxhighlight> | </syntaxhighlight> | ||
=== | <span id="Can_I_run_KDE_Connect_without_a_display_server?"></span> | ||
=== Puis-je exécuter KDE Connect sans serveur d'affichage ? === | |||
Oui, vous pouvez passer l'argument de ligne de commande <code>-platform offscreen</code> au démon (par exemple : <code>killall -9 kdeconnectd; /usr/lib/libexec/kdeconnectd -platform offscreen</code>) | |||
=== GSConnect === | === GSConnect === | ||
'''GSConnect''' | '''GSConnect''' est un projet indépendant qui implémente le protocole '''KDE Connect''' dans GNOME et utilise la même application Android. Si vous utilisez '''GSConnect''', veuillez d'abord visiter la [https://github.com/andyholmes/gnome-shell-extension-gsconnect/wiki page GitHub] de ce projet pour obtenir de l'aide. Si vous et l'équipe '''GSConnect''' déterminez que le problème vient de l'application ou du protocole Android, n'hésitez pas à les signaler dans l'outil de suivi des bogues '''KDE Connect'''. | ||
=== | <span id="My_problem_is_not_in_this_list_:("></span> | ||
=== Mon problème n'est pas dans cette liste :( === | |||
Si vous trouvez un bogue et souhaitez le signaler, vous pouvez le faire dans [https://bugs.kde.org/enter_bug.cgi?product=kdeconnect l'outil de suivi des bogues KDE]. | |||
Latest revision as of 06:36, 3 September 2024
Aperçu
Ceci est la page de documentation de KDE Connect. Si vous développez, recherchez des fautes ou construisez une version de KDE Connect, veuillez consulter la page de la communauté.
KDE Connect est composé de deux parties : le programme du bureau et l'application téléphone.
Qu'est-ce que KDE Connect?
KDE Connect est un projet qui permet à tous vos appareils de communiquer entre eux. Voici quelques choses que KDE Connect peut faire:
- Recevoir les notifications de votre téléphone sur votre ordinateur de bureau et répondre aux messages
- Contrôler la lecture de la musique sur votre ordinateur à partir de votre téléphone
- Utiliser votre téléphone comme télécommande pour votre ordinateur
- Exécuter des commandes prédéfinies sur votre PC à partir des appareils connectés. Consultez la liste des exemples de commandes pour plus de détails.
- Vérifier le niveau de batterie de votre téléphone depuis votre ordinateur
- Faire sonner votre téléphone pour vous aider à le trouver
- Partager des fichiers et des liens entre les deux appareils
- Parcourir votre téléphone depuis votre ordinateur
- Contrôler le volume de votre ordinateur en utilisant votre téléphone
- Envoyer des SMS depuis votre ordinateur
Installation
Vous trouverez certainement l'application "KDE Connect" en tant que paquet dans les répertoires de votre distribution. Si ce n'est pas le cas demandez leur de distribuer ce paquet.
Malgré une idée fausse courante, vous pouvez utiliser KDE Connect sur tous les environnements de bureau. Étant donné que la plupart des développeurs utilisent Plasma, il peut arriver qu'une fonctionnalité soit défectueuse ou inaccessible sur d'autres environnements de bureau. Dans ce cas, veuillez déposer un rapport de bogue.
Il existe plusieurs façons d'améliorer l'expérience KDE Connect sur les bureaux non-Plasma. Si vous êtes un utilisateur GNOME, vous préfèrerez peut-être GSConnect, une extension du shell GNOME. Pour les bureaux prenant en charge AppIndicator (Budgie, Cinnamon, LXDE, Pantheon, Unity), KDE Connect est déjà livré avec le binaire kdeconnect-indicator, qui peut être configuré pour démarrer automatiquement dans chaque environnement.
L'application pour Android peut être trouvé soit sur le Google Play Store soit sur le magasin d'application libre et gratuit F-Droid.
L'application pour iOS est disponible dans l'App Store propriétaire d'Apple. De plus, une version préliminaire de test de KDE Connect peut être téléchargée à partir de TestFlight. Veuillez consulter le iOS README pour obtenir des informations importantes sur la divulgation des données, les limitations connues et les informations sur les rapports de bogues.
KDE Connect est également disponible pour SailfishOS via sailfish-connect et nous travaillons à l'adapter à d'autres téléphones basés sur Linux (Plasma Mobile, PostmarketOS, etc.)
Voir la page de téléchargement de KDE Connect pour les liens d'installation pour d'autres plates-formes (y compris Windows et macOS).
Appairer deux équipements ensemble
Tout d'abord, vous devez ouvrir KDE Connect sur votre ordinateur et votre téléphone. Vous devriez maintenant pouvoir voir sur chaque écran le nom de l'appareil avec lequel vous souhaitez vous associer. Si cela ne fonctionne pas, assurez-vous que les deux appareils sont connectés au même réseau et qu'aucun pare-feu n'empêche les deux appareils de se voir. Consultez la section de dépannage.


Vous pouvez désormais demander l'appairage sur l'un des deux appareils. L'autre appareil affichera une invite demandant d'accepter la demande de couplage. Confirmez-le et c'est tout ! Vos appareils sont maintenant couplés.
Même si une configuration typique peut inclure un ordinateur et un téléphone, il est également possible de coupler deux ordinateurs à la place.
Plasma Browser Integration rend KDE Connect encore plus puissant. Il vous permet de contrôler le contenu, par ex. Youtube ou Netflix depuis votre téléphone et envoyez les onglets du navigateur sur votre téléphone. Malgré son nom, il peut également être utilisé sur des ordinateurs de bureau non Plasma.
Modifier le nom des équipements
Vous ne pouvez modifier le nom de votre appareil que sur l'appareil lui-même. Donc, si vous souhaitez changer le nom de votre ordinateur, vous devez utiliser le programme de bureau et si vous souhaitez changer le nom de votre téléphone ou de votre tablette, vous devez effectuer la modification dans l'application KDE Connect. Une fois qu'un appareil est renommé, il se synchronisera automatiquement avec tous les autres appareils connectés.
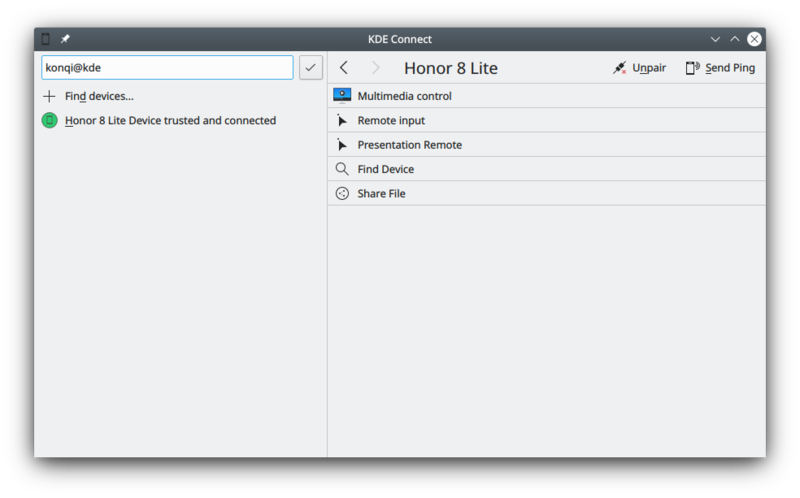
Exécuter KDE Connect avec OpenVPN
Il peut y avoir diverses raisons d'utiliser KDE Connect avec un VPN. Peut-être avez-vous quitté votre domicile et souhaitez-vous exécuter une commande, ou peut-être êtes-vous sur un réseau wifi public où vos appareils ne sont pas autorisés à communiquer et souhaitez-vous utiliser la télécommande pour faire une présentation.
Configurer OpenVPN
Si vous disposez de votre propre serveur avec une adresse IP publique, vous pouvez configurer vous-même « OpenVPN ». Ce n'est pas le logiciel le plus simple à configurer, mais en suivant un tutoriel de configuration tel que celui-ci, vous devriez pouvoir le gérer.
Afin d'autoriser les paquets de diffusion UDP, que KDE Connect utilise pour découvrir automatiquement deux appareils, OpenVPN doit être configuré pour le pontage (périphérique TAP). Si vous utilisez un appareil Tun, vous pouvez toujours vous connecter manuellement par adresse IP.
Si vous souhaitez louer un service OpenVPN préconfiguré plutôt que de créer le vôtre, cela devrait fonctionner, mais les mêmes considérations concernant les paramètres du serveur doivent être prises en compte.
Une fois le serveur exécuté, vous pouvez utiliser le client officiel OpenVPN pour connecter le bureau au serveur. Il n'existe pas de client OpenVPN officiel pour Android, mais le client OpenVPN pour Android fonctionne bien : openvpn
Une fois les deux appareils connectés, testez qu'ils sont capables de communiquer via le VPN en essayant d'effectuer un ping réseau entre eux.
Configurer KDE Connect
Si votre instance OpenVPN est configurée pour le pontage, KDE Connect devrait fonctionner comme sur un réseau local.
Si vous utilisez OpenVPN avec un appareil Tun, vous devrez ajouter manuellement vos appareils par IP. Ensuite, une fois connecté au VPN, KDE Connect devrait automatiquement détecter votre appareil et soit se connecter, soit être prêt pour le couplage !
Greffons disponibles
Moniteur de la batterie
"Affichez la batterie de votre téléphone à côté de la batterie de votre ordinateur."
En activant cela, le widget KDE Connect sur votre panneau affichera la batterie de votre téléphone.

Presse-papiers
"Partager le presse-papiers entre appareils."
Avec cela, vous pouvez simplement copier du texte depuis votre ordinateur et il sera immédiatement disponible pour le coller sur votre téléphone, et vice versa. Cela ne fonctionne cependant pas avec les images.
Synchronisation automatique sur Android 10+
Android 10 empêche les applications d'accéder au presse-papiers pour empêcher les applications malveillantes d'accéder à vos données. Cela rend le plugin presse-papiers dans KDE Connect inconfortable à utiliser.
On Android 14, there's a tile in the pull-down menu called "Send clipboard", that can be moved to a convenient slot (e.g. in the partial pull-down section).
Module Magisk (root uniquement)
Si vous êtes rooté, vous pouvez utiliser un module Magisk pour supprimer cette restriction.
Lecture du journal (log)
Si vous avez un build contenant un engagement (commit) edc655da5ac1eb5c3027c8556cc62037a1d4c5ac, vous pouvez pemettre la permission READ_LOGS afin de permettre le contournement de la synchronisation du presse-papiers.
Exécutez ces commandes :
adb -d shell pm grant org.kde.kdeconnect_tp android.permission.READ_LOGS;
adb -d shell appops set org.kde.kdeconnect_tp SYSTEM_ALERT_WINDOW allow;
adb -d shell am force-stop org.kde.kdeconnect_tp;
Comment ça marche ?
Lorsque la lecture du journal est activée, KDE Connect surveille son propre journal. S'il voit une ligne indiquant que l'accès à la lecture du presse-papiers lui a été refusé, il affiche une fenêtre invisible au premier plan, saisit le presse-papiers et ferme la fenêtre.
Contacts
"Synchroniser les contacts entre les appareils"au premier plan, saisit le presse-papiers et ferme la fenêtre.
Ce plugin synchronise silencieusement les contacts, au format vcard, de votre téléphone vers votre bureau.
Au moment d'écrire ces lignes, la synchronisation est unidirectionnelle, les données étant envoyées depuis l'implémentation Android vers le bureau, pour être consommées par toute application qui utilise la bibliothèque KPeople avec le plugin KPeopleVCard, telle que l'application SMS KDE Connect.
Emplacement de VCard
Sur les plates-formes non Windows, les fiches de contact sont écrites dans QStandardPaths::writableLocation(QStandardPaths::GenericDataLocation) + "/kpeoplevcard". Cela peut être configuré différemment par votre système, mais se résout normalement en « ~/.local/share/kpeoplevcard ».
Sous Windows, le chemin est résolu en « %LocalAppData% ».
Bloquer Screensaver
"Arrêter l'économiseur d'écran quand l'équipement est connecté."
Ceci confirmera que votre économiseur d'écran ne s'activera pas quand votre équipement sera connecté.
Récepteur de contrôles Multimedia
"Télécommandez votre musique et vos vidéos."
Avec cette fonctionnalité, vous pouvez contrôler votre musique et vos vidéos à distance, avec pause/lecture, précédent/suivant, 5 s avant/plus tard. Vous pouvez également modifier le lecteur multimédia à contrôler, en plus du volume de l'application et du système.

Mettre le média en pause durant les appels
"Mettre la musique ou la vidéo en pause pendant un appel téléphonique."
Mettre en pause la musique/les vidéos pendant un appel. Cette fonctionnalité peut être puissante lorsqu'elle est combinée avec Plasma Browser Integration. Par exemple, lorsque vous écoutez de la musique sur Peertube ou Youtube, la vidéo sera mise en pause chaque fois que vous recevrez un appel.
Vous pouvez configurer cette option pour qu'elle fasse une pause uniquement lorsque vous décrochez votre téléphone ou directement lorsque votre téléphone commence à sonner. Vous pouvez également décider si vous souhaitez uniquement mettre le lecteur multimédia en pause ou/et couper le son du système.
Ping
"Envoyer et recevoir des pings."
Cela sert à tester votre connexion à un appareil donné. Une fois sélectionné, un "Ping!" apparaîtra sous forme de notification sur votre appareil de réception.
Sur votre bureau, vous pouvez envoyer un ping via les paramètres de KDE Connect ou via le widget sur la barre d'état.
Sur votre téléphone, vous pouvez envoyer un ping via le menu hamburger en haut à droite de l'application KDE Connect.

Notifications de réception
"Affichez les notifications de votre téléphone sur votre ordinateur et gardez-les synchronisées."
Cela vous permet de rester en contact avec ce qui se passe sur votre téléphone ! Toutes les notifications que vous recevez sur votre téléphone seront affichées sur votre ordinateur. Certaines notifications, telles que celles des messageries instantanées (IM) comme Telegram, peuvent recevoir une réponse à la volée via la notification de l'ordinateur lui-même.
"Parcourir le système de fichiers du périphérique distant à l'aide de SFTP."
Cela vous permet d'accéder à la mémoire de votre téléphone ! Lorsqu'il est activé, un appareil apparaîtra dans Dolphin avec lequel vous pourrez naviguer dans votre stockage externe.
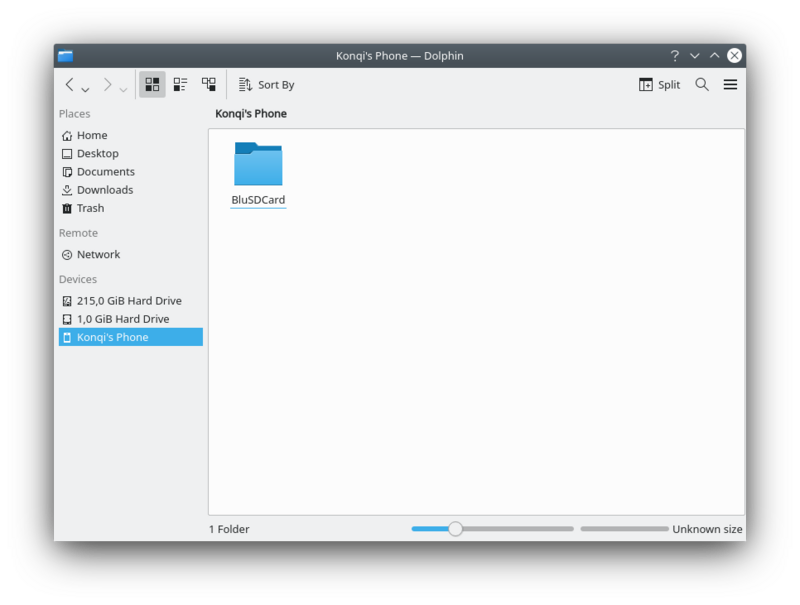

Appelez-moi
"Retrouvez votre téléphone perdu en lui faisant jouer un signal d'alarme."
Cela sert également à tester votre connexion à un appareil donné, et en faisant sonner votre téléphone à distance, vous pourrez rapidement retrouver sa localisation !

Exécuter des commandes
"Exécuter directement des commandes de la console."
Avec KDE Connect, vous pouvez exécuter des commandes prédéfinies sur votre ordinateur en appuyant sur les boutons de votre téléphone ! Les instructions sur la façon d'ajouter une commande sont affichées dans userbase. Un ensemble de commandes utiles peut également être trouvé ici. Certains exemples de commandes, telles que suspendre et verrouiller l'écran, sont également disponibles.
Si votre appareil prend en charge les contrôles de périphérique (Android 11+), KDE Connect y affichera les commandes configurées. Vous pourrez alors contrôler rapidement votre appareil distant, par exemple en verrouillant l'écran. Consultez la documentation de Google pour plus de description des contrôles de l'appareil : https://developer.android.com/develop/ui/views/device-control

Envoyer des notifications
"Diffuser les notifications depuis cet ordinateur afin qu'elles puissent être affichées sur d'autres appareils."
C'est assez explicite : les notifications de votre ordinateur s'afficheront sur votre téléphone.
Vous pouvez configurer si vous souhaitez envoyer la description de la notification, les icônes relatives à l'application et les notifications persistantes ou très importantes. Cela vous permet de rester au courant de ce qui se passe sur votre ordinateur ! Toutes les notifications que vous recevez sur votre ordinateur seront affichées sur votre téléphone.
Partager et recevoir
"Recevez et envoyez facilement des fichiers, des URL ou du texte brut."
Celui-ci intègre votre bureau et votre navigateur afin que vous puissiez cliquer avec le bouton droit sur des fichiers ou des liens et les envoyer immédiatement sur votre téléphone !
Les fichiers affichent l'option de clic droit "Envoyer au téléphone via KDEConnect" et enverront le fichier directement, l'affichant parmi vos notifications.
Les liens affichent l'option de clic droit "Ouvrir sur le téléphone" et ouvriront automatiquement le navigateur par défaut de votre téléphone sur le site Web choisi. Vraiment pratique !
Lorsque vous recevez des fichiers de votre téléphone vers votre ordinateur, ils seront placés par défaut dans votre dossier Téléchargements. Si vous le souhaitez, vous pouvez également modifier cela.
Intégration au téléphone
"Afficher les notifications pour les appels entrants."
Chaque fois que vous recevez un appel sur votre téléphone, une notification vous indiquant quel numéro appellant s'affiche. Associé à « Pause multimédia pendant les appels », vous serez sûrement en mesure de répondre facilement et de ne jamais perdre un appel !
Entrée (saisie) virtuelle
"Utilisez votre téléphone comme pavé tactile et clavier."
Une fois cette option activée, en accédant à l'application de votre téléphone et en sélectionnant Saisie à distance, un écran tactile sera immédiatement disponible pour vous permettre de contrôler la souris de votre ordinateur, de la même manière qu'un pavé tactile. Une touche équivaut à un clic.
L'icône du clavier en haut à droite vous permet de taper sur votre téléphone et de voir également le résultat sur votre ordinateur.
Si vous appuyez sur le menu hamburger juste à côté, vous pourrez envoyer des clics droit et central.
Contrôle d'une présentation
Il est possible de contrôler les présentations à l'aide du bouton de diapositive précédent/suivant. Lorsque l'appareil est verrouillé, vous pouvez utiliser le bouton d'augmentation/diminution du volume pour ce faire. Vous pouvez également mettre en évidence quelque chose à l'aide du pointeur laser. Déplacez simplement votre téléphone et le cercle bleu suivra ! À l'aide du menu hamburger, vous pouvez basculer en plein écran (F5) ou quitter la présentation (Esc).
Explications des autorisations et vidéos tutorielles
De temps en temps, Google exigera que des vidéos soient soumises afin de prouver que nous utilisons les autorisations d'une manière autorisée par les politiques du Play Store. Ces vidéos sont rassemblées ici pour référence future, mais aussi parce qu'elles fournissent des didacticiels intéressants sur la façon d'utiliser certaines fonctionnalités et sont également utiles pour démontrer l'utilisation des autorisations à un public plus large.
Récepteur de souris Android (autorisation d'accessibilité)
Afin d'être un faux périphérique d'entrée, Android nécessite que nous prenions l'autorisation d'accessibilité. Le plugin récepteur de souris est démontré dans la vidéo suivante. {{#ev:youtube|PQ-Oubt4Rks}}
Autres permissions
Cette vidéo présente plusieurs fonctionnalités de KDE Connect, en particulier comment KDE Connect utilise certaines autorisations ayant un impact sur la confidentialité, telles que les autorisations SMS. {{#ev:youtube|QGHzXpX0vtk}}
Fonctionnalités manquantes ou limitées sur certaines plateformes
Certaines plates-formes manquent de certaines fonctionnalités en raison de limitations techniques ou pour d'autres raisons.
iOS
Manquant
- Synchronisation des notifications
- SMS
- Maintenir la connexion active lorsque l'application n'est pas à l'écran
- Affichage virtuel
Aller simple - uniquement depuis iOS vers le bureau
- Saisie à distance
- Exécuter une commande
- Diaporama à distance
- Presse-papiers partagé (limité, il faut appuyer sur « pousser le presse-papiers » sur l'application pour pousser le presse-papiers vers le PC)
Android
Manquant
- Affichage virtuel
Aller simple - uniquement d'Android vers le bureau
- Exécuter une commande
- Diaporama à distance
- SMS (transférer les messages sur le bureau et gérer l'envoi)
- Contacts
Aller simple - uniquement du bureau vers Android
- SMS (récupérer depuis le téléphone et envoyer les demandes d'envoi au téléphone)
Résolution des problèmes
J'ai deux appareils exécutant KDE Connect sur le même réseau, mais ils ne peuvent pas se voir
KDE Connect utilise des ports dynamiques dans la plage 1714-1764 pour UDP et TCP. Donc, si vous êtes derrière un pare-feu, assurez-vous d'ouvrir cette plage de ports pour TCP et UDP. Sinon, assurez-vous que votre réseau ne bloque pas les paquets de diffusion UDP.
Vérifiez que le processus est en écoute sur le réseau :
sudo netstat -tunelp | grep -i kdeconnect
Les ports sont-ils ouverts/bloqués ?
netcat -z -v <your-phones-ip> 1714-1764
Exemple de sortie :
La connexion au port 1716 [tcp/*] de <your -phones-ip> (le port de votre téléphone) a réussi !
Vous obtenez également beaucoup de connexion refusée, mais il vous faut 1 « réussie »
Si la connexion réseau n'est pas le problème, vous pouvez essayer de recommencer à partir d'une nouvelle configuration :
killall kdeconnectd
mv ~/.config/kdeconnect ~/.config/kdeconnect.bak
ufw
Si votre pare-feu est ufw, vous pouvez ouvrir les ports nécessaires avec :
sudo ufw allow 1714:1764/udp
sudo ufw allow 1714:1764/tcp
sudo ufw reload
Derrière un pare-feu
Si votre pare-feu est firewalld (c'est à dire derrière un pare feu), vous pouvez ouvrir les ports nécessaires avec :
sudo firewall-cmd --permanent --zone=public --add-service=kdeconnect
sudo firewall-cmd --reload
Configuration du pare-feu (firewall-config)
Ouvrez la configuration du pare-feu (firewall-config). Dans Zones ➔ Services, cochez le service kde-connect.
Assurez-vous de choisir l'option "Permanente" Configuration: dans le menu déroulant en haut, sinon le redémarrage annulera vos modifications de paramètres.
iptables
Si votre pare-feu est iptables, vous pouvez ouvrir les ports nécessaires avec :
sudo iptables -I INPUT -i <yourinterface> -p udp --dport 1714:1764 -m state --state NEW,ESTABLISHED -j ACCEPT
sudo iptables -I INPUT -i <yourinterface> -p tcp --dport 1714:1764 -m state --state NEW,ESTABLISHED -j ACCEPT
sudo iptables -A OUTPUT -o <yourinterface> -p udp --sport 1714:1764 -m state --state NEW,ESTABLISHED -j ACCEPT
sudo iptables -A OUTPUT -o <yourinterface> -p tcp --sport 1714:1764 -m state --state NEW,ESTABLISHED -j ACCEPT
KDE Connect plante ou redémarre lors de la tentative de couplage avec un autre appareil
Parfois, un fichier de configuration corrompu peut provoquer le crash de KDE Connect lors de la tentative de couplage avec un périphérique. Dans ce cas, supprimer la configuration ~/.config/kdeconnect pourrait aider.
L'application Android KDE Connect plante
Si l'application Android KDE Connect plante, vous pourrez peut-être obtenir plus d'informations sur le crash en utilisant adb logcat.
Configurez ADB à l'aide des instructions officielles
La commande suivante doit répertorier toutes les informations pertinentes pour votre crash. Exécutez adb logcat *avant* de déclencher le crash.
adb logcat --pid=$(adb shell pidof -s org.kde.kdeconnect_tp)
Puis-je exécuter KDE Connect sans serveur d'affichage ?
Oui, vous pouvez passer l'argument de ligne de commande -platform offscreen au démon (par exemple : killall -9 kdeconnectd; /usr/lib/libexec/kdeconnectd -platform offscreen)
GSConnect
GSConnect est un projet indépendant qui implémente le protocole KDE Connect dans GNOME et utilise la même application Android. Si vous utilisez GSConnect, veuillez d'abord visiter la page GitHub de ce projet pour obtenir de l'aide. Si vous et l'équipe GSConnect déterminez que le problème vient de l'application ou du protocole Android, n'hésitez pas à les signaler dans l'outil de suivi des bogues KDE Connect.
Mon problème n'est pas dans cette liste :(
Si vous trouvez un bogue et souhaitez le signaler, vous pouvez le faire dans l'outil de suivi des bogues KDE.
