System Settings/Window Behaviour/fr: Difference between revisions
Created page with "La partie supérieure du groupe contient deux onglets avec des options identiques. L'onglet <menuchoice>Principal</menuchoice> affecte le comportement des touches de sélection de tâches standard, et l'onglet <menuchoice>Alternative</menuchoice> contrôle les touches alternatives. Dans la liste déroulante <menuchoice>Liste des fenêtres</menuchoice>, vous spécifiez si vous souhaitez parcourir les fenêtres de tous vos bureaux virtuels ou uniquement celles du bureau ac..." |
Created page with "L'onglet <menuchoice>Déplacement</menuchoice> contient des options affectant le comportement des fenêtres lors de leur déplacement. Dans l'onglet <menuchoice>Avancé</menuchoice>, vous trouverez les options du nouveau placement des fenêtres." |
||
| (3 intermediate revisions by the same user not shown) | |||
| Line 18: | Line 18: | ||
{{PrefIcon|Preferences-system-windows.png|Comportement des fenêtres}} | {{PrefIcon|Preferences-system-windows.png|Comportement des fenêtres}} | ||
Dans le groupe '''Comportement des fenêtres''', vous pouvez configurer le comportement de vos fenêtres en ce qui concerne l'obtention du focus, la réception de différents types de clics de souris, lorsqu'elles sont déplacées ou ouvertes. | |||
L'onglet <menuchoice>Focus</menuchoice> contient les options concernant le focus de la fenêtre. Lorsqu'une fenêtre obtient le focus, elle devient la fenêtre active, c'est-à-dire la fenêtre qui reçoit les entrées de votre part. Normalement, vous cliquez sur une fenêtre pour lui donner le focus. Dans la liste déroulante <menuchoice>Politique</menuchoice>, vous pouvez choisir de laisser le focus de la fenêtre suivre le mouvement de la souris sans cliquer. En fonction d'autres paramètres, une fenêtre peut ne pas être surélevée devant les autres fenêtres lorsqu'elle reçoit le focus. Si tel est le cas, vous souhaiterez peut-être vérifier <menuchoice>Cliquez pour ouvrir la fenêtre active</menuchoice> ; cela amènera la fenêtre active en haut lorsque vous cliquerez dessus. | |||
Dans l'onglet <menuchoice>Actions de la barre de titre</menuchoice>, vous pouvez configurer l'effet des différentes actions de la souris dans la barre de titre et dans le cadre de la fenêtre. De même, dans l'onglet <menuchoice>Actions de fenêtre</menuchoice>, vous configurez l'effet des actions de la souris dans les fenêtres inactives ; et il existe la possibilité d'attribuer des actions de fenêtre aux boutons de la souris et à la molette lorsqu'ils sont utilisés tout en appuyant sur une touche de modification spécifiée. | |||
L'onglet <menuchoice>Déplacement</menuchoice> contient des options affectant le comportement des fenêtres lors de leur déplacement. Dans l'onglet <menuchoice>Avancé</menuchoice>, vous trouverez les options du nouveau placement des fenêtres. | |||
{{PrefIcon|Preferences-system-windows.png|Window Rules}} | {{PrefIcon|Preferences-system-windows.png|Window Rules}} | ||
Latest revision as of 12:46, 27 February 2024
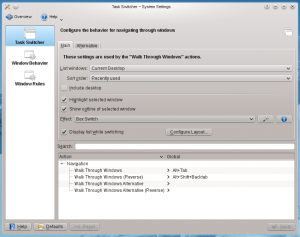 |
Configurer le comportement de vos fenêtres |

Changeur de tâches
Dans le groupe Changeur de tâches vous pouvez définir une combinaison de touches (Alt + Tab par défaut) qui vous permettra de parcourir vos fenêtres ouvertes, et vous pourrez configurer le comportement spécifique de cette fonctionnalité. Il existe également un raccourci pour parcourir les fenêtres dans l'ordre inverse, et vous pouvez ajouter des raccourcis alternatifs dont le comportement spécifique peut être configuré indépendamment. Dans la partie inférieure de ce groupe, vous pouvez définir ces raccourcis clavier.
La partie supérieure du groupe contient deux onglets avec des options identiques. L'onglet affecte le comportement des touches de sélection de tâches standard, et l'onglet contrôle les touches alternatives. Dans la liste déroulante , vous spécifiez si vous souhaitez parcourir les fenêtres de tous vos bureaux virtuels ou uniquement celles du bureau actuel, et également si vous souhaitez que les fenêtres apparaissent dans l'ordre naturel ou groupées. Dans , vous pouvez affecter l'ordre dans lequel vous parcourez les fenêtres. Si vous cochez alors le bureau lui-même sera répertorié parmi les fenêtres, afin que vous puissiez faire avancer le bureau à l'aide du sélecteur de tâches. La moitié inférieure de cet onglet affecte l'apparence du sélecteur de tâches. Certains effets ont des options supplémentaires auxquelles vous accédez en cliquant sur le bouton File:Icon-configurer.png à droite de la liste déroulante.

Comportement des fenêtres
Dans le groupe Comportement des fenêtres, vous pouvez configurer le comportement de vos fenêtres en ce qui concerne l'obtention du focus, la réception de différents types de clics de souris, lorsqu'elles sont déplacées ou ouvertes.
L'onglet contient les options concernant le focus de la fenêtre. Lorsqu'une fenêtre obtient le focus, elle devient la fenêtre active, c'est-à-dire la fenêtre qui reçoit les entrées de votre part. Normalement, vous cliquez sur une fenêtre pour lui donner le focus. Dans la liste déroulante , vous pouvez choisir de laisser le focus de la fenêtre suivre le mouvement de la souris sans cliquer. En fonction d'autres paramètres, une fenêtre peut ne pas être surélevée devant les autres fenêtres lorsqu'elle reçoit le focus. Si tel est le cas, vous souhaiterez peut-être vérifier ; cela amènera la fenêtre active en haut lorsque vous cliquerez dessus.
Dans l'onglet , vous pouvez configurer l'effet des différentes actions de la souris dans la barre de titre et dans le cadre de la fenêtre. De même, dans l'onglet , vous configurez l'effet des actions de la souris dans les fenêtres inactives ; et il existe la possibilité d'attribuer des actions de fenêtre aux boutons de la souris et à la molette lorsqu'ils sont utilisés tout en appuyant sur une touche de modification spécifiée.
L'onglet contient des options affectant le comportement des fenêtres lors de leur déplacement. Dans l'onglet , vous trouverez les options du nouveau placement des fenêtres.

Window Rules
In the group you can specify even more detailed settings for individual windows based on their title or the application they belong to. These settings can also be accessed from the window context menu: Right click the window titlebar and select or

