Digikam/Exposure Blending/uk: Difference between revisions
Created page with 'Щоб переглянути злиту фотографію на панелі попереднього перегляду, натисніть кнопку <menuchoice>Пере...' |
No edit summary |
||
| (6 intermediate revisions by 2 users not shown) | |||
| Line 10: | Line 10: | ||
Щоб не ускладнювати пошуки потрібних зображень, пересуньте фотографії, які ви бажаєте злити до окремого альбому, позначте їх за допомогою натискання комбінації клавіш <keycap>Ctrl+A</keycap> і скористайтеся пунктом меню <menuchoice>Інструменти -> Злити зображення «вилки»</menuchoice>. У відповідь програма відкриє вікно '''Майстра імпортування даних для злиття експозиції'''. Цей майстер допоможе вам у налаштуванні обробки. У вікні <menuchoice>Визначення зображень «вилки»</menuchoice> вкажіть фотографії, які слід злити, вилучіт або перевпорядкуйте фотографії зі списку. Після визначення фотографій натисніть кнопку <menuchoice>Далі</menuchoice>, щоб перейти до наступного кроку. '''digiKam''' може вирівняти вказані фотографії перед їх злиттям. Ця можливість буде корисною, якщо ви знімали без штатива. Щоб скористатися нею, позначте пункт <menuchoice>Вирівняти зображення «вилки»</menuchoice> і натисніть кнопку <menuchoice>Далі</menuchoice>, щоб розпочати попередню обробку. Після її завершення натисніть кнопку <menuchoice>Завершити</menuchoice>. У відповідь програма автоматично відкриє вікно редактора '''Злиття експозиції'''. | Щоб не ускладнювати пошуки потрібних зображень, пересуньте фотографії, які ви бажаєте злити до окремого альбому, позначте їх за допомогою натискання комбінації клавіш <keycap>Ctrl+A</keycap> і скористайтеся пунктом меню <menuchoice>Інструменти -> Злити зображення «вилки»</menuchoice>. У відповідь програма відкриє вікно '''Майстра імпортування даних для злиття експозиції'''. Цей майстер допоможе вам у налаштуванні обробки. У вікні <menuchoice>Визначення зображень «вилки»</menuchoice> вкажіть фотографії, які слід злити, вилучіт або перевпорядкуйте фотографії зі списку. Після визначення фотографій натисніть кнопку <menuchoice>Далі</menuchoice>, щоб перейти до наступного кроку. '''digiKam''' може вирівняти вказані фотографії перед їх злиттям. Ця можливість буде корисною, якщо ви знімали без штатива. Щоб скористатися нею, позначте пункт <menuchoice>Вирівняти зображення «вилки»</menuchoice> і натисніть кнопку <menuchoice>Далі</menuchoice>, щоб розпочати попередню обробку. Після її завершення натисніть кнопку <menuchoice>Завершити</menuchoice>. У відповідь програма автоматично відкриє вікно редактора '''Злиття експозиції'''. | ||
[[Image:Digikam_exposureblending_(uk).png|thumb| | [[Image:Digikam_exposureblending_(uk).png|thumb|500px|center]] | ||
Щоб переглянути злиту фотографію на панелі попереднього перегляду, натисніть кнопку <menuchoice>Перегляд</menuchoice>. Якщо результат вас не задовольняє, ви можете змінити значення параметрів, зокрема експозиції, насиченості та контрастності. Крім того, ви можете виключити деякі з фотографій стосу, щоб покращити результат злиття. Чудовою можливістю є те, що ви можете змінити параметри, натиснути кнопку <menuchoice>Перегляд</menuchoice>, і '''digiKam''' створить зображення попереднього перегляду, яке ви зможете порівняти з попередніми версіями. Після цього ви можете зберегти всі створені версії або лише ту з них, яка подобається вам найбільше. | Щоб переглянути злиту фотографію на панелі попереднього перегляду, натисніть кнопку <menuchoice>Перегляд</menuchoice>. Якщо результат вас не задовольняє, ви можете змінити значення параметрів, зокрема експозиції, насиченості та контрастності. Крім того, ви можете виключити деякі з фотографій стосу, щоб покращити результат злиття. Чудовою можливістю є те, що ви можете змінити параметри, натиснути кнопку <menuchoice>Перегляд</menuchoice>, і '''digiKam''' створить зображення попереднього перегляду, яке ви зможете порівняти з попередніми версіями. Після цього ви можете зберегти всі створені версії або лише ту з них, яка подобається вам найбільше. | ||
Хоча інструмент злиття експозицій '''digiKam''' і не є найпотужнішим і найгнучкішим серед усіх, він здатний давати прийнятні результати, особливо, якщо ви не боїтеся вручну скоригувати остаточний результат. | |||
[[Category: | [[Category:Графіка/uk]] | ||
[[Category: | [[Category:Фотографія/uk]] | ||
[[Category | [[Category:Підручники/uk]] | ||
Latest revision as of 16:59, 15 February 2011
Злиття експозицій за допомогою digiKam
Оригінальну версію цієї статті можна знайти у блозі Scribbles and Snaps. Цю статтю відтворено з дозволу Дмітрія Попова.
Незалежно від того, наскільки якісним є ваш фотоапарат, створення добре експонованої фотографії висококонтрастної сцени, наприклад, знімка чорного птаха на снігу, є досить складним завданням. Навіть якщо ви перемкнетесь у ручний режим і виконаєте точне налаштування параметрів експозиції, ймовірність того, що на знімку з’являться недо- або переекспоновані ділянки є ненульовою. Одним зі способів вирішення цієї проблеми є використання злиття експозицій. Для того, щоб можна було скористатися цією методикою, слід зробити декілька знімків сцени або об’єкта з різними значеннями експозиції (витримки), а потім злити ці знімки у фотографію з ідеальною експозицією.
Хоча злиття експозицій виглядає просто у теорії, отримання прийнятних результатів може бути доволі трудомістким і тривалим завданням. На щастя, digiKam може виконати всю важку роботу завдяки інструменту , що є частиною набору додатків Kipi. Для роботи інструменту злиття експозицій вам слід попередньо встановити програму hugin, яка виконуватиме обробку та злиття фотографій. У Mandriva встановлення можна виконати за допомогою команди
su -c "urpmi hugin"
Щоб не ускладнювати пошуки потрібних зображень, пересуньте фотографії, які ви бажаєте злити до окремого альбому, позначте їх за допомогою натискання комбінації клавіш Ctrl+A і скористайтеся пунктом меню . У відповідь програма відкриє вікно Майстра імпортування даних для злиття експозиції. Цей майстер допоможе вам у налаштуванні обробки. У вікні вкажіть фотографії, які слід злити, вилучіт або перевпорядкуйте фотографії зі списку. Після визначення фотографій натисніть кнопку , щоб перейти до наступного кроку. digiKam може вирівняти вказані фотографії перед їх злиттям. Ця можливість буде корисною, якщо ви знімали без штатива. Щоб скористатися нею, позначте пункт і натисніть кнопку , щоб розпочати попередню обробку. Після її завершення натисніть кнопку . У відповідь програма автоматично відкриє вікно редактора Злиття експозиції.
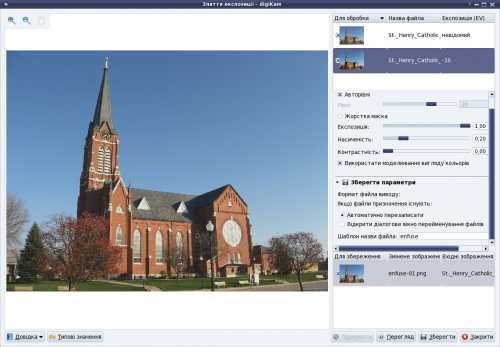
Щоб переглянути злиту фотографію на панелі попереднього перегляду, натисніть кнопку . Якщо результат вас не задовольняє, ви можете змінити значення параметрів, зокрема експозиції, насиченості та контрастності. Крім того, ви можете виключити деякі з фотографій стосу, щоб покращити результат злиття. Чудовою можливістю є те, що ви можете змінити параметри, натиснути кнопку , і digiKam створить зображення попереднього перегляду, яке ви зможете порівняти з попередніми версіями. Після цього ви можете зберегти всі створені версії або лише ту з них, яка подобається вам найбільше.
Хоча інструмент злиття експозицій digiKam і не є найпотужнішим і найгнучкішим серед усіх, він здатний давати прийнятні результати, особливо, якщо ви не боїтеся вручну скоригувати остаточний результат.
