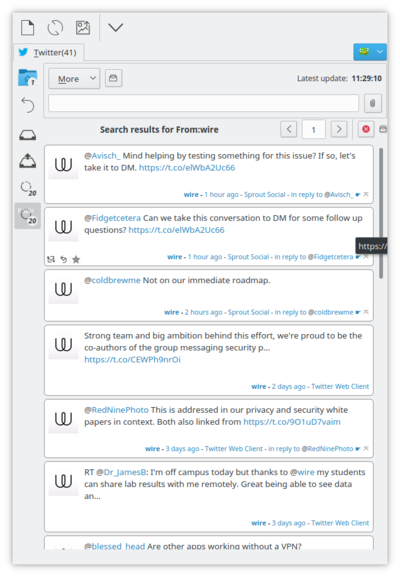User:Harriseldon:Choqok: Difference between revisions
Harriseldon (talk | contribs) Created page with '= Choqok = Brief description of features Link to wikipedia on microblogging == Contents == == Configuring Choqok == === Creating an Account === === General Settings === ===...' |
Harriseldon (talk | contribs) No edit summary |
||
| (9 intermediate revisions by 2 users not shown) | |||
| Line 1: | Line 1: | ||
ChoqoK | |||
[[File:Choqok_Home_new_message.png|400px]] | |||
ChoqoK is a micro-blogging client for the KDE Desktop. Its features include: | |||
*Twitter and Status.net integration including Identi.ca | |||
*Twitpic integration | |||
*Multiple simultaneous accounts | |||
*Message search | |||
*KWallet integration | |||
Please see [http://choqok.gnufolks.org/ this site] for a full feature list. | |||
== | == The Main Screen == | ||
The main screen of ChoqoK provides easy access to your accounts and messages. Each account, denoted by its alias, has a tab. When new messages are received, the unread count appears in the account tab. | |||
Each account contains the following tabs: home; reply; inbox; and outbox. | |||
=== Home === | |||
The home tab contains all of the messages to which you are subscribed. Each message in the timeline includes the message, avatar, time sent (relative to now), and information on the micro-blogging client used. | |||
== | === Reply === | ||
The reply tab shows messages that were direct to you or in which you were mentioned. | |||
=== Inbox === | |||
The inbox shows messages in the timeline to which you have subscribed. They are in reverse chronological order with the newest first. | |||
When reading a message you can click on tags, denoted by #, groups, denoted by !, or users, denoted by @. If you select a group or tag, the search window will open with tweets or dents for this group or about this topic. If you select a user, you can choose for what to search. The exact options depend on the capabilities of the network. Twitter supports one additional for tweets including this user. | |||
== Keyboard Shortcuts == | === Outbox === | ||
The outbox is arranged in reverse chronological and shows the private messages that you have sent. Private messages are sent directly to a specific user. See [[Direct Messages] for details on creating a private message. | |||
== Configuring ChoqoK == | |||
=== Creating an Account === | |||
ChoqoK supports connecting to Twitter,Identi.ca, and all sites that are based on Status.net. | |||
Each account, in addition to login credentials, includes an alias. The alias defines the resulting tabs in the main window. | |||
''Note: At the time of this writing, Status.net is defined by it's previous name Laconi.ca.'' | |||
<br> | |||
=== General Settings === | |||
The general settings provides access to common settings. Key settings include the update interval, default 10 minutes, and the number of new messages retrieved per account, default 20. | |||
=== Notifications === | |||
ChoqoK integrates well with desktops supporting both knotify (KDE) and libnotify (Gnome, XFCE). You can also group new notifications. Please note that when starting Choqok, you may receive more than 20 notifications if you have more than 1 account or your configuration allows for more messages. This may fill your screen depending on your resolution. | |||
== Creating your First Message == | |||
Begin typing your message in the message area. As you type a message the remaining characters will countdown toward 0 from 140. When you have completed your message, press enter. If the message is successfully posted, it appears in your inbox. | |||
== Replying to Messages == | |||
When reading a message in the timeline, you can click on the reply button. This button appears as you hover over the avatar for the creator of that message. | |||
Once you choose reply, the recipient is pre-populated in the message section. Type your message and press enter to send it. | |||
== Direct Messages == | |||
When creating a message select the "Direct message to" checkbox to make the message private. | |||
== Details of a conversation == | |||
Each conversation contains an avatar at the far left and information about the user in the bottom right. This information includes the author's handle, how long ago the message was sent, and the client the author used to create the message. | |||
If you hover your cursor over a message, the author's bio appears in the tooltip. | |||
For Identi.ca, you can see the full conversation by clicking on the "Show Conversation" button located in the bottom right of the conversation. | |||
== Information about a User == | |||
When you click on the author's handle in a conversation or a user mentioned in the message, you can retrieve information about the user from the popup menu. | |||
=== Who is this user? === | |||
This option is only available when clicking on the author's handle. It will show a popup containing the user's avatar, full name, location web site, and bio. You may subscribe to this user as well by clicking the add icon in the upper right. | |||
=== From this user === | |||
This option launches the search window showing tweets or dents created by this user. | |||
=== Replies to this user === | |||
This option launches the search window showing tweets or dents that were directed at this user. For Identi.ca, this will also emulate the including this user feature of the Twitter network. | |||
=== Including this user === | |||
This option is only available with users on the Twitter network. It launches the search window showing any tweet that contains this user, but is not from this user. | |||
== Keyboard Shortcuts == | |||
=== Quick Message === | |||
To create a quick message, you can use ctrl-T. This will launch a small window in which you can type your message. | |||
''Tip: If the window does not appear, you can use the KDE global shortcut ctrl-alt-a to bring the choqoK window to the foreground and display the message window.'' | |||
If choqoK is not in the foreground, i.e. minimized to the system tray, you can use Meta-Ctrl-T. On most computers, the meta key has the Windows logo. On computers manufactured by Apple, this is the option key. | |||
=== Mark All Read === | |||
When choqoK is active, you can use ctrl-r to mark all of the messages as read. You can also close the choqoK window via the close button. This will not actually exit choqoK; instead it will minimize it to the tray. | |||
=== Update Timelines === | |||
When choqoK is active, pressing F5 will refresh the timelines for all of your accounts. | |||
=== Insert Now Listening === | |||
ChoqoK provides integration with Amorok. Pressing ctrl-L when choqoK is active will insert information about the current track playing in Amorok. The exact information posted is configured in the general settings. | |||
The default now listening message is "Currently listening to %title% by %artist% on %album% [Amarok]." The words surround by % represent fields taken from the currently playing track. Possible fields include %title%, %album%, %artist%, %year%, %genre%, and %track%. | |||
=== Other keyboard shortcuts === | |||
ctrl-F - Launch the find window ctrl-N - Toggle notifications ctrl-U - Toggle auto-updating of timelines | |||
= Links = | |||
Latest revision as of 04:00, 5 November 2009
ChoqoK
ChoqoK is a micro-blogging client for the KDE Desktop. Its features include:
- Twitter and Status.net integration including Identi.ca
- Twitpic integration
- Multiple simultaneous accounts
- Message search
- KWallet integration
Please see this site for a full feature list.
The Main Screen
The main screen of ChoqoK provides easy access to your accounts and messages. Each account, denoted by its alias, has a tab. When new messages are received, the unread count appears in the account tab.
Each account contains the following tabs: home; reply; inbox; and outbox.
Home
The home tab contains all of the messages to which you are subscribed. Each message in the timeline includes the message, avatar, time sent (relative to now), and information on the micro-blogging client used.
Reply
The reply tab shows messages that were direct to you or in which you were mentioned.
Inbox
The inbox shows messages in the timeline to which you have subscribed. They are in reverse chronological order with the newest first.
When reading a message you can click on tags, denoted by #, groups, denoted by !, or users, denoted by @. If you select a group or tag, the search window will open with tweets or dents for this group or about this topic. If you select a user, you can choose for what to search. The exact options depend on the capabilities of the network. Twitter supports one additional for tweets including this user.
Outbox
The outbox is arranged in reverse chronological and shows the private messages that you have sent. Private messages are sent directly to a specific user. See [[Direct Messages] for details on creating a private message.
Configuring ChoqoK
Creating an Account
ChoqoK supports connecting to Twitter,Identi.ca, and all sites that are based on Status.net.
Each account, in addition to login credentials, includes an alias. The alias defines the resulting tabs in the main window.
Note: At the time of this writing, Status.net is defined by it's previous name Laconi.ca.
General Settings
The general settings provides access to common settings. Key settings include the update interval, default 10 minutes, and the number of new messages retrieved per account, default 20.
Notifications
ChoqoK integrates well with desktops supporting both knotify (KDE) and libnotify (Gnome, XFCE). You can also group new notifications. Please note that when starting Choqok, you may receive more than 20 notifications if you have more than 1 account or your configuration allows for more messages. This may fill your screen depending on your resolution.
Creating your First Message
Begin typing your message in the message area. As you type a message the remaining characters will countdown toward 0 from 140. When you have completed your message, press enter. If the message is successfully posted, it appears in your inbox.
Replying to Messages
When reading a message in the timeline, you can click on the reply button. This button appears as you hover over the avatar for the creator of that message.
Once you choose reply, the recipient is pre-populated in the message section. Type your message and press enter to send it.
Direct Messages
When creating a message select the "Direct message to" checkbox to make the message private.
Details of a conversation
Each conversation contains an avatar at the far left and information about the user in the bottom right. This information includes the author's handle, how long ago the message was sent, and the client the author used to create the message.
If you hover your cursor over a message, the author's bio appears in the tooltip.
For Identi.ca, you can see the full conversation by clicking on the "Show Conversation" button located in the bottom right of the conversation.
Information about a User
When you click on the author's handle in a conversation or a user mentioned in the message, you can retrieve information about the user from the popup menu.
Who is this user?
This option is only available when clicking on the author's handle. It will show a popup containing the user's avatar, full name, location web site, and bio. You may subscribe to this user as well by clicking the add icon in the upper right.
From this user
This option launches the search window showing tweets or dents created by this user.
Replies to this user
This option launches the search window showing tweets or dents that were directed at this user. For Identi.ca, this will also emulate the including this user feature of the Twitter network.
Including this user
This option is only available with users on the Twitter network. It launches the search window showing any tweet that contains this user, but is not from this user.
Keyboard Shortcuts
Quick Message
To create a quick message, you can use ctrl-T. This will launch a small window in which you can type your message.
Tip: If the window does not appear, you can use the KDE global shortcut ctrl-alt-a to bring the choqoK window to the foreground and display the message window.
If choqoK is not in the foreground, i.e. minimized to the system tray, you can use Meta-Ctrl-T. On most computers, the meta key has the Windows logo. On computers manufactured by Apple, this is the option key.
Mark All Read
When choqoK is active, you can use ctrl-r to mark all of the messages as read. You can also close the choqoK window via the close button. This will not actually exit choqoK; instead it will minimize it to the tray.
Update Timelines
When choqoK is active, pressing F5 will refresh the timelines for all of your accounts.
Insert Now Listening
ChoqoK provides integration with Amorok. Pressing ctrl-L when choqoK is active will insert information about the current track playing in Amorok. The exact information posted is configured in the general settings.
The default now listening message is "Currently listening to %title% by %artist% on %album% [Amarok]." The words surround by % represent fields taken from the currently playing track. Possible fields include %title%, %album%, %artist%, %year%, %genre%, and %track%.
Other keyboard shortcuts
ctrl-F - Launch the find window ctrl-N - Toggle notifications ctrl-U - Toggle auto-updating of timelines