Krdc/uk: Difference between revisions
(Created page with ':*Встановлення з’єднання з віддаленим комп’ютером (перегляд стільниці)
:*Використання типового ...') |
No edit summary |
||
| (39 intermediate revisions by 2 users not shown) | |||
| Line 4: | Line 4: | ||
{|class="tablecenter vertical-centered" | {|class="tablecenter vertical-centered" | ||
|[[Image:Krdc.png|48px]]||'''Клієнтська програм спільного використання стільниць. За допомогою цієї програми ви зможете з’єднати ваш комп’ютер зі стільницею іншого комп’ютера, наприклад, щоб надати комусь допомогу віддалено' | |[[Image:Krdc.png|48px]]||'''Клієнтська програм спільного використання стільниць'''. За допомогою цієї програми ви зможете з’єднати ваш комп’ютер зі стільницею іншого комп’ютера, наприклад, щоб надати комусь допомогу віддалено. На керівному комп'ютері може бути використано, наприклад, [[Special:myLanguage/Krfb|Krfb]]. | ||
|} | |} | ||
| Line 13: | Line 13: | ||
:*Можливість встановлення з’єднання за стандартним протоколом Windows [http://uk.wikipedia.org/wiki/Remote_Desktop_Protocol RDP] | :*Можливість встановлення з’єднання за стандартним протоколом Windows [http://uk.wikipedia.org/wiki/Remote_Desktop_Protocol RDP] | ||
{{ | {{info_(uk)|'''Знімки вікон можна натискати з метою перегляду зображення у початкових розмірах. Щоб повернутися до цієї сторінки, скористайтеся кнопкою «Назад» вашої програми для перегляду інтернету.'''}} | ||
'''Krdc''' | '''Krdc''' є однією з пари програм KDE ([[Special:myLanguage/Krfb|Krfb]] — інша частина цієї пари). '''Krdc''' надає вам змогу віддалено входити до системи іншого комп'ютера; використовуючи локальну мережу або інтернет. За допомогою '''Krfb''' ви можете спільно з іншим користувачем використовувати стільницю за допомогою локальної мережі. Наприклад, так ви зможете скористатися послугами сусіда, краще обізнаного з системою, ніж ви. За допомогою спільного використання стільниці ви можете допомогти комусь, у кого виникли труднощі. Ви можете розмовляти з спеціалістом телефоном, а він у цей час наводитиме лад на вашому комп’ютері. Цей спеціаліст навіть може «керувати» вашим комп’ютером, якщо ви дозволите йому це робити. | ||
''' | '''Krdc''' — клієнтська програма. Нею неможливо користуватися без серверної частини (наприклад '''Krfb'''), запущеної на іншому комп’ютері. У цій статті ми називатимемо клієнтський комп’ютер «гостем», а сервер — «вузлом»: | ||
:* '' | :* ''гість'' — комп’ютер і користувач, віддалені від вас, яким ви бажаєте надати доступ до вашої стільниці | ||
:* '' | :* ''вузол'' — комп’ютер і ви, як користувач, який надає спільний доступ до стільниці | ||
Щоб повністю зрозуміти принципи роботи зв’язки Krfb/Krdc, вам варто звернутися до [[Special:myLanguage/Krfb|сторінки щодо Krfb]]. | |||
Тут подано пояснення з точки зору спеціаліста, який віддалено працює на чийсь стільниці як «гість». | |||
=== | ===Встановлення з’єднання=== | ||
[[Image:Krdcconnect.png|300px|thumb|center| | [[Image:Krdcconnect.png|300px|thumb|center|Встановлення з’єднання з віддаленим комп’ютером]] | ||
Типовим протоколом з’єднань Krbf/Krdc є VNC. | |||
Як неважко переконатися, ви, як гість-спеціаліст, можете надавати допомогу користувачам багатьох різних операційних систем, оскільки протокол VNC широко використовується для спільної роботи у стільничних середовищах. Використання цього протоколу не обмежено лише стільницями під керуванням KDE — ви можете входити до систем Windows або інших операційних систем. | |||
:* | :*Запустіть Krdc (<menuchoice>Кнопка Kickoff -> Програми -> Інтернет -> Krdc</menuchoice>) | ||
:* | :*Введіть адресу комп’ютера-вузла (за протоколом VNC) (Будь ласка, використовуйте адресу, яку надіслано з вузла. Тут наведено лише приклади.) | ||
:**Krfb(KDE3)--192.168.1.102:0 ( | :**Krfb(KDE3)--192.168.1.102:0 (після двокрапки вказано номер екрана) | ||
:**Krbf(KDE4)--192.168.1.102:5900 ( | :**Krbf(KDE4)--192.168.1.102:5900 (після двокрапки вказано порт) | ||
:**Gnome ( | :**Gnome (TigerVNC)--192.168.1.102 (номер порту є типовим) | ||
:* | :*Введіть ім'я користувача і пароль, потрібний для доступу до вузла. Ці дані буде типово збережено у Kwallet. Це означає, що вам не доведеться вводити їх під час кожного сеансу з'єднання. Якщо ви є технічним працівником, який обслуговує комп'ютери, ймовірно, вам доведеться змінювати пароль під час кожного входу до системи. | ||
:*Якщо вказівник миші на вашому комп'ютері перебуває у межах вікна стільниці зв'язаного вузла, ви можете контролювати цей вузол за допомогою миші. | |||
Якщо встановити з’єднання з віддаленим вузлом не вдається, ймовірно, під час введення адреси ви припустилися помилки. Але якщо на вузлі запущено брандмауер, який блокує з’єднання, ви побачите лише напис «Сервер не знайдено». На віддаленому комп’ютері має бути відкрито порт для обміну даними за протоколом VNC. Найкраще зв’язка працюватиме, якщо було виконано попереднє налаштування обох комп’ютерів спеціалістом. Після цього на вузлі користувачеві буде достатньо натиснути відповідний пункт спільного використання стільниці, коли йому чи їй потрібна буде допомога. | |||
Ви можете створити закладку на «гостьовому» комп’ютері Krdc, щоб зекономити час, якщо допомога знадобиться ще раз. Кожен новий сеанс спільного використання стільниці потребуватиме введення нового зміненого пароля. Втім, для з'єднань у локальній мережі або з віддаленим комп'ютером, скажімо, в університеті назва вашого облікового запису і пароль, ймовірно, не змінюватиметься, отже, ви можете зберігати ці дані у Kwallet. | |||
[[Category: | [[Category:Інтернет/uk]] | ||
Latest revision as of 11:50, 5 November 2017
Krdc
| Клієнтська програм спільного використання стільниць. За допомогою цієї програми ви зможете з’єднати ваш комп’ютер зі стільницею іншого комп’ютера, наприклад, щоб надати комусь допомогу віддалено. На керівному комп'ютері може бути використано, наприклад, Krfb. |
Список можливостей

Krdc є однією з пари програм KDE (Krfb — інша частина цієї пари). Krdc надає вам змогу віддалено входити до системи іншого комп'ютера; використовуючи локальну мережу або інтернет. За допомогою Krfb ви можете спільно з іншим користувачем використовувати стільницю за допомогою локальної мережі. Наприклад, так ви зможете скористатися послугами сусіда, краще обізнаного з системою, ніж ви. За допомогою спільного використання стільниці ви можете допомогти комусь, у кого виникли труднощі. Ви можете розмовляти з спеціалістом телефоном, а він у цей час наводитиме лад на вашому комп’ютері. Цей спеціаліст навіть може «керувати» вашим комп’ютером, якщо ви дозволите йому це робити.
Krdc — клієнтська програма. Нею неможливо користуватися без серверної частини (наприклад Krfb), запущеної на іншому комп’ютері. У цій статті ми називатимемо клієнтський комп’ютер «гостем», а сервер — «вузлом»:
- гість — комп’ютер і користувач, віддалені від вас, яким ви бажаєте надати доступ до вашої стільниці
- вузол — комп’ютер і ви, як користувач, який надає спільний доступ до стільниці
Щоб повністю зрозуміти принципи роботи зв’язки Krfb/Krdc, вам варто звернутися до сторінки щодо Krfb.
Тут подано пояснення з точки зору спеціаліста, який віддалено працює на чийсь стільниці як «гість».
Встановлення з’єднання
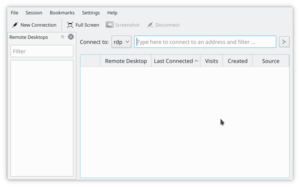
Типовим протоколом з’єднань Krbf/Krdc є VNC.
Як неважко переконатися, ви, як гість-спеціаліст, можете надавати допомогу користувачам багатьох різних операційних систем, оскільки протокол VNC широко використовується для спільної роботи у стільничних середовищах. Використання цього протоколу не обмежено лише стільницями під керуванням KDE — ви можете входити до систем Windows або інших операційних систем.
- Запустіть Krdc ()
- Введіть адресу комп’ютера-вузла (за протоколом VNC) (Будь ласка, використовуйте адресу, яку надіслано з вузла. Тут наведено лише приклади.)
- Krfb(KDE3)--192.168.1.102:0 (після двокрапки вказано номер екрана)
- Krbf(KDE4)--192.168.1.102:5900 (після двокрапки вказано порт)
- Gnome (TigerVNC)--192.168.1.102 (номер порту є типовим)
- Введіть ім'я користувача і пароль, потрібний для доступу до вузла. Ці дані буде типово збережено у Kwallet. Це означає, що вам не доведеться вводити їх під час кожного сеансу з'єднання. Якщо ви є технічним працівником, який обслуговує комп'ютери, ймовірно, вам доведеться змінювати пароль під час кожного входу до системи.
- Якщо вказівник миші на вашому комп'ютері перебуває у межах вікна стільниці зв'язаного вузла, ви можете контролювати цей вузол за допомогою миші.
Якщо встановити з’єднання з віддаленим вузлом не вдається, ймовірно, під час введення адреси ви припустилися помилки. Але якщо на вузлі запущено брандмауер, який блокує з’єднання, ви побачите лише напис «Сервер не знайдено». На віддаленому комп’ютері має бути відкрито порт для обміну даними за протоколом VNC. Найкраще зв’язка працюватиме, якщо було виконано попереднє налаштування обох комп’ютерів спеціалістом. Після цього на вузлі користувачеві буде достатньо натиснути відповідний пункт спільного використання стільниці, коли йому чи їй потрібна буде допомога.
Ви можете створити закладку на «гостьовому» комп’ютері Krdc, щоб зекономити час, якщо допомога знадобиться ще раз. Кожен новий сеанс спільного використання стільниці потребуватиме введення нового зміненого пароля. Втім, для з'єднань у локальній мережі або з віддаленим комп'ютером, скажімо, в університеті назва вашого облікового запису і пароль, ймовірно, не змінюватиметься, отже, ви можете зберігати ці дані у Kwallet.
