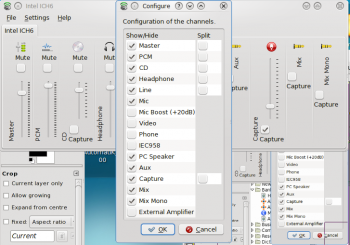KMix: Difference between revisions
(KMix feature overview) |
(Marked this version for translation) |
||
| (11 intermediate revisions by 3 users not shown) | |||
| Line 1: | Line 1: | ||
<languages /> | |||
::{| | <translate> | ||
|[[Image:Kmix_mixer.png| | <!--T:15--> | ||
{{MultiBreadCrumbs|1=KMix}} | |||
<!--T:14--> | |||
{{Remember|2=This page is outdated|1=The '''KMix''' interface has been significantly changed. This page does not reflect the current status of the program.<br /><br />You can help! If you know how to use this program please consider adding information to this page. If you prefer, you can also tell us on the talk page, and we will add your information to the page.}} | |||
</translate> | |||
{|class="tablecenter vertical-centered" | |||
|[[Image:Kmix_mixer.png|300px]]|| ||<translate><!--T:1--> | |||
'''Control all your audio channels'''</translate> | |||
|} | |} | ||
__TOC__ | __TOC__ | ||
<translate> | |||
==Features== <!--T:2--> | |||
<!--T:3--> | |||
* Quick volume check | |||
* One-click access to Master volume channel | |||
* Full control of all available channels | |||
==Step-by-Step== | ==Step-by-Step== <!--T:4--> | ||
<!--T:5--> | |||
* All access is through the icon in your System Tray [[Image:Audio-volume-high.png|22px]]. Hover over the icon, and you see the current volume setting. | * All access is through the icon in your System Tray [[Image:Audio-volume-high.png|22px]]. Hover over the icon, and you see the current volume setting. | ||
<!--T:6--> | |||
[[Image:Kmix_hover.png|233px|center]] | |||
<!--T:7--> | |||
* Click on the icon, and you have access to the Master channel, where you can quickly raise or lower the volume, or mute it if the telephone rings. | * Click on the icon, and you have access to the Master channel, where you can quickly raise or lower the volume, or mute it if the telephone rings. | ||
<!--T:8--> | |||
[[Image:Kmix_click.png|center]] | |||
<!--T:9--> | |||
* From that same display, click the Mixer button, and you have access to all configured channels, to adjust each one to your taste. The channels you see will depend upon the capabilities of your soundcard. This image is from a laptop with Intel ICH6 sound. | * From that same display, click the Mixer button, and you have access to all configured channels, to adjust each one to your taste. The channels you see will depend upon the capabilities of your soundcard. This image is from a laptop with Intel ICH6 sound. | ||
* Your card may have capabilities that you can't see in that view, so while you have it open, click Settings > Configure Channels. Now you can see all the possibilities, and choose which ones should be visible in your mixer window. | <!--T:10--> | ||
[[Image:Kmix_mixer.png|350px|thumb|center|Click for larger view]] | |||
<!--T:11--> | |||
* Your card may have capabilities that you can't see in that view, so while you have it open, click <menuchoice>Settings -> Configure Channels</menuchoice>. Now you can see all the possibilities, and choose which ones should be visible in your mixer window. | |||
<!--T:12--> | |||
[[Image:Kmix_config.png|350px|thumb|center|Click for enlarged view]] | |||
<!--T:13--> | |||
[[Category:Multimedia]] | |||
[[Category:Needs work]] <!--Should not be translated--> | |||
</translate> | |||
Latest revision as of 04:56, 19 August 2020
Home » Applications » Multimedia » KMix

This page is outdated
The KMix interface has been significantly changed. This page does not reflect the current status of the program.
You can help! If you know how to use this program please consider adding information to this page. If you prefer, you can also tell us on the talk page, and we will add your information to the page.
You can help! If you know how to use this program please consider adding information to this page. If you prefer, you can also tell us on the talk page, and we will add your information to the page.
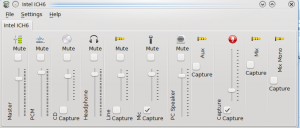 |
Control all your audio channels |
Features
- Quick volume check
- One-click access to Master volume channel
- Full control of all available channels
Step-by-Step
- All access is through the icon in your System Tray
 . Hover over the icon, and you see the current volume setting.
. Hover over the icon, and you see the current volume setting.
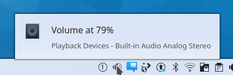
- Click on the icon, and you have access to the Master channel, where you can quickly raise or lower the volume, or mute it if the telephone rings.
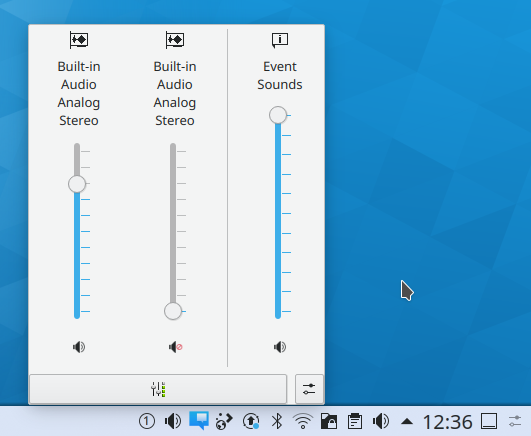
- From that same display, click the Mixer button, and you have access to all configured channels, to adjust each one to your taste. The channels you see will depend upon the capabilities of your soundcard. This image is from a laptop with Intel ICH6 sound.
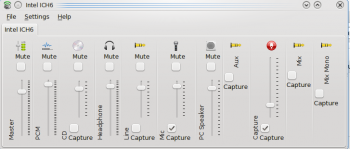
- Your card may have capabilities that you can't see in that view, so while you have it open, click . Now you can see all the possibilities, and choose which ones should be visible in your mixer window.