Plasma/ColorPicker/uk: Difference between revisions
(Created page with '{{Tip_(uk)|1=[[Special:MyLanguage/Plasma/Installing_Plasmoids|Скористайтеся стандартними настановами щодо додавання плазмо...') |
No edit summary |
||
| (14 intermediate revisions by 2 users not shown) | |||
| Line 3: | Line 3: | ||
==Віджет «Піпетка»== | ==Віджет «Піпетка»== | ||
{|class="tablecenter vertical-centered" | {|class="tablecenter vertical-centered" | ||
|[[File:PlasmoidColorPicker1.png| | |[[File:PlasmoidColorPicker1.png|64px]]||'''Віджет «Піпетка». Цей віджет призначено для визначення кольорів елементів інтерфейсу на екрані.''' | ||
|} | |} | ||
| Line 10: | Line 10: | ||
{{Tip_(uk)|1=[[Special:MyLanguage/Plasma/Installing_Plasmoids|Скористайтеся стандартними настановами щодо додавання плазмоїда або віджета.]]}} | {{Tip_(uk)|1=[[Special:MyLanguage/Plasma/Installing_Plasmoids|Скористайтеся стандартними настановами щодо додавання плазмоїда або віджета.]]}} | ||
Подібно до всіх віджетів, розміри цього віджета можна змінювати, але мінімальним його розміром буде розмір, який забезпечує показ піктограм, з яких створено віджет «Піпетка», оскільки ці піктограми мають фіксований розмір. | |||
Щоб вибрати колір, натисніть верхню піктограму з зображенням маленької піпетки. На екрані буде показано хрестик. Пересуньте його за допомогою миші на точку, колір якої слід визначити. Клацніть лівою кнопкою миші, щоб ''вибрати'' колір. | |||
[[Category: | [[Category:Віджети/uk]] | ||
Колір точки буде показано у нижньому кружечку плазмоїда. Його дані також буде записано до ''журналу плазмоїда'' (переглянути журнал плазмоїда можна натисканням <menuchoice>кружечка кольору плазмоїда</menuchoice>). | |||
[[File:PlasmoidColorPicker-history.png|300px|thumb|center| | [[File:PlasmoidColorPicker-history.png|300px|thumb|center|Список останніх визначених кольорів]] | ||
Якщо ви наведете вказівник миші на пункт списку кольорів, ви побачите список даних кольору у декількох форматах. Для більшості користувачів найкориснішими будуть десяткові значення. Ви можете змінити типовий формат згідно до ваших уподобань. | |||
Звичайно ж, якщо у вас обмежені можливості з розпізнаванням кольорів, віджет не буде таким корисним, вибачте. | |||
[[File:PlasmoidColorPicker-format.png|300px|thumb|center| | [[File:PlasmoidColorPicker-format.png|300px|thumb|center|Формати визначених кольорів]] | ||
Припустімо, нам потрібно визначити колір для використання його у програмі '''Gimp'''. Визначимо колір за допомогою «Піпетки», потім виберемо формат кодування HTML <menuchoice>#bac4bd</menuchoice> натисканням кнопки <menuchoice>кружечка кольору</menuchoice>, а потім виберіть бажаний формат. При цьому відповідне значення буде скопійовано до ''буфера обміну даними системи''. Нарешті, відкрийте зображення у '''Gimp''', а потім виберіть інструмент визначення кольору переднього плану і вставте дані кольору у відповідне поле діалогового вікна. Типовим форматом '''Gimp''' є формат HTML, відомий як ''шістнадцятковий''. У програмі, якою користуєтеся ви, може використовуватися інший формат. У найгіршому випадку ви можете скопіювати вручну числа у поля програми, якщо у ній введення кольору можливе лише у окремі поля для кожного з компонентів кольору, наприклад, для червоного, зеленого та синього компонентів (RGB): 186, 196, 189. | |||
Ви можете налаштувати «Піпетку» на використання, як типового, вашого основного формату кольорів. Змінити його можна за допомогою останнього пункту списку журналу кольорів «Піпетки». | |||
Latest revision as of 11:39, 19 September 2010
Віджет «Піпетка»
 |
Віджет «Піпетка». Цей віджет призначено для визначення кольорів елементів інтерфейсу на екрані. |
Під час роботи з графічною програмою ви можете скористатися інструментом для визначення кольору точки зображення, відкритого у програмі. Наприклад, такий інструмент передбачено у Gimp. Але якщо ви працюєте у програмі для перегляду інтернету, вам зручніше буде скористатися для визначення кольору елемента сторінки віджетом «Піпетка».
Подібно до всіх віджетів, розміри цього віджета можна змінювати, але мінімальним його розміром буде розмір, який забезпечує показ піктограм, з яких створено віджет «Піпетка», оскільки ці піктограми мають фіксований розмір.
Щоб вибрати колір, натисніть верхню піктограму з зображенням маленької піпетки. На екрані буде показано хрестик. Пересуньте його за допомогою миші на точку, колір якої слід визначити. Клацніть лівою кнопкою миші, щоб вибрати колір.
Колір точки буде показано у нижньому кружечку плазмоїда. Його дані також буде записано до журналу плазмоїда (переглянути журнал плазмоїда можна натисканням ).
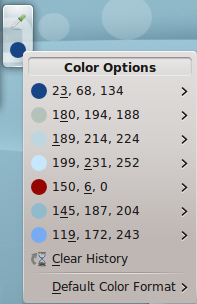
Якщо ви наведете вказівник миші на пункт списку кольорів, ви побачите список даних кольору у декількох форматах. Для більшості користувачів найкориснішими будуть десяткові значення. Ви можете змінити типовий формат згідно до ваших уподобань.
Звичайно ж, якщо у вас обмежені можливості з розпізнаванням кольорів, віджет не буде таким корисним, вибачте.
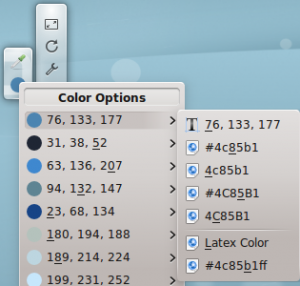
Припустімо, нам потрібно визначити колір для використання його у програмі Gimp. Визначимо колір за допомогою «Піпетки», потім виберемо формат кодування HTML натисканням кнопки , а потім виберіть бажаний формат. При цьому відповідне значення буде скопійовано до буфера обміну даними системи. Нарешті, відкрийте зображення у Gimp, а потім виберіть інструмент визначення кольору переднього плану і вставте дані кольору у відповідне поле діалогового вікна. Типовим форматом Gimp є формат HTML, відомий як шістнадцятковий. У програмі, якою користуєтеся ви, може використовуватися інший формат. У найгіршому випадку ви можете скопіювати вручну числа у поля програми, якщо у ній введення кольору можливе лише у окремі поля для кожного з компонентів кольору, наприклад, для червоного, зеленого та синього компонентів (RGB): 186, 196, 189.
Ви можете налаштувати «Піпетку» на використання, як типового, вашого основного формату кольорів. Змінити його можна за допомогою останнього пункту списку журналу кольорів «Піпетки».

