Showfoto/White Balance/uk: Difference between revisions
Created page with 'Що ж сталося з цією фотографією? Кімнату було погано освітлено жовтуватими лампами розжарювання....' |
No edit summary |
||
| (26 intermediate revisions by 2 users not shown) | |||
| Line 23: | Line 23: | ||
Що ж сталося з цією фотографією? Кімнату було погано освітлено жовтуватими лампами розжарювання. Це чудово помітно на створеному знімку. Наші очі (або наш мозок) автоматично визначають кольори у подібних умовах освітлення, але фотоапарати на це не завжди здатні. | Що ж сталося з цією фотографією? Кімнату було погано освітлено жовтуватими лампами розжарювання. Це чудово помітно на створеному знімку. Наші очі (або наш мозок) автоматично визначають кольори у подібних умовах освітлення, але фотоапарати на це не завжди здатні. | ||
У більшості або навіть у всіх сучасних цифрових фотоапаратах передбачено виправлення цього ефекту під час зйомик за допомогою пункту налаштування, який називається "white balance (WB) setting" (параметром балансу білого). Меню для його вмикання подібне до наведеного нижче зображення: | |||
{|class="tablecenter" style="border:1px solid darkgray;" | {|class="tablecenter" style="border:1px solid darkgray;" | ||
| Line 31: | Line 29: | ||
|} | |} | ||
Якщо фотоапарат було б налаштовано так, як показано на цьому зображенні (вибрано пункт з лампочкою розжарювання), ми б побачили кращі кольори на знімку. У тому самому меню фотоапарата ви знайдете інші пункти для похмурих/сонячних днів, ламп денного світла, освітлення спалахом тощо. Будь ласка, зверніться до підручника з вашого фотоапарата, щоб дізнатися більше, оскільки налаштування для різних типів фотоапаратів можуть бути різними. | |||
Типово ж, фотоапарати налаштовано на використання налаштування <menuchoice>AWB (auto white balance)</menuchoice> (автоматичний баланс білого). Це означає, що фотоапарат намагатиметься визначити, який з наборів параметрів краще пасує до поточного випадку. Подібна автоматика може чудово працювати, але, якщо чесно, здебільшого у приміщеннях виправлення є явно недостатнім, як у нашому випадку. | |||
Що ж робити? Нам знову допоможе '''Showfoto'''!!! | Що ж робити? Нам знову допоможе '''Showfoto'''!!! | ||
| Line 46: | Line 38: | ||
{|class="tablecenter" style="border:1px solid darkgray;" | {|class="tablecenter" style="border:1px solid darkgray;" | ||
|[[Image: | |[[Image:PhotoTut3_4_(uk).png|400px]] | ||
|} | |} | ||
| Line 52: | Line 44: | ||
{|class="tablecenter" style="border:1px solid darkgray;" | {|class="tablecenter" style="border:1px solid darkgray;" | ||
|[[Image: | |[[Image:PhotoTut3_2_(uk).png|400px]] | ||
|} | |} | ||
| Line 59: | Line 51: | ||
Обидва інструменти виконують однакові завдання, але вхідні дані для кожного з них є різними. | Обидва інструменти виконують однакові завдання, але вхідні дані для кожного з них є різними. | ||
З другим інструментом ми вже знайомилися. Він є еквівалентом <menuchoice>Параметрів балансу білого</menuchoice> фотоапарата. Передбачено різні набори налаштувань для кожного з типів освітлення: лампи 40 ват, лампи 100 ват... Ви можете вибрати один з них і кольори буде виправлено, але... який з них є відповідним до нашого джерела світла? Важкий вибір, чи не так? | |||
Перший з інструментів є набагато гнучкішим. За його допомогою можна скоригувати ''Температуру кольорів у кельвінах''. Температура у кельвінах визначає, чи є джерело світла теплим (червонуватим), чи холодним (синюватим). Чим далі ви пересуватимете повзунок праворуч, тим жовтішим/червонішим ставатиме зображення. Чим далі ви пересуватимете повзунок ліворуч, тим синюватішим ставатиме зображення. Але цей інструмент важче налаштовувати, зазвичай, потрібна досить важка робота з визначення відповідного значення для повзунка зеленого кольору. Отже, використання цього інструменту не є таким простим. | |||
Що ж робити? Дуже просто. У тому самому діалоговому вікні, одразу поруч з полем для встановлення температури ви побачите кнопку з зображенням піпетки, яку добре видно на наведеному нижче зображенні. За допомогою піпетки ви можете вибрати точку на початковому зображення, яка має бути білою або сірою (тобто не кольоровою, рівні значення R=G=B). | |||
На більшості знімків є такі ділянки. Наприклад, на нашій фотографії, ймовірно, футболка Майка біла поряд з комірцем. Отже ми виберемо точку на ньому: | |||
{|class="tablecenter" style="border:1px solid darkgray;" | {|class="tablecenter" style="border:1px solid darkgray;" | ||
|[[Image: | |[[Image:Tut3_4_(uk).png|400px]] | ||
|} | |} | ||
Вражаюче, чи не так? Так, це і є потужність інструменту виправлення балансу білого. Тепер на фотографії ми бачимо природні кольори. Тепер обличчя не помаранчеві, ми бачимо, що стіна насправді жовта, а футболка — темно-синя. Можна продовжити коригування вручну: змінити температуру, яскравість зображення тощо (оскільки це короткий посібник, ми залишимо це на ваш розсуд). | |||
Можна було б задовольнитися результатом і завершити цей посібник, але подивіться на чоло Майка: інструмент збільшив експонування цієї ділянки, — чоло виглядає повністю білим. Всі дані було вилучено — інструмент обрізав нашу гістограму. З невідомих авторові цього посібника причин інструмент виправлення балансу білого '''Showfoto''' має схильність до такого обрізання на деяких фотографіях, на яких є світлі ділянки і невеличкі деталі. Що б ви не робили за допомогою цього інструменту, виправити це не вдасться, як у нашому випадку. Але ми не здамося. | |||
Якщо ви уважно читали [[Special:myLanguage/Showfoto/Curves_Adjust|другий посібник]], ви мабуть пам’ятаєте про те, яка коригувати яскравість зображення за допомогою кривих. Спробуємо скористатися цим інструментом. Давайте '''до''' виправлення балансу білого зробимо трошки темнішим чоло Майка: | |||
{|class="tablecenter" style="border:1px solid darkgray;" | {|class="tablecenter" style="border:1px solid darkgray;" | ||
|[[Image: | |[[Image:Tut3_5_(uk).png|400px]] | ||
|} | |} | ||
( | {{Note_(uk)|Пересування правої точки інструменту криво вниз еквівалентне використанню інструменту налаштування рівнів з пересуванням повзунка максимального вихідного рівня ліворуч. Подумайте чому.}} | ||
Тепер після повторення описаної вище процедури чоло вже не буде переекспоновано: | |||
{|class="tablecenter" style="border:1px solid darkgray;" | {|class="tablecenter" style="border:1px solid darkgray;" | ||
|[[Image: | |[[Image:Tut3_6_(uk).png|400px]] | ||
|} | |} | ||
За допомогою цього ж інструменту, ми трошки знизимо насиченість, оскільки тіні все ще трошки червонуваті. От і все, просто натисніть кнопку <menuchoice>Гаразд</menuchoice>. | |||
Перш ніж показувати комусь знімок, трошки скоригуйте рівні (про це ми говорили раніше у [[Special:myLanguage/Showfoto/Levels_Adjust|першому посібнику]]), щоб зображення було десь таким: | |||
{|class="tablecenter" style="border:1px solid darkgray;" | {|class="tablecenter" style="border:1px solid darkgray;" | ||
| Line 126: | Line 89: | ||
|} | |} | ||
Тепер у нашому наборі ще один інструмент. Дякуємо Майкові і Полу за цей чудовий знімок. Сподіваємося вам подобаються наші посібники. Сподіваємося на ваші відгуки, побачимося у наступному посібнику! | |||
[[Category:Захоплення/uk]] | [[Category:Захоплення/uk]] | ||
[[Category:Фотографія/uk]] | [[Category:Фотографія/uk]] | ||
[[Category:Підручники/uk]] | [[Category:Підручники/uk]] | ||
Latest revision as of 15:14, 28 December 2010
Посібник з обробки фотографій у KDE 1-3: Баланс білого
Unai Garro (uga) — літо 2008 року
Це третій посібник у цьому наборі, присвяченому демонстрації ефективності програм для обробки фотографій у KDE для виправлення і/або покращення ваших фотографій. У першому і другому посібниках ми виправляли вади, пов’язані з освітленням, тобто ми розглядали фотографії, на яких були занадто темні або занадто світлі ділянки. Ми розглянули способи виправлення за допомогою інструменту виправлення рівнів та інструменту виправлення кривих.
У цій третій частині ми продовжимо виправляти вади, пов’язані з освітленням, але розглядатимемо вади, пов’язані з кольорами, а не з яскравістю.
Отже, почнемо!
Здебільшого ми знімаємо на природі або на вулиці. Освітлення чудове, світить сонце, а у нас виходять чудові знімки. Але іноді доводиться знімати у приміщеннях, на вечірках або на конференціях, де умови освітлення не є найкращими. Іноді навіть доводиться знімати зі спалахом. Ви можете спитати: «У чому ж проблема?» Гаразд, іноді вплив освітлення непомітний, але приміщення освітлюються або лампами розжарювання (жовтувате або червонувате світло), або лампами денного світла (блакитне світло). Залежно від умов освітлення результати фотографування можуть бути доволі різними.
Давайте розглянемо наведений нижче приклад зі знімків конференції Akademy 2008. Знімок було люб’язно надано для цього посібника Себастьяном Кюглером (Sebastian Kügler):

|
Так, це Майк і Пол, які обговорюють проблеми зворотної сумісності змін у основних компонентах kdelibs на серйозній зустрічі Akademy!
Ой, здається, обличчя Майка дещо червонувате? Хіба це природній колір? Можливо, це наслідки бурхливої дискусії? ...Але, ні, це лише погане освітлення!
Що ж сталося з цією фотографією? Кімнату було погано освітлено жовтуватими лампами розжарювання. Це чудово помітно на створеному знімку. Наші очі (або наш мозок) автоматично визначають кольори у подібних умовах освітлення, але фотоапарати на це не завжди здатні.
У більшості або навіть у всіх сучасних цифрових фотоапаратах передбачено виправлення цього ефекту під час зйомик за допомогою пункту налаштування, який називається "white balance (WB) setting" (параметром балансу білого). Меню для його вмикання подібне до наведеного нижче зображення:

|
Якщо фотоапарат було б налаштовано так, як показано на цьому зображенні (вибрано пункт з лампочкою розжарювання), ми б побачили кращі кольори на знімку. У тому самому меню фотоапарата ви знайдете інші пункти для похмурих/сонячних днів, ламп денного світла, освітлення спалахом тощо. Будь ласка, зверніться до підручника з вашого фотоапарата, щоб дізнатися більше, оскільки налаштування для різних типів фотоапаратів можуть бути різними.
Типово ж, фотоапарати налаштовано на використання налаштування (автоматичний баланс білого). Це означає, що фотоапарат намагатиметься визначити, який з наборів параметрів краще пасує до поточного випадку. Подібна автоматика може чудово працювати, але, якщо чесно, здебільшого у приміщеннях виправлення є явно недостатнім, як у нашому випадку.
Що ж робити? Нам знову допоможе Showfoto!!!
Давайте відкриємо фотографію у Showfoto і скористаємося пунктом меню :

|
Буде відкрито панель, подібну до такої:
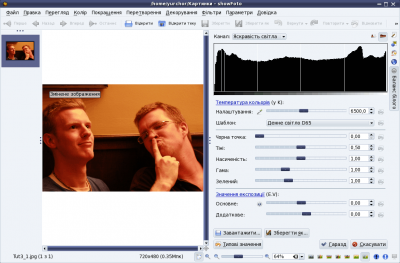
|
Звучить доволі складно, чи не так? Гаразд, це доволі просто. Найважливішими є дві верхні частини.
Обидва інструменти виконують однакові завдання, але вхідні дані для кожного з них є різними.
З другим інструментом ми вже знайомилися. Він є еквівалентом фотоапарата. Передбачено різні набори налаштувань для кожного з типів освітлення: лампи 40 ват, лампи 100 ват... Ви можете вибрати один з них і кольори буде виправлено, але... який з них є відповідним до нашого джерела світла? Важкий вибір, чи не так?
Перший з інструментів є набагато гнучкішим. За його допомогою можна скоригувати Температуру кольорів у кельвінах. Температура у кельвінах визначає, чи є джерело світла теплим (червонуватим), чи холодним (синюватим). Чим далі ви пересуватимете повзунок праворуч, тим жовтішим/червонішим ставатиме зображення. Чим далі ви пересуватимете повзунок ліворуч, тим синюватішим ставатиме зображення. Але цей інструмент важче налаштовувати, зазвичай, потрібна досить важка робота з визначення відповідного значення для повзунка зеленого кольору. Отже, використання цього інструменту не є таким простим.
Що ж робити? Дуже просто. У тому самому діалоговому вікні, одразу поруч з полем для встановлення температури ви побачите кнопку з зображенням піпетки, яку добре видно на наведеному нижче зображенні. За допомогою піпетки ви можете вибрати точку на початковому зображення, яка має бути білою або сірою (тобто не кольоровою, рівні значення R=G=B).
На більшості знімків є такі ділянки. Наприклад, на нашій фотографії, ймовірно, футболка Майка біла поряд з комірцем. Отже ми виберемо точку на ньому:
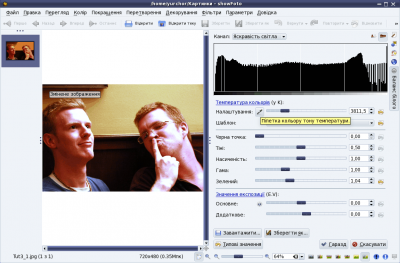
|
Вражаюче, чи не так? Так, це і є потужність інструменту виправлення балансу білого. Тепер на фотографії ми бачимо природні кольори. Тепер обличчя не помаранчеві, ми бачимо, що стіна насправді жовта, а футболка — темно-синя. Можна продовжити коригування вручну: змінити температуру, яскравість зображення тощо (оскільки це короткий посібник, ми залишимо це на ваш розсуд).
Можна було б задовольнитися результатом і завершити цей посібник, але подивіться на чоло Майка: інструмент збільшив експонування цієї ділянки, — чоло виглядає повністю білим. Всі дані було вилучено — інструмент обрізав нашу гістограму. З невідомих авторові цього посібника причин інструмент виправлення балансу білого Showfoto має схильність до такого обрізання на деяких фотографіях, на яких є світлі ділянки і невеличкі деталі. Що б ви не робили за допомогою цього інструменту, виправити це не вдасться, як у нашому випадку. Але ми не здамося.
Якщо ви уважно читали другий посібник, ви мабуть пам’ятаєте про те, яка коригувати яскравість зображення за допомогою кривих. Спробуємо скористатися цим інструментом. Давайте до виправлення балансу білого зробимо трошки темнішим чоло Майка:
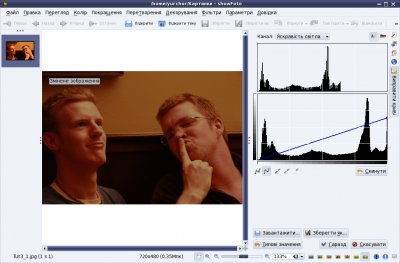
|
Тепер після повторення описаної вище процедури чоло вже не буде переекспоновано:
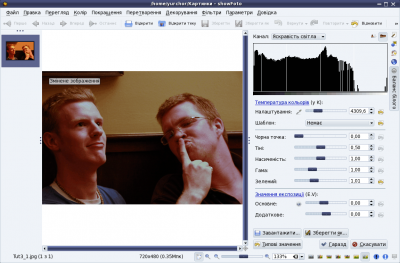
|
За допомогою цього ж інструменту, ми трошки знизимо насиченість, оскільки тіні все ще трошки червонуваті. От і все, просто натисніть кнопку .
Перш ніж показувати комусь знімок, трошки скоригуйте рівні (про це ми говорили раніше у першому посібнику), щоб зображення було десь таким:

|
Тепер у нашому наборі ще один інструмент. Дякуємо Майкові і Полу за цей чудовий знімок. Сподіваємося вам подобаються наші посібники. Сподіваємося на ваші відгуки, побачимося у наступному посібнику!

