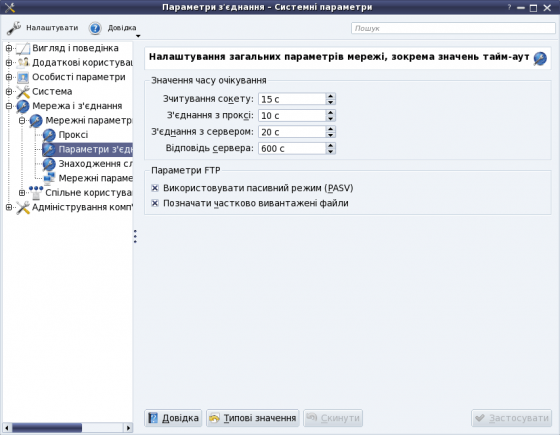File transfers/uk: Difference between revisions
Created page with '==Імітація окремої клієнтської програми FTP на основі Dolphin==' |
No edit summary |
||
| (33 intermediate revisions by 2 users not shown) | |||
| Line 8: | Line 8: | ||
==Основні методики перенесення файлів== | ==Основні методики перенесення файлів== | ||
Встановити з’єднання з віддаленим сервером можна за допомогою майже будь-якої програми KDE. Ви можете вибрати програму відповідно до завдання, яке ви ставите перед системою. Наприклад, якщо ви бажаєте переглянути дані на віддаленому сервері, найкращим вибором буде '''[[Special:myLanguage/Dolphin|Dolphin]]''' або '''[[Special:myLanguage/Konqueror|Konqueror]]'''. Для редагування веб-сторінки зручніше скористатися редактором '''[[Special:myLanguage/Quanta|Quanta]]''', окрема програма для роботи з FTP просто не потрібна. У нашому прикладі ми скористаємося '''Dolphin''' для передавання файлів за допомогою FTP. | |||
==Встановлення з’єднання з сервером FTP== | ==Встановлення з’єднання з сервером FTP== | ||
Щоб встановити з’єднання з сервером FTP достатньо відкрити вікно '''Dolphin''', навести вказівник миші на поле адреси і клацнути один раз. Далі, слід ввести адресу вашого сервера у поле адреси. Не забудьте вказати на початку адреси «<nowiki>ftp://</nowiki>»: | |||
[[Image: | [[Image:tutorials_ftp1_(uk).png|560px|center]] | ||
Якщо для доступу до сервера потрібно пройти розпізнавання, програма попросить вас ввести ваші реєстраційні дані у контекстному вікні. Введіть ім’я користувача і пароль. Якщо ви бажаєте, щоб програма зберегла ці реєстраційні дані, позначте відповідний пункт у вікні. Dolphin виконає безпечне зберігання (зберігання з шифруванням даних) у вашій торбинці реєстраційних даних KDE. Щоб пришвидшити процедуру отримання доступу ми можете вказати ім’я користувача і пароль безпосередньо у рядку адреси у такому форматі: '''''<nowiki>ftp://користувач:пароль@ftp.myserver.org</nowiki>'''''. Все ж подібний спосіб пришвидшення не є рекомендованим, оскільки за його використання ваше ім’я користувача і пароль можуть потрапити до небажаних рук: їх не лише буде видно у полі адреси, програма збереже їх у форматі звичайного тексту без шифрування, отже їх зможе прочитати будь-хто з тих, хто має доступ до читання даних з вашої домашньої теки. Зберігання паролів у '''KWallet''' є набагато безпечнішим, оскільки дані у торбинці '''KWallet''' буде захищено паролем. | |||
==Інші протоколи== | ==Інші протоколи== | ||
FTP | FTP є лише одним з багатьох протоколів, підтримку яких передбачено у платформі KDE. Ви можете самі переглянути список всіх цих протоколів: натисніть кнопку з галочкою, розташовану праворуч від поля адреси, щоб перемкнути поле адреси у режим навігації... | ||
[[Image: | [[Image:Tutorials_ftp7_(uk).png|560px|center]] | ||
| Line 31: | Line 31: | ||
[[Image: | [[Image:Tutorials_ftp8_(uk).png|560px|center]] | ||
Має з’явитися кнопка вибору протоколу, подібна до показаної на наведеному вище знімку. Перелік протоколів, якими ви зможете скористатися у вашій системі, залежить від встановлених у цій системі модулів обробки вхідних-вихідних даних (KIO). | |||
[[Image: | [[Image:Tutorials_ftp3_(uk).png|center]] | ||
Зауваження: через ваду у KDE 55804 файли, які пересуватимуться або копіюватимуться з локального комп’ютера на віддалений за допомогою протоколу fish, матимуть помилкові часові штампи. Щоб позбутися неприємних наслідків цієї вади, скористайтеся для безпечного передавання даних на інший комп’ютер SFTP. | |||
==Імітація окремої клієнтської програми FTP на основі Dolphin== | ==Імітація окремої клієнтської програми FTP на основі Dolphin== | ||
Якщо вам потрібен знайомий інтерфейс більшості окремих клієнтських програм ftp, ви можете скористатися розділеним переглядом у Dolphin: | |||
[[Image: | [[Image:Tutorials_ftp2_(uk).png|560px|center]] | ||
== | ==Додавання віддаленої теки на панель «Місця»== | ||
Ви можете перетягнути позначку віддаленої теки безпосередньо на панель списку «Місць» і скинути її там для створення закладки: | |||
[[Image: | [[Image:Tutorials_ftp4_(uk).png|560px|center]] | ||
== | ==Безпосередній доступ до віддалених файлів з інших програм KDE== | ||
Як ми вже згадували раніше, майже будь-яка програма KDE здатна отримувати доступ до віддалених файлів і тек. Наприклад, ви можете відкрити віддалений веб-сайт безпосередньо у '''[[Special:myLanguage/Kate|Kate]]''', якщо вкажете його адресу у діалоговому вікні відкриття файла: | |||
[[Image: | [[Image:Tutorials_ftp5_(uk).png|560px|center]] | ||
Після відкриття файл можна редагувати у '''Kate'''. Коли ви натиснете кнопку <menuchoice>Зберегти</menuchoice>, файл буде безпосередньо вивантажено на сервер. Отже, вам не потрібно звантажувати файли для редагування, а потім вивантажувати їх знову на сервер. | |||
== | ==Зміна параметрів== | ||
Ймовірно, вам може здатися, що не вистачає певних параметрів, які можна було змінити у окремих клієнтських програма, зокрема перемикання між активним і пасивним режимом для FTP або визначення обмеження на час очікування даних з’єднання. Не хвилюйтеся, ви можете знайти ці параметри у вікні програми '''[[Special:myLanguage/System Settings|Системні параметри]]''', сторінка <menuchoice>Мережні параметри</menuchoice>. Особливо корисним буде розділ <menuchoice>Параметри з’єднання</menuchoice>. | |||
[[Image: | [[Image:Tutorials_ftp6_(uk).png|560px|center]] | ||
[[Category: | [[Category:Інтернет/uk]] | ||
[[Category: | [[Category:Підручники/uk]] | ||
Latest revision as of 15:30, 5 October 2010
Вступ
У цьому посібнику розглянуто способи передавання файлів на віддалений сервер і з віддаленого сервера за допомогою програмного забезпечення KDE. Можливими прикладами є звантаження файлів з сервера FTP або збереження файла за допомогою протоколу SSH.
До складу стандартного комплекту KDE SC не включено жодної клієнтської програми FTP на відміну від інших платформ. Існує декілька сторонніх програм, зокрема Kasablanca і KFTPgrabber, але їх ще не повністю портовано на платформу KDE 4. Втім, чудова новина полягає у тому, що вам не потрібна спеціальна програма для керування файлами на віддалених серверах. У платформі KDE передбачено набагато потужніші методики роботи з такими файлами.
Основні методики перенесення файлів
Встановити з’єднання з віддаленим сервером можна за допомогою майже будь-якої програми KDE. Ви можете вибрати програму відповідно до завдання, яке ви ставите перед системою. Наприклад, якщо ви бажаєте переглянути дані на віддаленому сервері, найкращим вибором буде Dolphin або Konqueror. Для редагування веб-сторінки зручніше скористатися редактором Quanta, окрема програма для роботи з FTP просто не потрібна. У нашому прикладі ми скористаємося Dolphin для передавання файлів за допомогою FTP.
Встановлення з’єднання з сервером FTP
Щоб встановити з’єднання з сервером FTP достатньо відкрити вікно Dolphin, навести вказівник миші на поле адреси і клацнути один раз. Далі, слід ввести адресу вашого сервера у поле адреси. Не забудьте вказати на початку адреси «ftp://»:
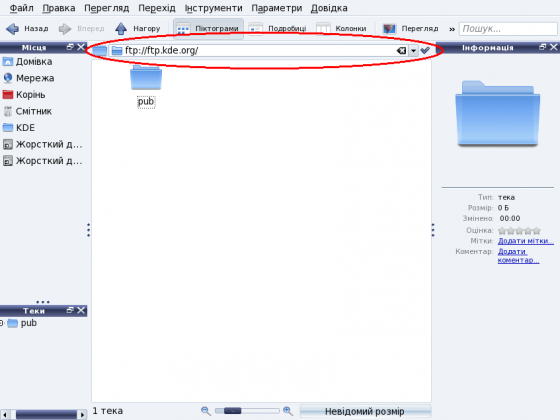
Якщо для доступу до сервера потрібно пройти розпізнавання, програма попросить вас ввести ваші реєстраційні дані у контекстному вікні. Введіть ім’я користувача і пароль. Якщо ви бажаєте, щоб програма зберегла ці реєстраційні дані, позначте відповідний пункт у вікні. Dolphin виконає безпечне зберігання (зберігання з шифруванням даних) у вашій торбинці реєстраційних даних KDE. Щоб пришвидшити процедуру отримання доступу ми можете вказати ім’я користувача і пароль безпосередньо у рядку адреси у такому форматі: ftp://користувач:пароль@ftp.myserver.org. Все ж подібний спосіб пришвидшення не є рекомендованим, оскільки за його використання ваше ім’я користувача і пароль можуть потрапити до небажаних рук: їх не лише буде видно у полі адреси, програма збереже їх у форматі звичайного тексту без шифрування, отже їх зможе прочитати будь-хто з тих, хто має доступ до читання даних з вашої домашньої теки. Зберігання паролів у KWallet є набагато безпечнішим, оскільки дані у торбинці KWallet буде захищено паролем.
Інші протоколи
FTP є лише одним з багатьох протоколів, підтримку яких передбачено у платформі KDE. Ви можете самі переглянути список всіх цих протоколів: натисніть кнопку з галочкою, розташовану праворуч від поля адреси, щоб перемкнути поле адреси у режим навігації...
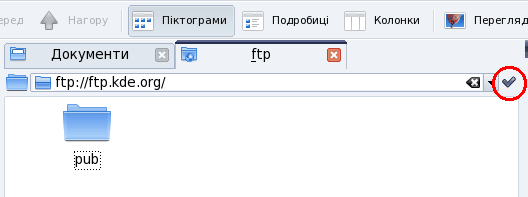
...а потім, для початку, кнопку ftp.
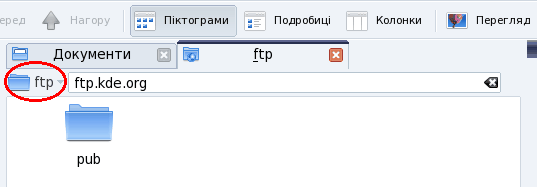
Має з’явитися кнопка вибору протоколу, подібна до показаної на наведеному вище знімку. Перелік протоколів, якими ви зможете скористатися у вашій системі, залежить від встановлених у цій системі модулів обробки вхідних-вихідних даних (KIO).
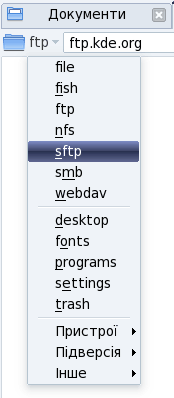
Зауваження: через ваду у KDE 55804 файли, які пересуватимуться або копіюватимуться з локального комп’ютера на віддалений за допомогою протоколу fish, матимуть помилкові часові штампи. Щоб позбутися неприємних наслідків цієї вади, скористайтеся для безпечного передавання даних на інший комп’ютер SFTP.
Імітація окремої клієнтської програми FTP на основі Dolphin
Якщо вам потрібен знайомий інтерфейс більшості окремих клієнтських програм ftp, ви можете скористатися розділеним переглядом у Dolphin:
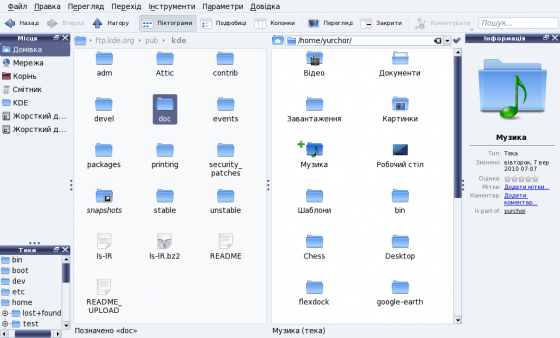
Додавання віддаленої теки на панель «Місця»
Ви можете перетягнути позначку віддаленої теки безпосередньо на панель списку «Місць» і скинути її там для створення закладки:
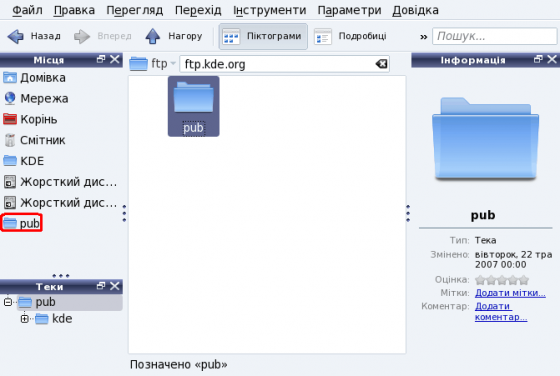
Безпосередній доступ до віддалених файлів з інших програм KDE
Як ми вже згадували раніше, майже будь-яка програма KDE здатна отримувати доступ до віддалених файлів і тек. Наприклад, ви можете відкрити віддалений веб-сайт безпосередньо у Kate, якщо вкажете його адресу у діалоговому вікні відкриття файла:
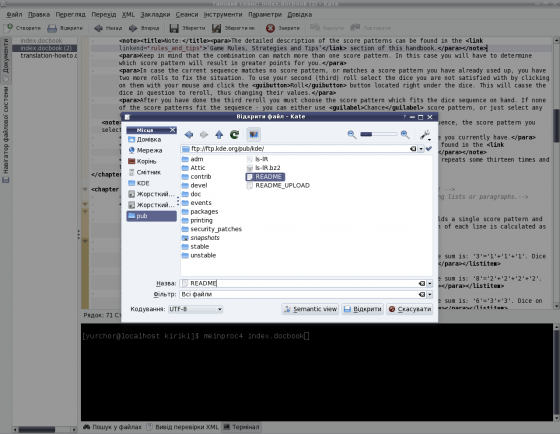
Після відкриття файл можна редагувати у Kate. Коли ви натиснете кнопку , файл буде безпосередньо вивантажено на сервер. Отже, вам не потрібно звантажувати файли для редагування, а потім вивантажувати їх знову на сервер.
Зміна параметрів
Ймовірно, вам може здатися, що не вистачає певних параметрів, які можна було змінити у окремих клієнтських програма, зокрема перемикання між активним і пасивним режимом для FTP або визначення обмеження на час очікування даних з’єднання. Не хвилюйтеся, ви можете знайти ці параметри у вікні програми Системні параметри, сторінка . Особливо корисним буде розділ .