KSysGuard/uk: Difference between revisions
(Created page with 'KSysGuard') |
No edit summary |
||
| (18 intermediate revisions by 3 users not shown) | |||
| Line 2: | Line 2: | ||
{|class="tablecenter vertical-centered" | {|class="tablecenter vertical-centered" | ||
|[[Image:Ksysguard1.png|thumb|265px| | |[[Image:Ksysguard1.png|thumb|265px|Сторінка навантаження на систему]]|| '''Програма для стеження та керування процесами, що виконуються у вашій системі.''' | ||
|} | |} | ||
== | ==Загальні зауваження== | ||
'''KSysGuard''' | Програму '''KSysGuard''', яку також називають '''Монітором системи KDE''', розроблено для спрощення керування процесами без потреби у особливому налаштуванні — типові параметри, зазвичай, є майже ідеальними. У вікні програми передбачено два робочих аркуші: <menuchoice>Завантаження системи</menuchoice> (знімок наведено вище) та <menuchoice>Таблиця процесів</menuchoice>. | ||
== | ==Завантаження системи== | ||
Сторінка <menuchoice>Завантаження системи</menuchoice> складається з трьох панелей, кожна з яких відповідає певному аспекту навантаження: журнал процесора, журнал пам’яті і свопінгу та журнал мережі. Якщо ви наведете вказівник миші на кожну з панелей, програма покаже контекстне вікно з поточними значеннями та кольорами умовних позначень. | |||
{|class="tablecenter" | {|class="tablecenter" | ||
|[[Image: | |[[Image:KsysguardCPU_uk.png|thumb|300px]]|| | ||
|} | |} | ||
{|class="tablecenter" | {|class="tablecenter" | ||
|[[Image: | |[[Image:KsysguardRAM_uk.png|thumb|300px]] | ||
|[[Image: | |[[Image:KsysguardNet_uk.png|thumb|300px]] | ||
|} | |} | ||
== | ==Таблиця процесів== | ||
У режимі перегляду всіх процесів (типовий режим) програма показує впорядкований за абеткою список запущених процесів. Щоб впорядкувати список за одним зі стовпчиків, наведіть на його заголовок вказівник миші і клацніть лівою кнопкою миші. Якщо ви бажаєте бачити ієрархію процесів, вам варто скористатися режимом перегляду <menuchoice>Всі процеси, дерево</menuchoice>. Крім того, ви можете обрати режим показу піднаборів процесів або переглянути список за власником процесів. | |||
{|class="tablecenter" | {|class="tablecenter" | ||
|[[Image: | |[[Image:Ksysguard2_uk.png|thumb|300px|Список процесів за абеткою]]||[[Image:KsysguardTree.png|thumb|300px| Ієрархічний перегляд]] | ||
|} | |} | ||
== | ==Підказки та настанови== | ||
<keycap>Ctrl + Esc</keycap> | Натискання комбінації клавіш <keycap>Ctrl+Esc</keycap> відкриває сторінку процесів KSysGuard, яка є дуже корисною, якщо вам потрібно визначити назву процесу, який споживає забагато ресурсів. | ||
У [[Special:myLanguage/KRunner|KRunner]] (<keycap>Alt + F2</keycap> або клацання правою кнопкою миші на стільниці з наступним вибором пункту <menuchoice>Виконати команду…</menuchoice>) є невеличка піктограма (ліворуч від панелі введення команди). Піктограма виглядає як зображення мікрохвильової пічки. Натискання цієї піктограми також призводить до відкриття таблиці процесів. | |||
[[Category: | [[Category:Система/uk]] | ||
Latest revision as of 16:59, 20 January 2013
 |
Програма для стеження та керування процесами, що виконуються у вашій системі. |
Загальні зауваження
Програму KSysGuard, яку також називають Монітором системи KDE, розроблено для спрощення керування процесами без потреби у особливому налаштуванні — типові параметри, зазвичай, є майже ідеальними. У вікні програми передбачено два робочих аркуші: (знімок наведено вище) та .
Завантаження системи
Сторінка складається з трьох панелей, кожна з яких відповідає певному аспекту навантаження: журнал процесора, журнал пам’яті і свопінгу та журнал мережі. Якщо ви наведете вказівник миші на кожну з панелей, програма покаже контекстне вікно з поточними значеннями та кольорами умовних позначень.
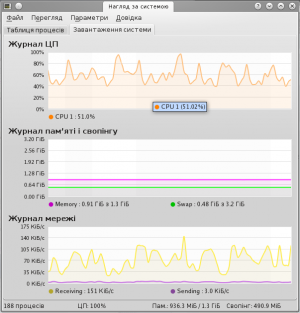 |
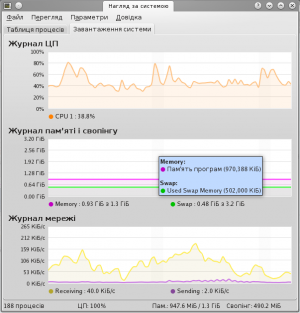 |
 |
Таблиця процесів
У режимі перегляду всіх процесів (типовий режим) програма показує впорядкований за абеткою список запущених процесів. Щоб впорядкувати список за одним зі стовпчиків, наведіть на його заголовок вказівник миші і клацніть лівою кнопкою миші. Якщо ви бажаєте бачити ієрархію процесів, вам варто скористатися режимом перегляду . Крім того, ви можете обрати режим показу піднаборів процесів або переглянути список за власником процесів.
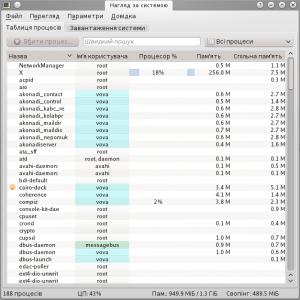 |
 |
Підказки та настанови
Натискання комбінації клавіш Ctrl+Esc відкриває сторінку процесів KSysGuard, яка є дуже корисною, якщо вам потрібно визначити назву процесу, який споживає забагато ресурсів.
У KRunner (Alt + F2 або клацання правою кнопкою миші на стільниці з наступним вибором пункту ) є невеличка піктограма (ліворуч від панелі введення команди). Піктограма виглядає як зображення мікрохвильової пічки. Натискання цієї піктограми також призводить до відкриття таблиці процесів.
