Digikam/Local Contrast/da: Difference between revisions
Importing a new version from external source |
Importing a new version from external source |
||
| Line 4: | Line 4: | ||
Denne artikel blev oprindeligt bragt i [http://scribblesandsnaps.wordpress.com/category/software/open-source/ Scribbles and Snaps] og bringes med Dimitri Popovs tilladelse. | Denne artikel blev oprindeligt bragt i [http://scribblesandsnaps.wordpress.com/category/software/open-source/ Scribbles and Snaps] og bringes med Dimitri Popovs tilladelse. | ||
'''digiKam''' | '''digiKam''' har forskellige funktioner, som kan forbedre fotos, som har under- eller overeksponerede områder. For eksempel lader værktøjer [[Special:myLanguage/Digikam/Exposure_Blending|Eksponeringsblanding]] dig forene flere optagelser med forskellig eksponering til et perfekt eksponeret foto; men hvad hvis du kun har et billede? I så fald kan du prøve at bruge funktionen <menuchoice>Lokal kontrast</menuchoice>. Den er baseret på [http://zynaddsubfx.sourceforge.net/other/tonemapping/ LDR Tonemapping], som er designet til at forbedre et fotos dynamiske omfang ved at reducere dets globale kontrast og sløret den lokale kontrast. Det opnås ved at generere en umættet og udtværet udgave af fotoet. Det kombinerer så RGB-kanalerne fra det oprindelige foto med det umættede, slørede billede ved brug af en af funktionerne <menuchoice>Lineær</menuchoice> eller <menuchoice>Potens</menuchoice>. Lyder det kompliceret? Det er det ikke; værktøjer <menuchoice>Lokal kontrast</menuchoice> er ret ligetil at bruge, så du behøver ikke at forstå alle detaljerne. | ||
[[Image:Digikam_localcontrast.png|thumb|300px|center]] | [[Image:Digikam_localcontrast.png|thumb|300px|center]] | ||
Revision as of 18:21, 30 October 2010
Forbedring af fotos med digiKams værktøj Lokal kontrast
Denne artikel blev oprindeligt bragt i Scribbles and Snaps og bringes med Dimitri Popovs tilladelse.
digiKam har forskellige funktioner, som kan forbedre fotos, som har under- eller overeksponerede områder. For eksempel lader værktøjer Eksponeringsblanding dig forene flere optagelser med forskellig eksponering til et perfekt eksponeret foto; men hvad hvis du kun har et billede? I så fald kan du prøve at bruge funktionen . Den er baseret på LDR Tonemapping, som er designet til at forbedre et fotos dynamiske omfang ved at reducere dets globale kontrast og sløret den lokale kontrast. Det opnås ved at generere en umættet og udtværet udgave af fotoet. Det kombinerer så RGB-kanalerne fra det oprindelige foto med det umættede, slørede billede ved brug af en af funktionerne eller . Lyder det kompliceret? Det er det ikke; værktøjer er ret ligetil at bruge, så du behøver ikke at forstå alle detaljerne.
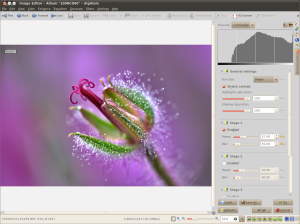
Open the photo you want in the editor and choose -> . The tool lets you apply up to four tonemapping operations called stages. Each stage offers two parameters for you to tweak: and . The former allows you to specify the desaturation level, while the latter lets you adjust the affected areas on the photo. To preview the result, hit the button. Once you are satisfied with the result, press OK to apply the process to the photo.
While the tool may sound like an easy way to fix photos, you should use it with care: sometimes it can do more damage than good, producing unnaturally looking photos.
