Plasma/Plasmoids: Difference between revisions
Removed yawp until legal position known |
No edit summary |
||
| Line 1: | Line 1: | ||
{{Template:I18n/Language Navigation Bar|Plasma/Plasmoids}} | {{Template:I18n/Language Navigation Bar|Plasma/Plasmoids}} | ||
=Widgets | =Plasma Widgets= | ||
Here are some of our favourites: | Here are some of our favourites: | ||
| Line 20: | Line 20: | ||
Weather widgets are especially popular if you live in a country with very changeable weather, such as the U.K. | Weather widgets are especially popular if you live in a country with very changeable weather, such as the U.K. | ||
===LCD Weather | ===LCD Weather Widget=== | ||
The LCD weather | The LCD weather widget gets its information from one of three sources, the BBC weather from the UK Met. Office, NOAA's National Weather Service, or Environment Canada. If it can locate a weather station near you it will give you a range of details about the current weather. | ||
[[Image:LCD_Weather.png|150px|center]] | [[Image:LCD_Weather.png|150px|center]] | ||
| Line 27: | Line 27: | ||
It can also be installed to the Task-bar, in which case you get an icon-size display which simply shows the current outside temperature. | It can also be installed to the Task-bar, in which case you get an icon-size display which simply shows the current outside temperature. | ||
===CWP (Configurable Weather | ===CWP (Configurable Weather Widget)=== | ||
CWP's strength is in the large number of configuration options. It can draw data from sources scattered across the globe, and has far more display options than either the LCD | CWP's strength is in the large number of configuration options. It can draw data from sources scattered across the globe, and has far more display options than either the LCD widget or Yawp. It can also display a summary for up to 7 days ahead. | ||
{|align="center" | {|align="center" | ||
| Line 40: | Line 40: | ||
==Productivity Widgets== | ==Productivity Widgets== | ||
===Pastebin | ===Pastebin Widget=== | ||
This useful tool can be made quite small, to save desktop space, but is invaluable when you need to show a configuration file or screenshot which is too big to be accepted by email. It's also perfect for use with an IRC query. | This useful tool can be made quite small, to save desktop space, but is invaluable when you need to show a configuration file or screenshot which is too big to be accepted by email. It's also perfect for use with an IRC query. | ||
| Line 47: | Line 47: | ||
|} | |} | ||
To use it, simply drag the required file onto the | To use it, simply drag the required file onto the widget. The widget will then show 'Drop!'. When you drop your file it will give the URL for accessing it from the server, and can copy it to the clipboard for you. It uses both Pastebin and Imagebin servers. | ||
===PowerDevil=== | ===PowerDevil=== | ||
| Line 66: | Line 66: | ||
More information on configuration options can be found in '''[https://fedoraproject.org/wiki/SIGs/PowerManagement/UserDocumentation#KDE_Power_Management this Fedora page]''' | More information on configuration options can be found in '''[https://fedoraproject.org/wiki/SIGs/PowerManagement/UserDocumentation#KDE_Power_Management this Fedora page]''' | ||
Other | Other Plasma widgets are available from a number of sources. If you need help installing them, '''[[Plasma/Installing_Plasmoids|this page will help you]]''' | ||
{{Community-app-footnote}} | {{Community-app-footnote}} | ||
[[Category:Desktop]] | [[Category:Desktop]] | ||
Revision as of 00:08, 3 March 2010
Template:I18n/Language Navigation Bar
Plasma Widgets
Here are some of our favourites:
System Widgets
Device Notifier
The Device Notifier is used for handling pluggable devices such as USB pendrives (also called flash drives or thumb drives), digital cameras, external USB hard drives etc. It also comes into play when a medium such as a CD or DVD is loaded into an optical drive.
When the you plug in an external device, or load a new medium into a drive, the Notifier window popus up (you can also open it explicitly by clicking on its Panel icon.) It stays open while the cursor is over it, otherwise it hides itself after a few seconds.

The Notifier window shows a list of all the devices it currently knows about. Moving the mouse cursor over a device will highlight how many possible actions are associated with that device. If the device is mounted, there will also be a small icon to the right of it. Clicking on this causes the device to be unmounted and/or the medium to be ejected. Note that unmounting/ejecting might fail if the device still has open files on it, e.g. if a large file copy hasn't finished. In most cases you can just wait a while and try again.
Clicking anywhere in the shaded box around the device name (but not on the eject/unmount icon if present) pops up a dialogue box with a list of possible actions that make sense for that device. Simply select one and click on OK or hit the Enter key. Double-clicking also works. The Cancel button dismisses the pop-up without taking any action.
Weather Widgets
Weather widgets are especially popular if you live in a country with very changeable weather, such as the U.K.
LCD Weather Widget
The LCD weather widget gets its information from one of three sources, the BBC weather from the UK Met. Office, NOAA's National Weather Service, or Environment Canada. If it can locate a weather station near you it will give you a range of details about the current weather.

It can also be installed to the Task-bar, in which case you get an icon-size display which simply shows the current outside temperature.
CWP (Configurable Weather Widget)
CWP's strength is in the large number of configuration options. It can draw data from sources scattered across the globe, and has far more display options than either the LCD widget or Yawp. It can also display a summary for up to 7 days ahead.
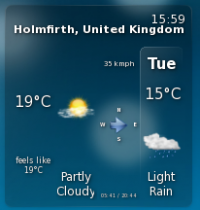 |
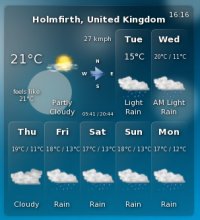
|
You can, however, only see the details for the current day. This is accessed by clicking on the current temperature, and closed the same way.
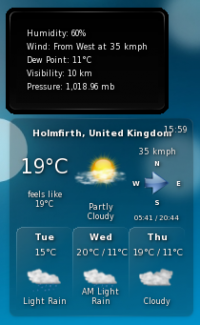
Productivity Widgets
Pastebin Widget
This useful tool can be made quite small, to save desktop space, but is invaluable when you need to show a configuration file or screenshot which is too big to be accepted by email. It's also perfect for use with an IRC query.
 |

|
To use it, simply drag the required file onto the widget. The widget will then show 'Drop!'. When you drop your file it will give the URL for accessing it from the server, and can copy it to the clipboard for you. It uses both Pastebin and Imagebin servers.
PowerDevil
A battery icon sits in your panel. According to your choice of configuration, it can display the remaining amount of charge, or display it when you hover over it. Click on the battery and you get the summary display, while clicking on the More button takes you to a full configuration screen (click to view enlargement of images).
 |
 |
A further screen allows you to define and manage a number of profiles, and the final screen gives a summary of your computer or laptop's power-saving capabilities.
 |
 |
Finally, PowerDevil configurations can be set from krunner, as described in detail here
More information on configuration options can be found in this Fedora page
Other Plasma widgets are available from a number of sources. If you need help installing them, this page will help you
![]() Support for this application can be found from the project's home page
Support for this application can be found from the project's home page
