Amarok/Manual/Organization/Collection/WorkingWithMediaDevices: Difference between revisions
No edit summary |
|||
| Line 17: | Line 17: | ||
== Play Music from the Media Device == | == Play Music from the Media Device == | ||
[[File:Amarok-loading.png| | [[File:Amarok-loading.png|500px|left]] | ||
Amarok will rake a few seconds to scan the device for music track. Till then the vfat volume will show 0 tracks. | Amarok will rake a few seconds to scan the device for music track. Till then the vfat volume will show 0 tracks. | ||
[[File:Amarok-media-tracks.png|500px|left]] | |||
After the scan, Amarok will display all the music tracks available in the Media Device | |||
== Changing Cover Art == | == Changing Cover Art == | ||
Revision as of 10:59, 18 December 2010
Media Devices
Introduction
This page describes how to use amarok to play music from various media devices such as MTP devices, Apple ipods, and generic devices.
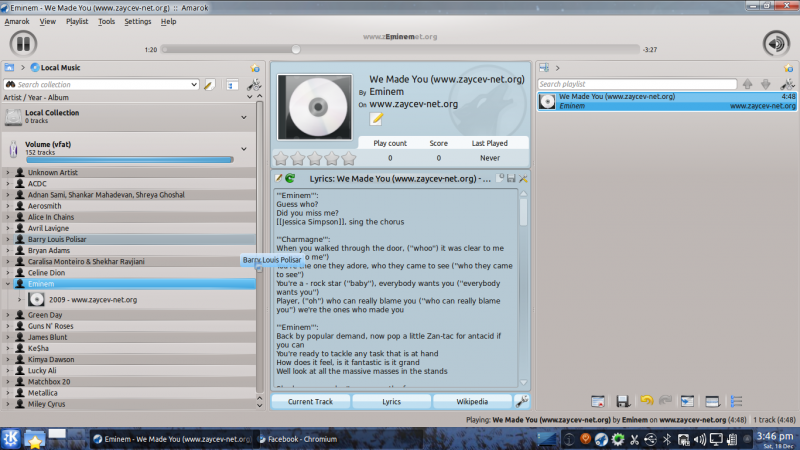
Connecting Media Devices
Connect your media device using the USB data cable. The device notifier applet will automatically pop out with list of all available media devices. Click on the "connect" icon to access your device.
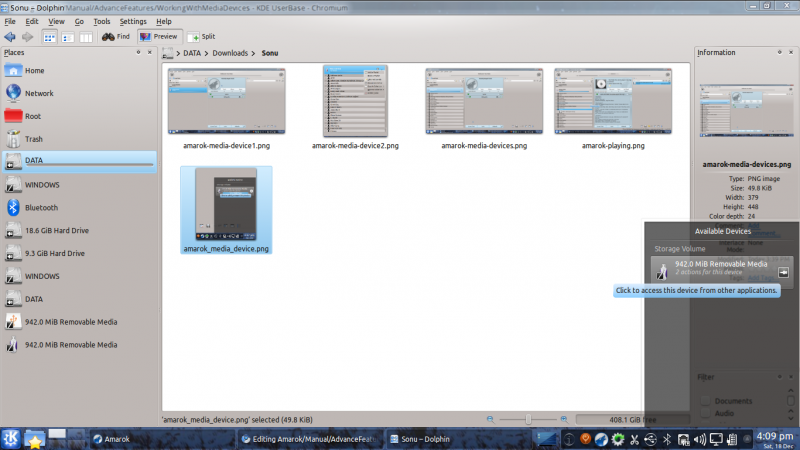
Play Music from the Media Device
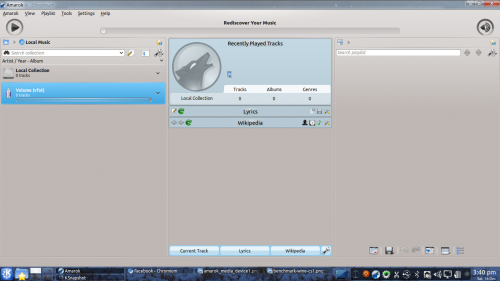
Amarok will rake a few seconds to scan the device for music track. Till then the vfat volume will show 0 tracks.
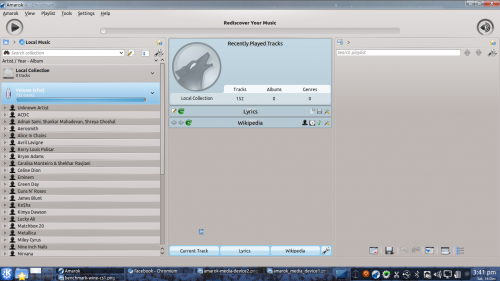
After the scan, Amarok will display all the music tracks available in the Media Device
Changing Cover Art

If there is an album with an incorrect cover, you can fetch new one from the Internet. Right-click on the cover and select . A dialog window for finding a new cover will open. Amarok automatically tries find the correct album art by searching with artist name and album name. Usually that works very well as with the example and you will most likely see a correct cover on results as in the example. If no correct cover is found, you can try to enter a custom search phrase or change the source of images by clicking on You can select where to search, including Last.fm, Google Images, Yahoo! Image Search or Discogs. After finding a cover for album, just click and changes will apply.
Alternatively you can use a image from your hard drive. If you want to store the image in the Album folder, title it cover.jpg or cover.png for best results. As before, right-click on the incorrect image and click on .
If you don't like the cover art at all, you can unset it by right-clicking on the image and selecting .

