KWord/1.5/Manual/NewDoc: Difference between revisions
No edit summary |
|||
| Line 81: | Line 81: | ||
|Using Rulers|| ||align="right"|Saving a Document | |Using Rulers|| ||align="right"|Saving a Document | ||
|} | |} | ||
[[Category:Office]] | |||
Revision as of 17:03, 17 August 2012
Detailed Guides: Document Creation, Storage, and Printing
Mike McBride
This section of the documentation will cover everything you need to know about starting a new document, saving a document, retrieving a saved document and printing a document.
Beginning a New Document
Starting a new document can be done 5 ways:
- You can start KWord from the KDE Panel.
- You can start KWord from the command line by typing
$ kword &
- You can begin a new document in KWord by selecting File->New from the menubar.
- You can use the keyboard shortcut: Ctrl+N
However you begin a new document, a dialog box appears:
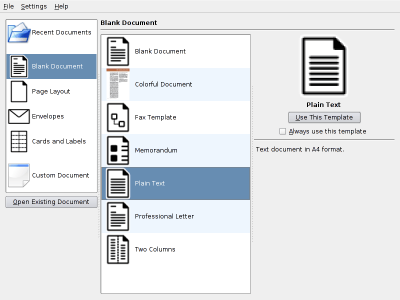
This dialog box allows you to:
KWord remembers your previous choice. That previous choice will be the current default option.
Starting a new document from a template
In order to start a new document based on a template, you must first choose which template you want to use.
- 1. Use the icons located along the left edge of the dialog box to select your template group. Simply click with the left mouse button to select that group and display all the available templates of that group.
- Remember templates are either Text Oriented (Blank Document) or Page Layout templates. If you need to review the differences, click here.
- Once you have selected the icon, you are shown all the available templates, each with a title and a small icon which shows you the general layout of the template.
- KWord comes with four standard template groups. You can add new icons by installing outside templates, or creating templates of your own.
- 2. To select your template, click on it with the left mouse button. The selected template will be highlighted.
- 3. Confirm your choice by clicking the Use This Template button. This will begin a new document with that template.
- For faster access to a template, simply double click on the template, and KWord will immediately load that template.
Opening an existing document
Click on the Open Existing Document... button, and an new dialog box is revealed. For more details on this dialog box refer to Using the file selection dialog.
Open a Recent Document
KWord keeps track of the most recently edited documents. You can select one of these documents by clicking on the icon labeled Recent Documents. This will list the most recently edited files on the system. Simply click on the icon of the desired file with the left mouse button and click Open This Document.
| Prev | Contents | Next |
| Using Rulers | Saving a Document |
