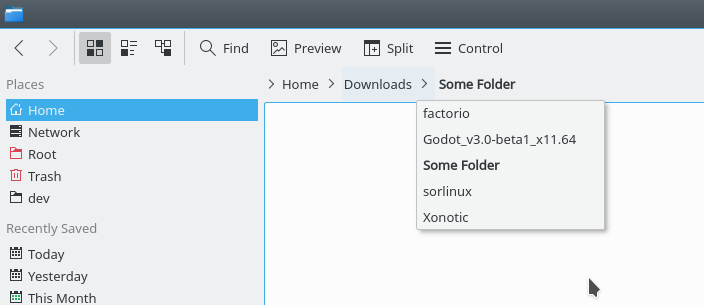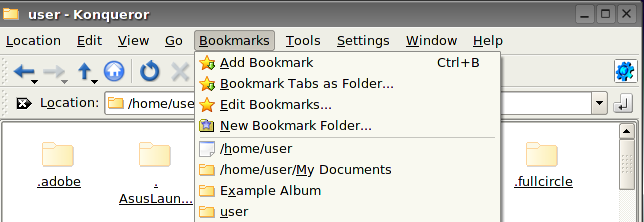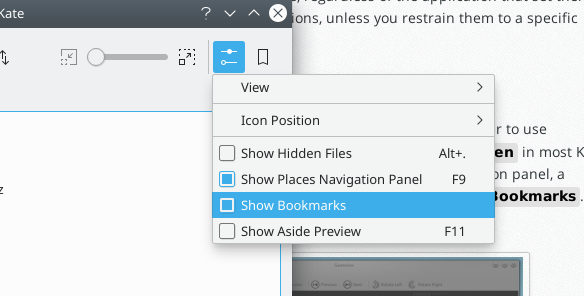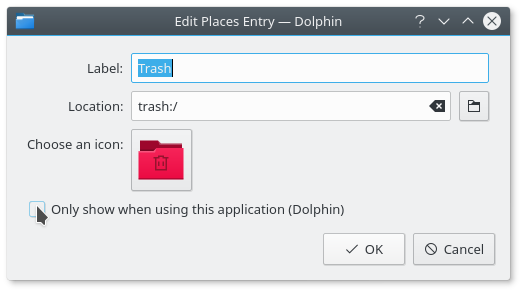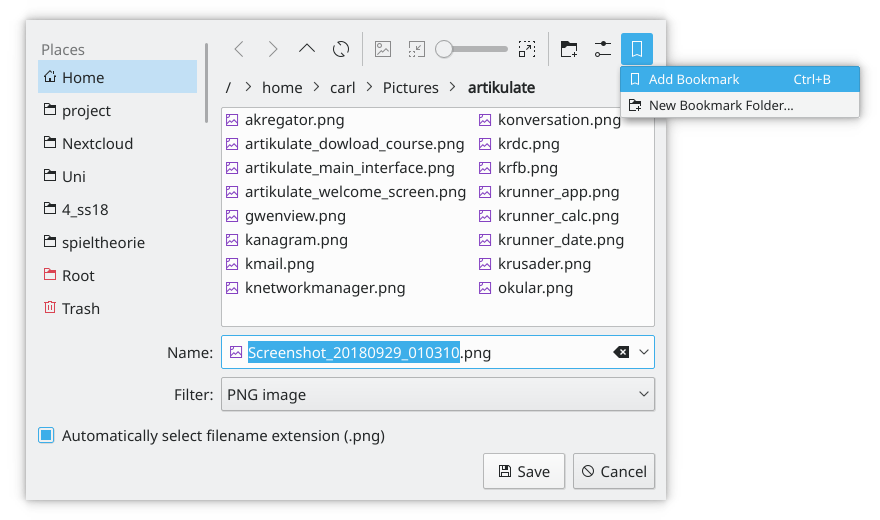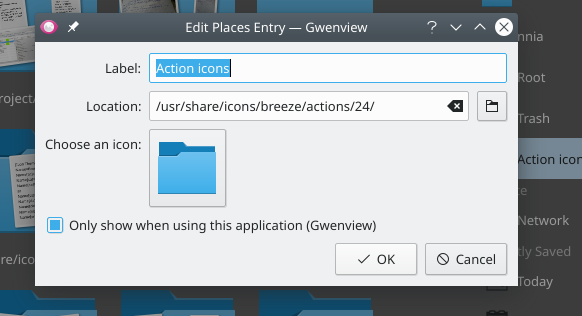Dolphin/File Management/bg: Difference between revisions
Created page with "=== Информация ===" |
Created page with "Информацията панел може да бъде активиран чрез <menuchoice> View -> Панели -> Информация </menuchoice> (Клавишна ..." |
||
| Line 148: | Line 148: | ||
=== Информация === | === Информация === | ||
Информацията панел може да бъде активиран чрез <menuchoice> View -> Панели -> Информация </menuchoice> (Клавишна комбинация <keycap> F11 </keycap> ). Този панел показва преглед или икона на избрания в момента файл / папка или файл / папка под курсора на мишката. Някои допълнителна информация, като промените датата или размера на файл / папка се показва, както добре. | |||
The information panel offers the possibility to rate files, add a comment or tag a file. This is one of the interfaces to the semantic Desktop [[Special:myLanguage/Nepomuk|Nepomuk]] which provides the advantages of the semantic web for the desktop. Starting from KDE 4.2 it is possible to search for the semantic links given by the tags. | The information panel offers the possibility to rate files, add a comment or tag a file. This is one of the interfaces to the semantic Desktop [[Special:myLanguage/Nepomuk|Nepomuk]] which provides the advantages of the semantic web for the desktop. Starting from KDE 4.2 it is possible to search for the semantic links given by the tags. | ||
Revision as of 17:34, 9 January 2011
Открийте "Dolphin"
В първата част "Dolphin ще ви покаже как да работите с него . Вторият раздел се разглеждат с концепциите на различни видове маркери. В третата част се обсъжда управлението на архива. И накрая се спираме на погледнем 'More Cool Things'. Изображенията могат да бъдат кликвани - можете да ги видите и в голям размер.
{{Информация |. Когато пътеките са споменати, не забравяйте, че те могат да се отнасят до ~ / KDE или ~ / KDE4, в зависимост от вашите дистрибуции}.}
Обща информация
Dolphin или Konqueror?
Този урок описва "Dolphinза KDE SC 4. "Konquerorе стандартен файлов мениджър в KDE 2 и 3. Можете също да използвате "Konquerorкато мениджър по подразбиране в KDE SC 4. За да направите това, от KDE SC 4,2 г., отворетеSystem Settings и да преминете към модул. Можете да изберете "Konquerorили редица други приложения да се използва като мениджър по подразбиране.
{{}} KDE3
* D3lphin е разклонението на "Делфинза KDE 3. Липсва някои функции на "Делфинот KDE SC 4. Също така е по-малко известен, защото за KDE 3 мениджър по подразбиране еKonqueror. Това вилица не се поддържа от всички, а не е на издръжка от своя автор.
Въведение в Dolphin
"Делфине файлов мениджър за KDE софтуер за съставяне.
Ще покажем как да използвате "Делфинза общо управление на задачи на файла, и как да я персонализирате според вашите нужди.
Когато се отвори "Делфин'наот [[Специални: myLanguage / мача | мача] менюто] това показва вашата начална директория - по подразбиране това е вашата Начало директория .
За да отворите файл, или отидете в папката, трябва само да кликнете върху него. (Това може да бъде променен на щракнете двукратно върху , Ако го предпочитате. Някои дистрибуции, определени кликнете два пъти върху по подразбиране.) В KDE 4.5 това става
За да изберете и махнете отметката на файлове и папки курсора на мишката над иконата на мишката и натиснете бутона за нововъзникващите знак "плюс", за да изберете и знак минус да премахнете. Харесва ми това:
Когато щракнете върху знак плюс, този файл или папка ще бъдат добавени към вашия избор. Можете да изберете няколко файла в един и същи начин. Подборът може да се извърши и чрез плъзгане правоъгълник (понякога се нарича "ластик" метод), както и подбор и отзоваването с Ctrl + клик за един по един и Shift + щракване за пореден кръг.
Много от избраните файлове изглежда така:
Създаване на нова папка: Можете да създадете нова папка в активната директория използване или F10 прекия път.
Раздел: "Делфинподкрепя табове. Нов раздел могат да бъдат отворени за пример от , От Ctrl + T или от средата бутон на мишката върху иконата на папката и бутони за навигация.
"Делфинотваря по подразбиране, когато кликнете върху някоя папка. Тя може да бъде стартиран и от мача меню.
Навигационната лента
"Делфининтегрира нова концепция за използване на навигационна лента по-бързо и по-прецизен начин, затова един навигационен път навигационна лента се използва. Вместо да се показва пълния път само за навигация точки започва от едно от местата, се показват като бутони. Като натиснете един от тези бутони можете отидете директно в тази папка. По този начин можете да стигнете до папката, от майка под папка по много бърз начин.
Между бутони, които представляват папка има една малка стрелка, която е бутон, както добре. Като кликнете тази стрелка можете да видите списък на всички поддиректории на същото ниво като текуща едно, което ви позволява бързо се смени.
Има и класическа лента за навигация, която показва пълния път. За да използвате този стил можете да изберете , Или ще клавишна комбинация Ctrl + L . С кликване върху свободното пространство до последния показва папка в навигационен път стил можете да промените на класическия стил, както добре. Ако класически стил е избрана отметка се показва в края на лентата за навигация. Тази отметка е бутона, който може да се използва за да се върнете към навигационен път стил. Разбира се менюто и клавишна комбинация може да се използва, също.
Split View
"Делфинпредлага възможността да се раздели на текущия изглед папка, така че две мнения папката, се показват един до друг, както е известно от Midnight Commander. Това е много удобен изглед за копиране или преместване на файлове от една папка в друга.
Можете да разделите с оглед (Клавишна комбинация F3 ). За да се върнете към само една папка цел можете да използвате . Символът ще ви покаже кои цел ще бъдат затворени. В зависимост от активните в момента оглед на знак "минус" ще бъдат показани в лявата или дясната част на символа. В екрана за активни ще бъдат затворени. Това е важно да се знае, ако искате да използвате клавишна комбинация. Има и бутон за разделяне и за затваряне на мнение, разположени в лентата с инструменти. Този бутон показва минус символ, както и, така че е лесно да се знае кои цел ще бъде затворен.
Разбира се, всеки има свой собствен изглед навигационна лента и всяка цел може да използвате по различен начин гледка.
Вижте режим
"Делфинподдържа три различни режима на изглед:" Икони "," Подробности "и" Колони ". Това може да се променя от менюто или чрез клавишни комбинации Ctrl +1 (Икони), Ctrl 2 (Подробности) и Ctrl 3 (Колони). Има и бутон за всеки режим на преглед в лентата с инструменти и контекстното меню на папката оглед предлага подменю за промяна на режим на изглед.
Икони
Всеки файл и всяка папка е представена от икона в режим на преглед"Икони". Вместо да се показва икона преглед на файла може да се докаже. Това поведение може да се включва / изключва от менюто или чрез лентата с инструменти бутон. Има ограничение за размера на файла визуализации. Този размер ограничение може да се конфигурира чрез опция . Има и опция за използване на миниатюри вградени във файлове. В KDE 4.5 Преглед са активирани (и максимално определения размер), като
Файловете в избраната папка са подредени по азбучен ред по подразбиране. Начинът на сортиране може да се промени чрез менюто . Следните критерии за сортиране са достъпни:
- Име
* Размер
* Дата
* Разрешения
* Собственик
* Група
* Тип
В допълнение, сортиране последователност могат да бъдат определени от .
Има възможност за показване на допълнителна информация под иконите. Те могат да се включва / изключва чрез . По принцип едни и същи критерии, които са достъпни като критерии за търсене могат да бъдат избрани.
Можете да групирате иконите, за да постигне по-добра представа за това. Това е включено чрез . Сега иконите са групирани както и групите са разделени с хоризонтален ред, съдържащ името на групата като надпис. Разпределението е свързано с избраните критерии за търсене.
=== === Детайли
В режим на преглед"Подробности"допълнителна информация се показва по подразбиране в контраст с оглед вземане на"Икони". Всички файлове са дадени в табличен. В контекстното меню на таблицата заглавието предлага възможност за добавяне на допълнителни колони. Следните колони са достъпни:
- Размер
* Дата * Разрешения * Собственик * Група * Тип Колона"Име" се показва винаги. При щракване върху заглавната част на една от колоните на таблицата ще бъдат сортирани по тази колона. С кликване върху същото заглавие на колона за сортиране последователност се възстановява.
KDE 4.1 е възможно да се покаже папки като дърво. В този режим знак "плюс" е показано до папката. При щракване върху този знак на папката се разширява и всички съдържащи папки и файлове под също са показани в таблицата, но те са отслабени. С натискане на знак, който показва минус сега, отново на разширяването е затворен отново. Разбира се, дървовидна структура може да се използва за толкова много папки, както желае. Дървото мнение е изключена по подразбиране, но може да бъде активиран чрез с възможност .
Колони
Преглед на режим"Колони"е вдъхновено от "Избор на'нафайловия мениджър на Mac OS X. Въвеждане на папка под не замества текущия изглед папка, но съдържанието на папка под е посочена в допълнителна колона до колона от основната папка. Това може да се използва за няколко йерархии, така че можете да се придвижвате по лесен и бърз начин във файловата система.
Настройка по подразбиране за всички папки
В рамките на менюто можете да зададете някои от тези атрибути да бъде по подразбиране за всички папката мнения.
== == Панели
"Делфинсъдържа няколко панели, които може да се активира чрез менюто . Всеки панел може да бъде поставен в левия или десния докинг област. За да преместите панела, който трябва да кликнете на горния и Drag & Drop'на панела. Районът, в който групата ще бъдат включени освободени мишката е осветена. Възможно е да се стека панели в началото на всяка друга. В този случай панели са поставени в раздели.
В заглавната част на всеки панел има два бутона. Бутонът в близост до надписа undocks на панела. Това прави групата на независим прозорец, който "плава" над "Делфин. Прозорецът е все още в съчетание с "делфинитеи не могат да бъдат показани без" Делфини не могат да бъдат сведени до минимум, например като нормални прозорци. С натискане на бутона на панела отново е в нея отново. Вторият бутон ще затвори панела.
Без Прехвърляне на диалогови прозорци
При преместване, копиране и изтриване на файлове и директории диалоговия изчезва дори когато операцията все още не е завършена. А прогрес бар след това се появява в долната дясна част на екрана, това след това изчезва също така, ако искате видите развитието, което трябва да щракнете върху малките (и) информация икона в системния трей.
Места
"Делфинсъдържа нов вид маркериместа. Те са показани в панел, който може да бъде активиран чрез (Клавишна комбинация F9 ). По подразбиране места са идентични с този, показан в категориясистемана К-Меню мача.
Като щракнете върху една от тези места ще бъдат открити в текущия изглед папка. В контекстното меню дава възможност за редактиране на места или да бъдат отстранени отново. Също така е възможно да се скрие вписванията временно.
В контекстното меню на папката може да се използва, за да добавите тази папка един друг запис наместапанел. Ето защо не е елемент от менюто . Можете също така да Drag & Drop на папка към Места.
Местата панел също съдържа информация за свързани преносими устройства като USB-ключ или CD-та. Една малка икона щепсела показва, когато устройството е монтирано. В контекстното меню дава възможност за демонтирането на устройството.
Местата, които се използват като основа в навигационен път лента за навигация. Всеки адрес е показано във връзка с точност до основната папка, която е едно от местата.
Информация
Информацията панел може да бъде активиран чрез (Клавишна комбинация F11 ). Този панел показва преглед или икона на избрания в момента файл / папка или файл / папка под курсора на мишката. Някои допълнителна информация, като промените датата или размера на файл / папка се показва, както добре.
The information panel offers the possibility to rate files, add a comment or tag a file. This is one of the interfaces to the semantic Desktop Nepomuk which provides the advantages of the semantic web for the desktop. Starting from KDE 4.2 it is possible to search for the semantic links given by the tags.

Folders
A panel providing a tree structure for the file system can be displayed via (keyboard shortcut F7). The tree structure offers the possibility by clicking the + and - signs to expand/collapse sub folders. By clicking on one of the folders the content will be displayed in the current view.
Terminal
The terminal emulator Konsole can be displayed directly in Dolphin via (keyboard shortcut F4). This makes it possible to use shell commands directly in Dolphin. The terminal is opened in the folder which is displayed in the current view. Shift + F4 opens Konsole in new window.

External links
Road to KDE 4: Dolphin and Konqueror
Ars Technica: A First Look at Dolphin
Youtube - KDE 4 rev 680445 - Dolphin
Въвеждане на KDE 4 Blog - Делфин == Навигация == файловата система
Отметки и Места
В KDE3 можете да създадете отметки в "Konqueror, но те не са били достъпни за всяко друго приложение. KDE 4.x SC отваря много по-голяма гъвкавост - но това неминуемо означава повече усложнения. Всъщност KDE 4 има SC три класа на'отметки, които трябва да бъдат диференцирани. Те живеят в различни файлове, и имат различни функции.
Три вида отметка
Първо, това е набор от маркери на разположение само на "Konqueror-отметки в Мрежата. Те се съхраняват в ~ / .kde / акции / Apps / Konqueror / bookmarks.xml. Тогава там е набор, които "Делфин''призовава места. Този комплект е на разположение на всички приложения, както и файлов мениджър "Делфинна. Всеки път, когато използвате ще видите този набор. В третия сет с маркери саЗаявление Bookmarks. Това споделя един файл, независимо от приложението, което ги, и са достъпни за всички приложения, освен ако не ги ограничават до определено приложение. Повече от това по-късно.
Разрешаване на отметки
В най-Bookmarks дистрибуции не са активирани по подразбиране. За да използвате маркери ние първо трябва да ги разрешите. Отваряне на в повечето KDE приложения и ще видите, по десния ръб на иконата панел, гаечен ключ или ключ. От падащия списък, изберете .
"Места" за цялата система за навигация
Налице е неизпълнение на определени места'-
: Начало
: Мрежа
: Root
: Боклук
но можете да добавите други места. В "Делфин, щракнете с десния бутон върху папката и изберете , Или просто да плъзнете папка на места.
По подразбиране това "Place", ще бъдат видими във всички приложения. Ако искате да го налага да "Делфин, трябва да щракнете с десния бутон на ново име в списъка с места, където ще намерите възможност да го редактирате. Има чек-кутия за .
Можете да видите резултата от тази команда, ако сте прочели ~ / .kde4/share/apps/kfileplaces/bookmarks.xml.
В някои приложения също не е опция в меню "Файл", за да добавите папка, за да места. На този етап обаче документи се различават, в която са налични. Най-важното нещо, което трябва да запомните е, чепо подразбиране е за места обекти да бъдат достъпни за всички заявления в диалог.
Отметки в приложения
Това е втори клас с маркери. Запомни отваряне и използване на гаечен ключ / гаечен ключ? До нея е жълта звезда. Това е'маркер за управление на менюто.
Тук можете да определите маркери, които ще бъдат видими в същото меню на всяко приложение. Те се съхраняват в един файл, ~ / .kde4/share/apps/kfile/bookmarks.xml, която се използва от всички приложения, като това меню.
Ограничава до едно заявление
Някои приложения ви позволяват да редактирате обекта в "Места" меню. Например, ако в Gwenview десен бутон върху папката, в места можете да зададете опция за .
Ако трябва да се ограничите до приложение, което все още не позволява да направите това, остава само начин е да редактирате файла ~ / .kde / акции / Apps / kfile / bookmarks.xml. Непосредствено преди </metadata> етикет ще трябва да добавите линия Template:Вход
Архив управление на делфините
Managing archives now becomes simple. In any directory in Dolphin, highlight the files that you want to compress, and right-click. Here, using the Compress option, you can elect to create a RAR archive, a Gzipped tar archive, or define another compression mode that you have already set up.

Similarly, if you right-click on an existing archived file you get a range of actions added to the right-click menu. You can extract the archive to the current folder, to an autodetected subfolder or to another place of your choosing.
Should you wish to add files to an existing archive, you can choose .

More Cool Actions
Change a File Association on-the-fly
Have you ever wanted to open a file, only to find that it is associated with an application that is not of your choice? You can, of course, alter this in . But Dolphin and Konqueror offer you a quick and cool method for changing a single association.
Right-click on the file and select . The first line there is descriptive, something like:
Type: XML document
At the same level, on the right, there is a spanner (wrench). Click on that and you can add or change an association.
Similarly, by working on a folder, you can change the default file manager to/from Konqueror, if you choose, or add another image browser to the possible associations.
The sub-menu opens up a whole lot more cool things to do from Dolphin. Some possibilities only appear when applicable to the file you have selected. Some of the options are
- Convert an image file to a different format
- Preview the file
- Download a remote file with KGet
- Sign and/or encrypt the file, according to the encryption software installed
Encode and copy audio CD tracks
- Insert an audio CD
- Navigate to this CD in Dolphin: it must appear as "Volume" in your Dolphin 'Places' or you can reach it by typing audiocd:/ in the address bar.

You now notice that Dolphin is proposing a WAV file for each track, plus:
- a CDA folder containing indexing information in the usual CDA format.
- a Whole CD folder, containing one file for each format (.cda, .flac, .mp3, .ogg, .wav) holding all the tracks
- a FLAC folder, containing the tracks encoded into FLAC format (lossless information format)
- an Information folder containing the CDDB informations
- an MP3 folder, containing all the tracks in MP3 format
- a Ogg Vorbis folder, containing the tracks encoded in OGG format
You then just have to copy the folder of your choice, in your preferred format to obtain the relative encoded version of your CD!