Amarok/QuickStartGuide/Playlists/da: Difference between revisions
No edit summary |
Updating to match new version of source page |
||
| Line 5: | Line 5: | ||
<span class="mw-translate-fuzzy"> | |||
===Feltet Spillelister=== | ===Feltet Spillelister=== | ||
</span> | |||
<span class="mw-translate-fuzzy"> | |||
Når du har lavet en musiksamling, så vil du nok gerne lytte til den. Lav derfor en spilleliste, som indeholder de spor, som du gerne vil høre i feltet ''Spilleliste''. Det er her du afspiller din musik og hører streams og podcasts. Du kan sortere din spilleliste efter titel, album, kunstner, genre og meget andet. For eksempel kan du sortere sporene først efter år, så efter kunstner og så videre. | Når du har lavet en musiksamling, så vil du nok gerne lytte til den. Lav derfor en spilleliste, som indeholder de spor, som du gerne vil høre i feltet ''Spilleliste''. Det er her du afspiller din musik og hører streams og podcasts. Du kan sortere din spilleliste efter titel, album, kunstner, genre og meget andet. For eksempel kan du sortere sporene først efter år, så efter kunstner og så videre. | ||
</span> | |||
<span class="mw-translate-fuzzy"> | |||
Søgefeltet lader dig søge eller filtrere dine spor. De to store grå pile oven over panelet ''Spilleliste'' lader dig springe til det næste eller forrige spor som matcher søgningen. Svensknøgleikonet til højre lader dig filtrere dine spor efter kunstner, album etc. feltet ''Spillelistes'' layout kan ændres ved hjælp af menuen <menuchoice>Spilleliste -> Spillelistelayouts</menuchoice>. | Søgefeltet lader dig søge eller filtrere dine spor. De to store grå pile oven over panelet ''Spilleliste'' lader dig springe til det næste eller forrige spor som matcher søgningen. Svensknøgleikonet til højre lader dig filtrere dine spor efter kunstner, album etc. feltet ''Spillelistes'' layout kan ændres ved hjælp af menuen <menuchoice>Spilleliste -> Spillelistelayouts</menuchoice>. | ||
</span> | |||
===Tilføj musik til en spilleliste=== | ===Tilføj musik til en spilleliste=== | ||
<span class="mw-translate-fuzzy"> | |||
Der er fire måder at tilføje musik til spillelisten i feltet ''Spilleliste''. | Der er fire måder at tilføje musik til spillelisten i feltet ''Spilleliste''. | ||
</span> | |||
[[Image:Amarok_addtoplaylist.png|thumb|center]] | [[Image:Amarok_addtoplaylist.png|thumb|center]] | ||
<span class="mw-translate-fuzzy"> | |||
#Vælg noget af din musik i indholdsbrowseren og træk det til højre. Hvis du trækker det over feltet ''Kontekst'' vil du se ''popup-dropperen'', også kendt som ''PUD''. Billedet ovenfor viser, hvordan ''PUD'' virker. ''PUD'' giver dig tre muligheder: <menuchoice>Føj til spilleliste</menuchoice>, <menuchoice>Erstat spilleliste</menuchoice> og <menuchoice>Mere...</menuchoice>. Den mulighed, som er fremhævet med en grå baggrund (<menuchoice>Føj til spilleliste</menuchoice> i dette billede) er aktiv. Slipper du albummet her, så bliver det føjet til spillelisten i feltet ''Spilleliste''. Vælg en af de andre muligheder for at gøre noget andet med det valgte album. Trækker du det over <menuchoice>Mere...</menuchoice>, så kommer der en ny menu med flere valgmuligheder frem i ''PUD''. | #Vælg noget af din musik i indholdsbrowseren og træk det til højre. Hvis du trækker det over feltet ''Kontekst'' vil du se ''popup-dropperen'', også kendt som ''PUD''. Billedet ovenfor viser, hvordan ''PUD'' virker. ''PUD'' giver dig tre muligheder: <menuchoice>Føj til spilleliste</menuchoice>, <menuchoice>Erstat spilleliste</menuchoice> og <menuchoice>Mere...</menuchoice>. Den mulighed, som er fremhævet med en grå baggrund (<menuchoice>Føj til spilleliste</menuchoice> i dette billede) er aktiv. Slipper du albummet her, så bliver det føjet til spillelisten i feltet ''Spilleliste''. Vælg en af de andre muligheder for at gøre noget andet med det valgte album. Trækker du det over <menuchoice>Mere...</menuchoice>, så kommer der en ny menu med flere valgmuligheder frem i ''PUD''. | ||
#Træk dit valg helt over i feltet ''Spilleliste'' i højre side af '''Amarok'''s vindue. | #Træk dit valg helt over i feltet ''Spilleliste'' i højre side af '''Amarok'''s vindue. | ||
#<keycap>Dobbeltklik</keycap> på det musikspor, som du vil overføre til spillelisten | #<keycap>Dobbeltklik</keycap> på det musikspor, som du vil overføre til spillelisten | ||
#<keycap>Højreklik</keycap> på albummet eller sporet. I højrekliksmenuen finder du lignende valgmuligheder. Billedet herunder viser kontekstmenuen, som vises, efter at der er blevet klikket på et spor (''Brother Ali - Real As Can Be'' i dette tilfælde). Vælg <menuchoice>Tilføj til spilleliste</menuchoice>. | #<keycap>Højreklik</keycap> på albummet eller sporet. I højrekliksmenuen finder du lignende valgmuligheder. Billedet herunder viser kontekstmenuen, som vises, efter at der er blevet klikket på et spor (''Brother Ali - Real As Can Be'' i dette tilfælde). Vælg <menuchoice>Tilføj til spilleliste</menuchoice>. | ||
</span> | |||
[[File:Amarok_addtoplaylist1.png|thumb|center]] | [[File:Amarok_addtoplaylist1.png|thumb|center]] | ||
| Line 39: | Line 49: | ||
Du kan fjerne ethvert spor eller album fra din spilleliste ved at: | Du kan fjerne ethvert spor eller album fra din spilleliste ved at: | ||
<span class="mw-translate-fuzzy"> | |||
# <keycap>Højreklikke</keycap> på emnet i spillelisten og vælge <menuchoice>Fjern fra spilleliste</menuchoice>. | # <keycap>Højreklikke</keycap> på emnet i spillelisten og vælge <menuchoice>Fjern fra spilleliste</menuchoice>. | ||
# Trække emnet ind over feltet ''Kontekst'' for at aktivere ''PUD''. Nu dukker flere muligheder frem over feltet ''Kontekst''. Slip emnet i området markeret med <menuchoice>Fjern fra spilleliste</menuchoice>. Billedet nedenunder viser et spor, som bliver trukket ind i <menuchoice>Fjern fra spilleliste</menuchoice> i ''PUD''. | # Trække emnet ind over feltet ''Kontekst'' for at aktivere ''PUD''. Nu dukker flere muligheder frem over feltet ''Kontekst''. Slip emnet i området markeret med <menuchoice>Fjern fra spilleliste</menuchoice>. Billedet nedenunder viser et spor, som bliver trukket ind i <menuchoice>Fjern fra spilleliste</menuchoice> i ''PUD''. | ||
# Vælge sporet eller sporene og tast <keycap>Delete</keycap>. Du kan vælge mere end et spor ved at bruge <keycap>Shift</keycap> eller <keycap>Ctrl</keycap>. | # Vælge sporet eller sporene og tast <keycap>Delete</keycap>. Du kan vælge mere end et spor ved at bruge <keycap>Shift</keycap> eller <keycap>Ctrl</keycap>. | ||
</span> | |||
[[File:Amarok_removeformplaylist.png|thumb|center]] | [[File:Amarok_removeformplaylist.png|thumb|center]] | ||
| Line 49: | Line 61: | ||
====Brug af værktøjerne til spillelister for neden==== | ====Brug af værktøjerne til spillelister for neden==== | ||
<span class="mw-translate-fuzzy"> | |||
Nederst i feltet ''Spilleliste'' er der seks ikoner: | Nederst i feltet ''Spilleliste'' er der seks ikoner: | ||
{| border=1 | {| border=1 | ||
| Line 65: | Line 78: | ||
| [[Image:Hi48-action-media-standard-track-progression-amarok.png]] || Indstil afspilningen: gentag spor, tilfældig rækkefølge, foretræk sjældent spillede, etc. | | [[Image:Hi48-action-media-standard-track-progression-amarok.png]] || Indstil afspilningen: gentag spor, tilfældig rækkefølge, foretræk sjældent spillede, etc. | ||
|} | |} | ||
</span> | |||
Disse knapper giver nemme alternativer til flere tastaturhandlinger. | Disse knapper giver nemme alternativer til flere tastaturhandlinger. | ||
| Line 70: | Line 84: | ||
===Gemning og hentning af dine yndlingsspillelister=== | ===Gemning og hentning af dine yndlingsspillelister=== | ||
<span class="mw-translate-fuzzy"> | |||
Disketteikonet forneden i feltet ''Spilleliste'' (vist i tabellen ovenfor) lader dig gemme den aktuelle spilleliste. Dette gør det muligt for dig når som helst at hente et bestemt udvalg af musik fra din samling frem igen. Spillelister peger blot på de numre, som du har valgt, de indeholder ikke selv musik; så hvis din spilleliste peger på musik på en ekstern enhed, så må den være tilsluttet og monteret for at musikken kan spilles. Der er tre steder at gemme spillelister: | Disketteikonet forneden i feltet ''Spilleliste'' (vist i tabellen ovenfor) lader dig gemme den aktuelle spilleliste. Dette gør det muligt for dig når som helst at hente et bestemt udvalg af musik fra din samling frem igen. Spillelister peger blot på de numre, som du har valgt, de indeholder ikke selv musik; så hvis din spilleliste peger på musik på en ekstern enhed, så må den være tilsluttet og monteret for at musikken kan spilles. Der er tre steder at gemme spillelister: | ||
</span> | |||
#udenfor '''Amarok''' i computerens filsystem, | #udenfor '''Amarok''' i computerens filsystem, | ||
| Line 76: | Line 92: | ||
#på en ekstern medieenhed. | #på en ekstern medieenhed. | ||
<span class="mw-translate-fuzzy"> | |||
Klikker du på disketteikonet for neden i feltet ''Spilleliste'', så gemmer du spillelisten i '''Amaroks''' database for spillelister. Som standard får den gemte spilleliste et navn dannet ud fra datoen og tidspunktet, hvor den blev gemt (se billedet nedenfor). Ved at højreklikke på spillelistens navn kan du omdøbe den til noget mere passende. Højreklik på spillelisten lader dig også føje den til din aktuelle spilleliste i feltet ''Spilleliste'' eller erstatte den aktuelle spilleliste. | Klikker du på disketteikonet for neden i feltet ''Spilleliste'', så gemmer du spillelisten i '''Amaroks''' database for spillelister. Som standard får den gemte spilleliste et navn dannet ud fra datoen og tidspunktet, hvor den blev gemt (se billedet nedenfor). Ved at højreklikke på spillelistens navn kan du omdøbe den til noget mere passende. Højreklik på spillelisten lader dig også føje den til din aktuelle spilleliste i feltet ''Spilleliste'' eller erstatte den aktuelle spilleliste. | ||
</span> | |||
[[Image:Amarok-renameplaylist.png|thumb|center]] | [[Image:Amarok-renameplaylist.png|thumb|center]] | ||
Revision as of 10:17, 20 January 2011
Spillelister
Feltet Spillelister
Når du har lavet en musiksamling, så vil du nok gerne lytte til den. Lav derfor en spilleliste, som indeholder de spor, som du gerne vil høre i feltet Spilleliste. Det er her du afspiller din musik og hører streams og podcasts. Du kan sortere din spilleliste efter titel, album, kunstner, genre og meget andet. For eksempel kan du sortere sporene først efter år, så efter kunstner og så videre.
Søgefeltet lader dig søge eller filtrere dine spor. De to store grå pile oven over panelet Spilleliste lader dig springe til det næste eller forrige spor som matcher søgningen. Svensknøgleikonet til højre lader dig filtrere dine spor efter kunstner, album etc. feltet Spillelistes layout kan ændres ved hjælp af menuen .
Tilføj musik til en spilleliste
Der er fire måder at tilføje musik til spillelisten i feltet Spilleliste.
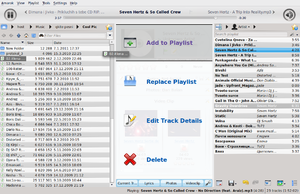
- Vælg noget af din musik i indholdsbrowseren og træk det til højre. Hvis du trækker det over feltet Kontekst vil du se popup-dropperen, også kendt som PUD. Billedet ovenfor viser, hvordan PUD virker. PUD giver dig tre muligheder: , og . Den mulighed, som er fremhævet med en grå baggrund ( i dette billede) er aktiv. Slipper du albummet her, så bliver det føjet til spillelisten i feltet Spilleliste. Vælg en af de andre muligheder for at gøre noget andet med det valgte album. Trækker du det over , så kommer der en ny menu med flere valgmuligheder frem i PUD.
- Træk dit valg helt over i feltet Spilleliste i højre side af Amaroks vindue.
- Dobbeltklik på det musikspor, som du vil overføre til spillelisten
- Højreklik på albummet eller sporet. I højrekliksmenuen finder du lignende valgmuligheder. Billedet herunder viser kontekstmenuen, som vises, efter at der er blevet klikket på et spor (Brother Ali - Real As Can Be i dette tilfælde). Vælg .
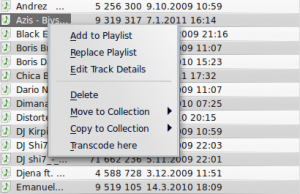
Brug af værktøjslinjen
Værktøjslinjen øverst i Amaroks vindue giver dig en enkel brugerflade til at kontrollere afspilning af musikken i spillelisten. Klik på det runde ikon til venstre for at starte afspilningen og klik på det igen for at holde en pause. Til højre findes en kontrol til volumen og mute. Klik midt i ikonet for at kvæle lyden helt. Brug din mus' hjul til at kontrollere volumen eller træk/klik med musen på volumenkontrollens ydre ring. Når et spor eller en stream begyder at spille, så vil kunstner/album/navn/sportitel skiftes til at blive vist med fede typer i midten. Til højre vises det næste spor, som du kan klikke på for at få det spillet med det samme. Efter at et spor er blevet spillet bliver det vist til venstre, sådan at du kan klikke på det for at få det spilet igen. Fremskridtslinjen i midten af værktøjslinjen viser, hvor meget tid der er gået (til venstre) og hvor meget der er tilbage (til højre) af det spor, som spiller i øjeblikket. Hvis du hellere vil se en mere traditionel værktøjslinje, så kan du vælge fra menuen .

Ændring af spillelister
De vigtigste ændringer du nok vil udføre på din spilleliste, er at fjerne albums eller spor, at omarrangere de viste informationer for hvert spor og at ændre rækkefølgen af numrene i spillelisten.
Fjernelse af et spor
Du kan fjerne ethvert spor eller album fra din spilleliste ved at:
- Højreklikke på emnet i spillelisten og vælge .
- Trække emnet ind over feltet Kontekst for at aktivere PUD. Nu dukker flere muligheder frem over feltet Kontekst. Slip emnet i området markeret med . Billedet nedenunder viser et spor, som bliver trukket ind i i PUD.
- Vælge sporet eller sporene og tast Delete. Du kan vælge mere end et spor ved at bruge Shift eller Ctrl.
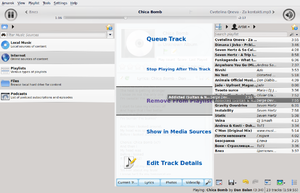
Du kan fortryde en fjernelse ved at taste Ctrl+Z eller klikke på den relevante pil i spillelistens værktøjslinje nederst i feltet Spilleliste (se nedenfor).
Brug af værktøjerne til spillelister for neden
Nederst i feltet Spilleliste er der seks ikoner:
Disse knapper giver nemme alternativer til flere tastaturhandlinger.
Gemning og hentning af dine yndlingsspillelister
Disketteikonet forneden i feltet Spilleliste (vist i tabellen ovenfor) lader dig gemme den aktuelle spilleliste. Dette gør det muligt for dig når som helst at hente et bestemt udvalg af musik fra din samling frem igen. Spillelister peger blot på de numre, som du har valgt, de indeholder ikke selv musik; så hvis din spilleliste peger på musik på en ekstern enhed, så må den være tilsluttet og monteret for at musikken kan spilles. Der er tre steder at gemme spillelister:
- udenfor Amarok i computerens filsystem,
- i Amaroks database for spillelister
- på en ekstern medieenhed.
Klikker du på disketteikonet for neden i feltet Spilleliste, så gemmer du spillelisten i Amaroks database for spillelister. Som standard får den gemte spilleliste et navn dannet ud fra datoen og tidspunktet, hvor den blev gemt (se billedet nedenfor). Ved at højreklikke på spillelistens navn kan du omdøbe den til noget mere passende. Højreklik på spillelisten lader dig også føje den til din aktuelle spilleliste i feltet Spilleliste eller erstatte den aktuelle spilleliste.


