Digikam/Metadata/da: Difference between revisions
Importing a new version from external source |
Importing a new version from external source |
||
| Line 14: | Line 14: | ||
'''digiKam''' | '''digiKam''' giver dig også værktøjer til at redigere metadata. Hvis du for eksempel vil redigere EXIF-metadata, så vælg menuen <menuchoice>Billede -> Metadata -> Redigér EXIF...</menuchoice>. Metadata-editoren organiserer alle metadata i afsnit, hvilket gør det lettere at finde og redigere specifikke elementer. Hvis du for eksempel vil redigere hardware-relateret information, så gå til afsnittet <menuchoice>Enhed</menuchoice>. Her kan du ændre enhedens fremstiller, model, eksponeringsindstillinger og lignende information. | ||
Using the <menuchoice>Image -> Metadata -> Import EXIF</menuchoice> command, you can copy EXIF metadata from one photo to another. This feature can come in handy when you use an image editing application that strips all metadata from the edited photo. If you keep the original photo, you can easily copy the EXIF metadata from it into the tweaked photo. | Using the <menuchoice>Image -> Metadata -> Import EXIF</menuchoice> command, you can copy EXIF metadata from one photo to another. This feature can come in handy when you use an image editing application that strips all metadata from the edited photo. If you keep the original photo, you can easily copy the EXIF metadata from it into the tweaked photo. | ||
Revision as of 11:46, 27 February 2011
Arbejd med fotoenes metadata i digiKam
Fra Dmitri Popov's blog, 22. februar 2011
Ethvert digitalfoto indeholder metadata i EXIF-, IPTC- eller XMP-format, og digiKam har værktøjer til at vise og redigere denne nyttige information.
Til at begynde med, så har digiKams hovedvindue et sidepanel, som lader dig vise EXIF-, Makernote-, IPTC- og XMP-metadata. Du kan skifte imellem en kortfattet og en fuldstændig visning, og du kan udskrive metadata, gemme dem som en fil og kopiere dem til klippebirdet.
Du kan bruge sidepanelet til at redigere grundlæggende metadata så som billedtekst (dvs. fotoets titel), ophavsmand, dato og tid, og du kan give fotoet karakterer og mærker. I fanebladet kan du angive yderligere information om fotoet så som rettigheder, lokalitet og kontaktinformation. Eftersom digiKam understøtter skabeloner, så behøver du ikke at angive denne information manuelt. Du kan anvende en eksisterende skabelon til fotoet ved at vælge det fra dropnedlisten . For at lave en skabelon klikker du på -knappen ved siden af dropnedlisten.
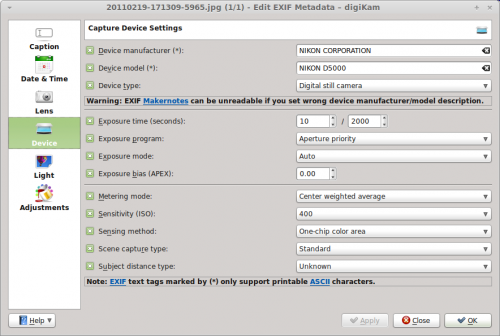
digiKam giver dig også værktøjer til at redigere metadata. Hvis du for eksempel vil redigere EXIF-metadata, så vælg menuen . Metadata-editoren organiserer alle metadata i afsnit, hvilket gør det lettere at finde og redigere specifikke elementer. Hvis du for eksempel vil redigere hardware-relateret information, så gå til afsnittet . Her kan du ændre enhedens fremstiller, model, eksponeringsindstillinger og lignende information.
Using the command, you can copy EXIF metadata from one photo to another. This feature can come in handy when you use an image editing application that strips all metadata from the edited photo. If you keep the original photo, you can easily copy the EXIF metadata from it into the tweaked photo.
Want to strip all EXIF metadata off the photo? digiKam’s got you covered: choose the command, and digiKam scrubs the metadata off the photo.
In addition to EXIF, digiKam supports the IPTC and XMP formats, so you can perform the described actions on metadata stored in these formats.

