Digikam/Facebook/da: Difference between revisions
Importing a new version from external source |
Importing a new version from external source |
||
| Line 11: | Line 11: | ||
Når du vælger dette punkt vil du blive bedt om at logge ind på din Facebook-konto og eventuelt kæde din Facebook-konto sammen med '''digiKam'''. Din webbriwser vil dukke op og give dig tilladelse til forbindelsen. Så bliver du møde med denne dialog. | |||
Revision as of 06:35, 1 March 2011
Hvordan man downloader Facebook-albums i digiKam
Fra Mohamed Maliks blog, 15. februar 2011
Har du brug for at downloade Facebook-albums a dig eller dine venner men har ikke lyst til at skulle gemme hvert enkelt billede? Så kan digiKam hjælpe dig. Det er nemt og hurtigt. Sådan gør du:
Vælg menuen . Se skærmbilledet herunder.
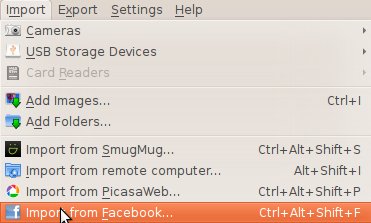
Når du vælger dette punkt vil du blive bedt om at logge ind på din Facebook-konto og eventuelt kæde din Facebook-konto sammen med digiKam. Din webbriwser vil dukke op og give dig tilladelse til forbindelsen. Så bliver du møde med denne dialog.
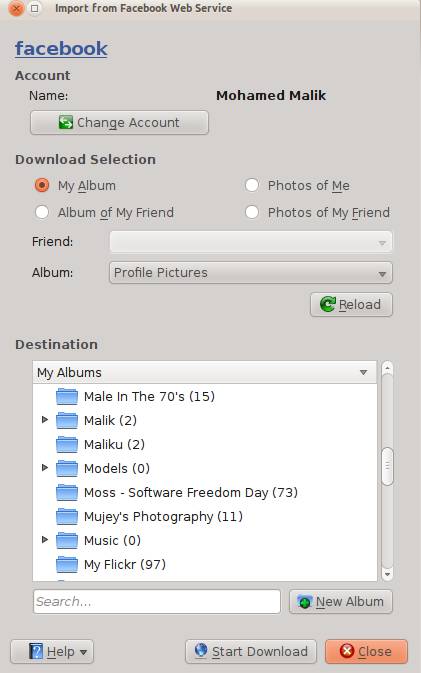
Here you can choose to download your own album or your friend's album. If you choose your album then when you click the menu named you will see all the albums uploaded by you. If you choose to download a friend's album, then choose the name of your friend and then select the album you want to download. As you can see on the screen shot you need to specify where you want to download the photos. Select the location on your albums and and select and give it a name. Then press . It will download the pictures that you have selected.
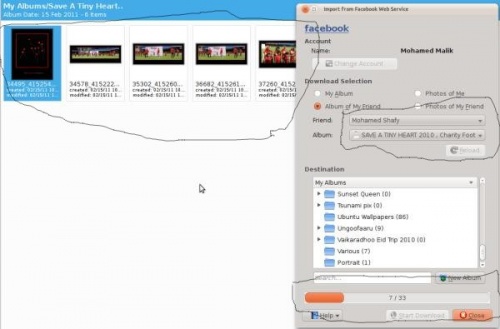
How to upload pictures to Facebook using digiKam
Now let us learn how to upload pictures to Facebook using digiKam.
It is simple. Select the images that you want to upload and and you will be greeted with a new window where you will be asked to log on to Facebook. Follow the on-screen instructions and you will see this window.
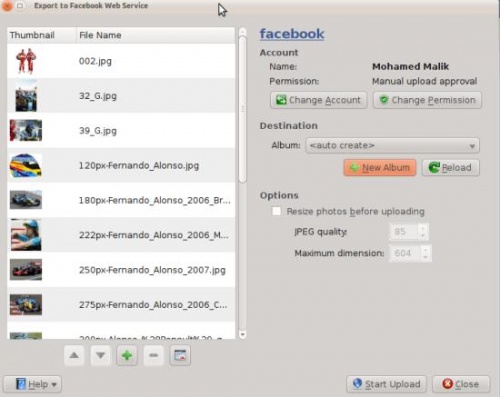
As you can see the process is very easy and straight forward. You can create a new album give it a name. And choose to resize the pictures into the size that you prefer and can even alter the JPG quality settings. When you are done just press .
